Conectar-se remotamente a um Chromebook a partir do Windows 10

É fácil fornecer suporte técnico remoto a um Chromebook com o aplicativo Chrome Remote Desktop.
Os Chromebooks são ótimos laptops para seus menosfamiliares e amigos com conhecimento técnico. Além de fazer login com sua Conta do Google, praticamente não há configuração envolvida. No entanto, ainda pode haver um cenário em que sua avó, primo ou sobrinho tenha uma pergunta sobre algo que eles veem no Chromebook. Nesses casos, um pouco de assistência da área de trabalho remota pode percorrer um longo caminho.
Para computadores Windows, macOS ou Linux típicos,geralmente recomendamos a Área de trabalho remota do Windows, um cliente VNC ou algo como o Join.me. Mas com um Chromebook, você está limitado ao que pode instalar através da Chrome Web Store. É aí que entra o aplicativo Chrome Remote Desktop. O aplicativo Chrome Remote Desktop é desenvolvido pelo Google e funciona perfeitamente com sua conta do Google para permitir a visualização remota e o controle remoto de um Chromebook a partir de qualquer computador que possa executar o navegador Chrome. Para os fins deste tutorial, usaremos um PC com Windows 10 para controlar um Chromebook pela Internet.
Você também pode fazer isso no seu telefone iPhone ou Android. Confira nossos tutoriais: Como usar a Área de trabalho remota do Chrome para Android e Como usar o aplicativo da Área de trabalho remota do Google Chrome no iOS
Configurando um Chromebook para Assistência Remota
Vamos começar com as etapas de configuração do Chromebook. Primeiro, verifique se você está conectado ao Google Chrome no seu Chromebook. Em seguida, siga estas etapas:
- Adicione e / ou inicie o aplicativo Área de trabalho remota do Chrome na Chrome Web Store. Você pode encontrá-lo pesquisando na "Área de trabalho remota do Chrome" ou clicando no link nesta etapa.

- Na seção Assistência remota, clique em iniciar então clique Compartilhar.

- Um código de acesso será exibido e seu Chromebook começará a aguardar uma conexão.

- Execute as etapas para acessar um Chromebook a partir de um PC com Windows 10 abaixo.
- Quando o PC com Windows 10 tentar se conectar, você receberá uma confirmação. Confirme se esta é a conta à qual você esperava se conectar e clique em Compartilhar.

Acessando um Chromebook a partir de um PC com Windows 10
Depois de concluir as etapas ou o Chromebook, siga estas etapas no seu computador com Windows:
- No navegador Chrome, adicione e / ou inicie o aplicativo Chrome Remote Desktop na Chrome Web Store.
- Na seção Assistência remota, clique em iniciar então clique Acesso.

- Digite o código de acesso exibido no outro computador.

- Agora você está no controle do Chromebook. Você pode até acessar a prateleira na parte inferior do Chromebook, o que significa que você poderá acessar o sistema de arquivos e adicionar ou remover aplicativos.

- Para finalizar sua sessão, clique em Pare no canto inferior direito.
Conclusão
Controlar um Chromebook remotamente a partir de um PC com Windows 10 - ou qualquer computador com o navegador Chrome - é bastante simples. Se você orientá-los a obter o código de acesso, você pode pegá-lo a partir daí.
Você pode perceber que, ao instalar o aplicativo Chrome Remote Desktop pela primeira vez, você será solicitado a conceder permissões ao aplicativo.
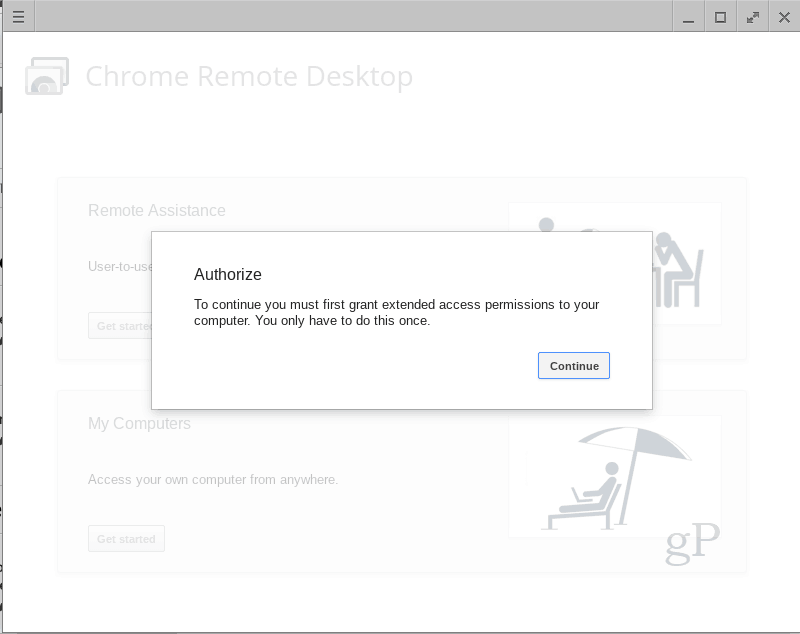
Isso é normal e não há motivo para não fazer isso, principalmente porque esse aplicativo foi desenvolvido pelo Google. E se você negar as permissões, não funcionará.
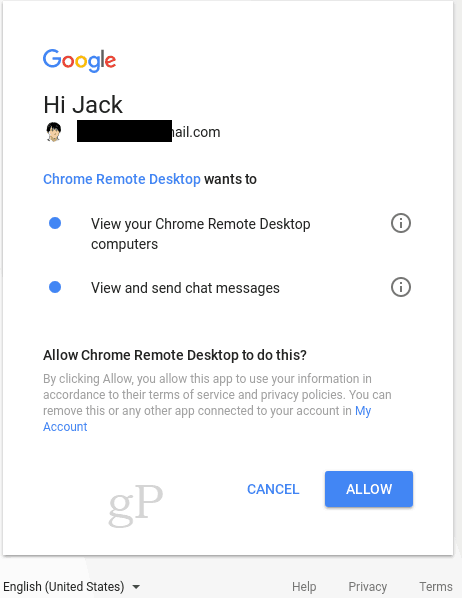
Você já usou o aplicativo Chrome Remote Desktop? Deixe-nos saber como foi nos comentários.
![Habilitar remotamente a área de trabalho remota XP ou Server 2003 [Como fazer]](/images/xp/remotely-enable-remote-desktop-xp-or-server-2003-how-to.png)



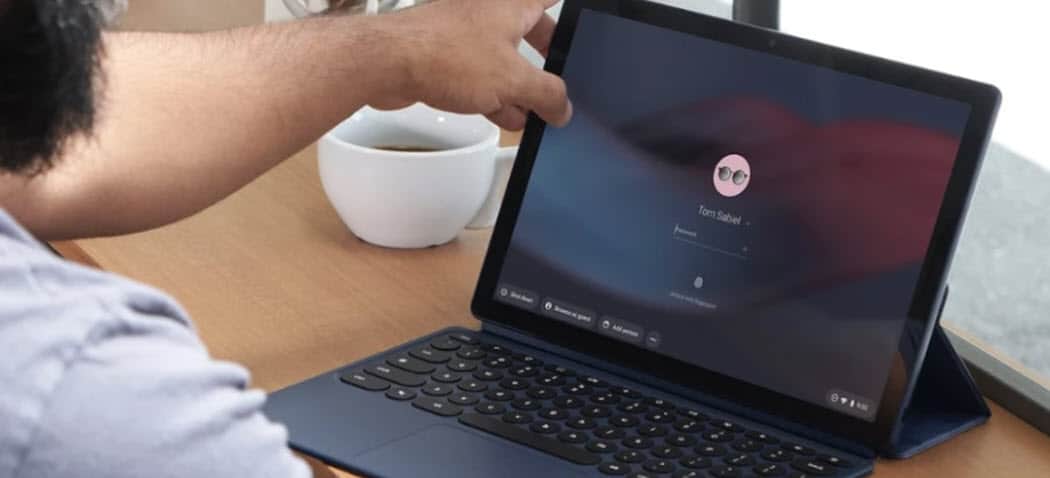





Deixe um comentário