Como exportar o Windows Live Mail para o Outlook 2010

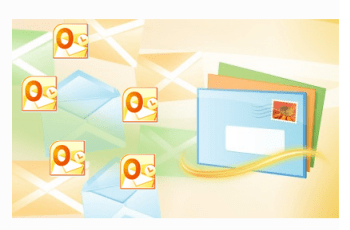
Tutorial de captura de tela passo a passo para migrar do Windows Live Mail para o Microsoft Outlook 2010 e outros clientes Exchange.
O Windows Live Mail é o cliente de e-mail baseado em desktop gratuito da Microsoft que segue os passos do Outlook Express (Windows XP) e Windows Mail (Windows Vista) Embora o Windows Live Mail seja a ferramenta ideal para acessar o Windows Live Mail baseado na web (@ live.com) ou contas de e-mail do Hotmail do Windows 7, não há muito sentido em usar isso além do Microsoft Outlook, se você tiver. Portanto, se você estiver atualizando para o Microsoft Outlook ou outro produto do Microsoft Exchange, é melhor consolidar seu fluxo de trabalho de e-mail exportando suas mensagens do Windows Live Mail para o Outlook. Este tutorial é baseado no Microsoft Outlook 2010, mas funciona com o Outlook 2007 e versões anteriores.
Passo 1
Inicie o Windows Live Mail. Você também pode iniciar o Microsoft Outlook agora. Isso vai lhe poupar um passo no caminho.
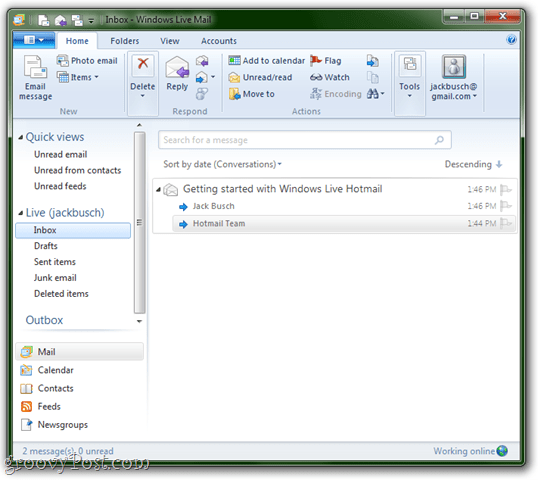
Passo 2
Clique a Arquivo cardápio (é a guia mais à esquerda) e escolha Exportar e-mail > Mensagens de e-mail.
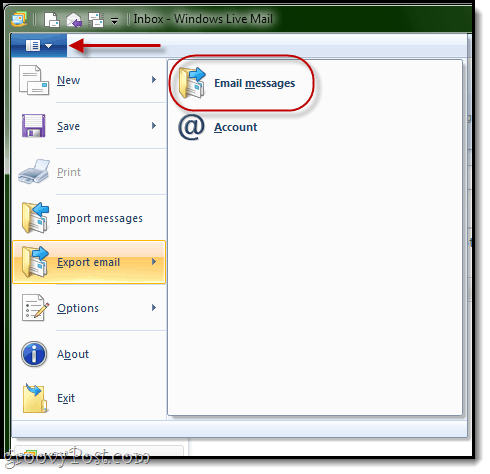
etapa 3
No prompt Selecionar programa, escolha Microsoft Exchange e clique Próximo.
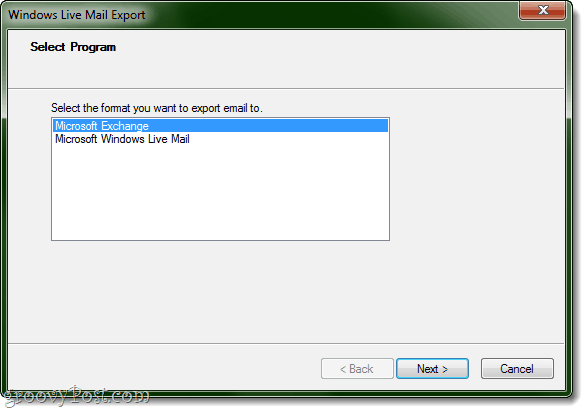
Clique Está bem quando solicitado para confirmação.
Passo 4
Se você ainda não tiver o Outlook aberto, o Windows Live Mail perguntará para qual perfil deseja exportar. Provavelmente, você terá apenas um perfil aqui: Outlook. Somente clique Está bem.
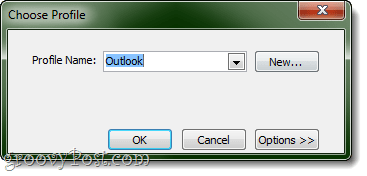
Se você já está com o Outlook aberto, não serásolicitado a escolher um perfil. Em vez disso, o Windows Live Mail presumirá que você deseja exportar mensagens para o perfil aberto. Acho que essa é a melhor maneira de fazer as coisas, mesmo se você tiver vários perfis, pois garante que as mensagens cheguem ao lugar certo.
Etapa 5
Selecione as pastas que deseja exportar. Você pode fazer todos eles ou limitar a exportação a uma ou mais pastas. Clique Está bem.
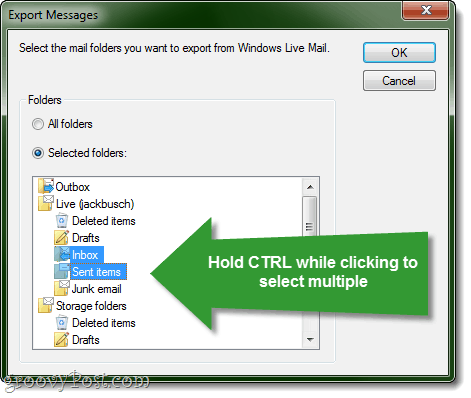
Para selecionar várias pastas, segure CTRL enquanto clica.
Etapa 6
Clique em Concluir quando a exportação for concluída.
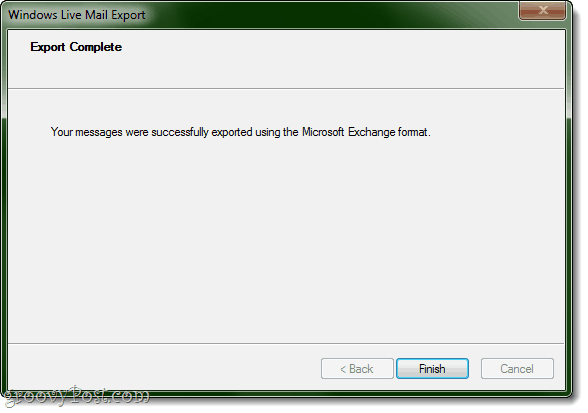
Etapa 7
Verifique se funcionou. Vá para o Outlook e verifique em Arquivo de Dados do Outlook para as pastas que você exportou.
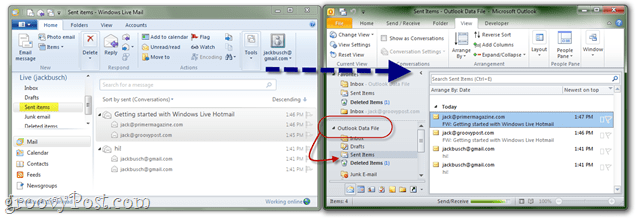
Isso é tudo que há para fazer. Deixe-nos saber se ele funciona para você!
P.S. Você também pode conferir nosso tutorial sobre como importar e-mails do Gmail para o Google Apps usando o Outlook ou Thunderbird


![Lançamento da atualização KB980028 do Word 2010 Beta [groovyDownload]](/images/microsoft/kb980028-update-for-word-2010-beta-released-groovydownload.png)



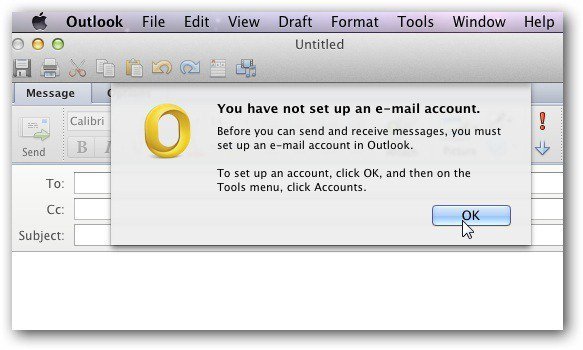



Deixe um comentário