Configurações de POP3 e SMTP do Outlook.com para Microsoft Outlook

Se você estiver usando o Outlook.com, essas são as configurações de servidor POP3 e SMTP a serem usadas, pois o IMAP não é compatível com contas do Outlook.com no momento.

Configurar o Outlook.com em um cliente de e-mail como o Outlook 2007 ou 2010 é simples, desde que você conheça as configurações de POP3 e SMTP. Infelizmente, IMAP não é compatível com contas Outlook.com. Existem rumores que a Microsoft irá eventualmente suportar IMAP com endereços Outlook.com, mas por enquanto, apenas POP3 e EAS (Exchange Active Sync) são suportados.
Para este tutorial, no entanto, vamos nos concentrar apenas em como faça seu cliente de e-mail funcionar usando POP3 e SMTP. Todas as minhas capturas de tela são tiradas usando o Outlook 2010no entanto, 2007 deve ser muito semelhante. Se você estiver usando o Outlook 2013, não deve usar o POP3. Você deve apenas usar o EAS, pois ele configura tudo automaticamente.
Como adicionar um Outlook.com ao Outlook 2010 ou Outlook 2007 usando POP3 e SMTP
Usando o Outlook 2010, clique em Arquivo, Informações, Configurações da conta.
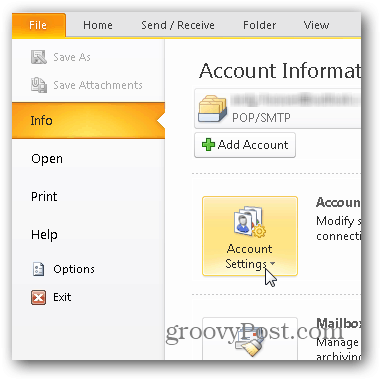
Clique em Novo na guia Email.
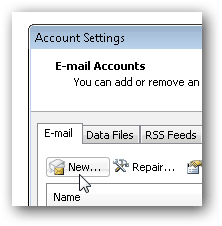
Escolha o marcador “Configurar servidor manualmente” e clique em Próximo.
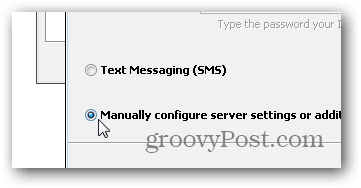
Clique no marcador E-mail da Internet e clique em Próximo novamente.
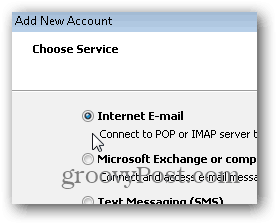
Digite seu nome, e-mail e várias informações da conta, conforme mostrado abaixo. Para as configurações POP3 e SMTP, use:
Endereços do servidor:
- POP3: pop3.live.com
- SMTP: smtp.live.com
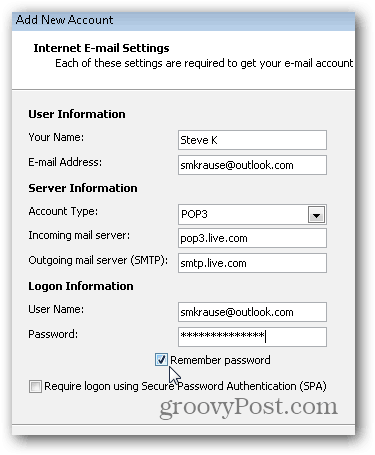
Assim que todas as informações forem preenchidas, clique em Mais configurações
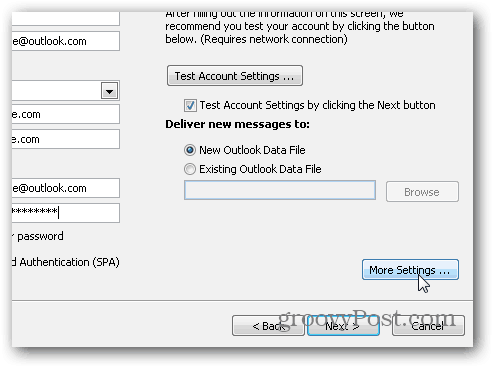
Clique na guia Servidor de saída e marque a caixa para habilitar a autenticação para o servidor SMTP.
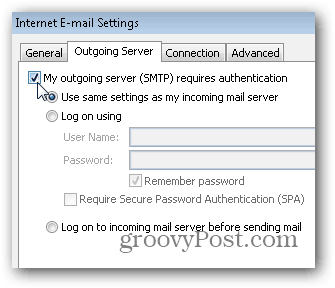
Em seguida, clique na guia Avançado e use as seguintes configurações para as portas e entrega do servidor. Clique em OK quando terminar.
Configurações do servidor
- Servidor de entrada (POP3) - Porta 995 e ativar SSL com caixa de seleção
- Servidor de saída (SMTP) - Porta 587 e ativar TLS com lista suspensa
Configurações de entrega
Observe, POP3 não é como IMAP, onde mantém seucaixa de correio em SYNC com o servidor. O POP3 baixa o e-mail do servidor e você tem a opção de excluir o e-mail assim que fizer isso ou deixá-lo no servidor. Minha preferência pessoal é deixá-lo no servidor até que eu o exclua, daí as configurações abaixo.
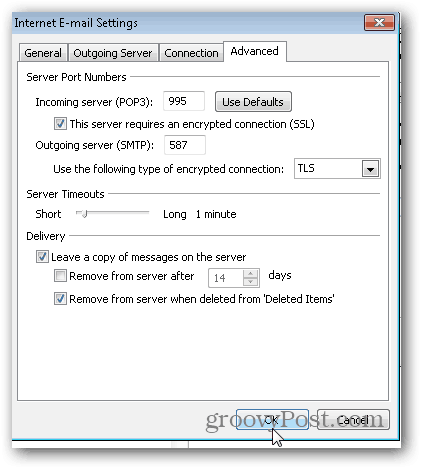
De volta ao menu Conta principal, clique em Avançar para testar a instalação e finalizar.
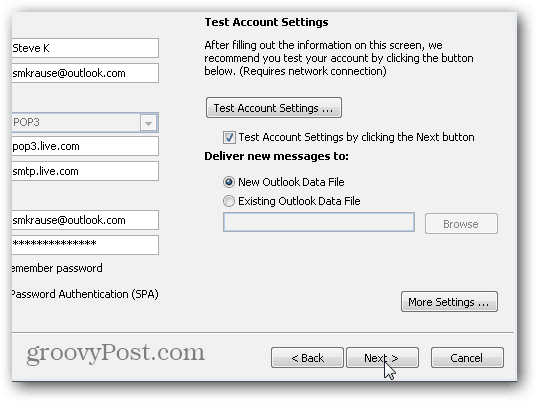
Se tudo for testado corretamente, você deverá obter o status Concluído. Clique em Fechar para finalizar a instalação e clique em Concluir na próxima tela também.
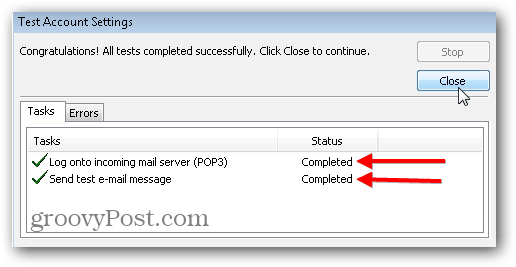
![Use o Outlook 2007 com conta GMAIL via iMAP [Como fazer]](/images/outlook/use-outlook-2007-with-gmail-account-via-imap-how-to.png)








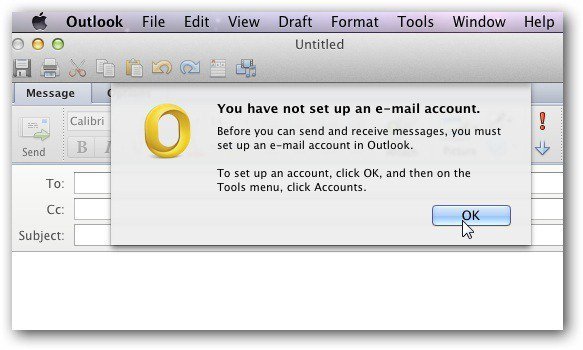
Deixe um comentário