Como proteger documentos PDF com senha
Os arquivos PDF (formato de documento portátil) destinam-se aseja compartilhado de maneira rápida e fácil via e-mail e web. Mas a desvantagem dessa conveniência é que eles podem facilmente proliferar além do público-alvo. Para atenuar esse risco, você pode adicionar proteção por senha aos seus PDFs. Quando você criptografa PDFs, são necessárias senhas para visualizar seu conteúdo. Isso é semelhante ao nosso tutorial anterior sobre como proteger arquivos do Microsoft Office, mas se aplica a PDFs. Os PDFs podem ser visualizados nativamente no Windows e no macOS, mas, dependendo do software que você possui, você precisará executar algumas etapas extras para proteger PDFs com senha.
Proteger com senha arquivos PDF no Windows e macOS
Método 1: Usar o Microsoft Office para criar PDFs protegidos por senha
Ao criptografar e proteger com senha um documento que você criou usando um programa do Microsoft Office (por exemplo, Excel, Word, PowerPoint), você pode salvá-lo como um PDF que também é protegido por senha.
- Abra seu arquivo do Microsoft Office no aplicativo respectivo.
- Clique Arquivo> Salvar como…
- Clique no Salvar como tipo caixa de listagem e selecione PDF.
- Clique no Opções botão e marque a opção Criptografar o documento com uma senha.

- Digite sua senha e confirme. Escolha uma senha que você normalmente não usa se planeja compartilhar o documento com outras pessoas.
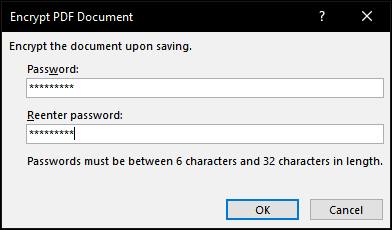
É isso aí! Ao abrir o documento no visualizador de PDF, você será solicitado a digitar uma senha.
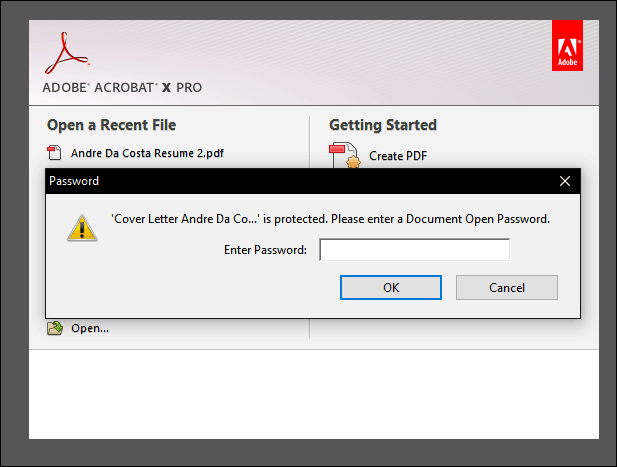
Se você não possui o Microsoft Office instalado, também pode usar esse método com a avaliação gratuita do Office 365.
Método 2: Proteger com senha um PDF usando o Adobe Acrobat
Se o documento que você deseja proteger com senha forSe você já é um PDF, pode usar o Adobe Acrobat para adicionar uma senha. Se você não adquiriu uma licença para o Adobe Acrobat, pode fazer o download de uma avaliação de 30 dias do Adobe Acrobat.
- Inicie o Adobe Acrobat e abra o PDF que você deseja proteger com senha.
- Clique Arquivo> Propriedades depois selecione o Segurança aba.
- Clique no Método de segurança caixa de listagem e escolha Senha de Segurança.

- Escolha o nível de compatibilidade que você deseja. Dependendo da versão, você pode ativar o suporte já no Adobe Acrobat 3.0. Se o usuário para quem você está enviando seu PDF não tiver uma versão compatível da Adobe, ele não poderá descriptografá-lo e abri-lo.
- Verifica a Requer uma senha para abrir o documento depois digite sua senha. O Adobe Acrobat fornece uma indicação de quão segura é sua senha. Você também pode restringir a edição com uma senha, se assim desejar.
- Clique Está bem para confirmar as alterações.
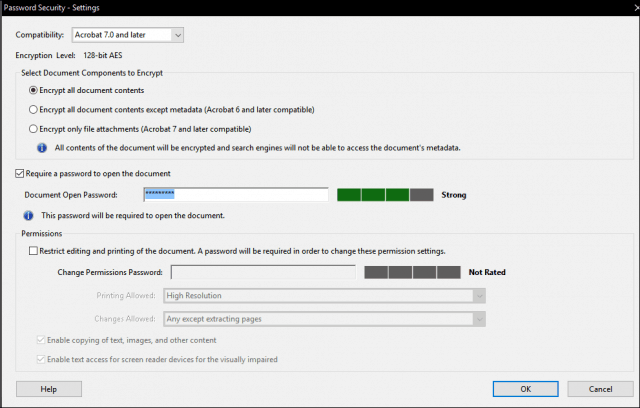
Método 3: Proteger com senha um PDF em um Mac usando o Preview
Se você possui um Mac, pode proteger com senha os documentos nativamente no macOS.
- Abra seu arquivo PDF no aplicativo Visualizar, clicando duas vezes nele.
- Clique Arquivo > Salve .
- Verifica a Criptografar caixa, digite sua senha e verifique-a.
- Clique Salve .
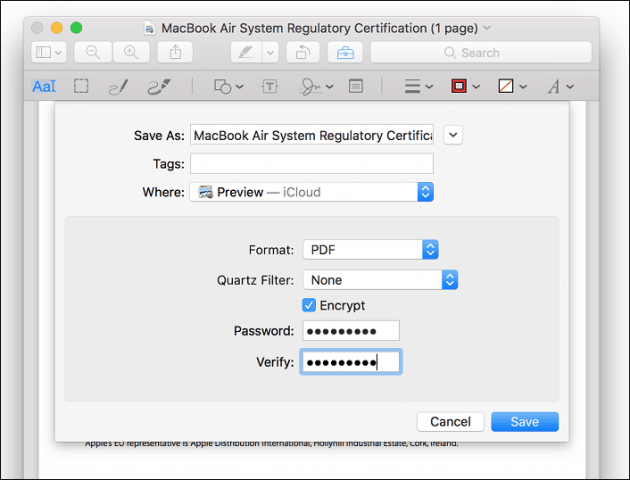
E aí está: três maneiras de proteger com senha um arquivo PDF. Os arquivos PDF protegidos por senha são criptografados, o que significa que não há como "ignorar" o PDF para ver o conteúdo. O PDF deve ser descriptografado para ser visualizado. Esse é um padrão embutido no formato PDF e funciona da mesma maneira, independentemente de qual programa criou o PDF e de qual programa está sendo usado para visualizá-lo.
Um último lembrete: escolha uma senha forte que não possa ser adivinhada ou quebrada. Confira nosso artigo sobre como criar uma senha forte para obter detalhes sobre como fazer exatamente isso.










Deixe um comentário