Proteja seu Microsoft Surface com um PIN ou senha de imagem
Se você configurou o Microsoft Surface com o seuMicrosoft ou conta local, você precisará inserir essa senha a cada vez para desbloqueá-la. Mas se você quiser uma maneira mais fácil, usar um PIN de quatro dígitos ou login de imagem baseado em gestos é mais rápido. Especialmente se você tiver uma senha forte e complexa para proteger sua conta.
Crie um login de PIN para o Surface
Puxe a barra de encantos e toque em Configurações. Em seguida, toque em Alterar configurações do PC.

Na próxima tela, toque em Usuários e, em Opções de entrada, toque em Criar um PIN.
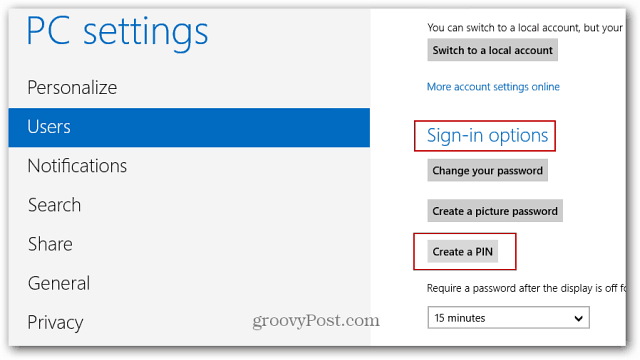
Em seguida, você precisará digitar sua senha atual da conta do Windows e toque em OK.
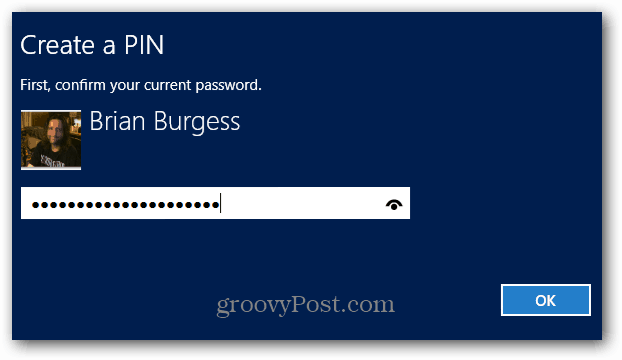
Em seguida, digite o PIN de quatro dígitos que deseja usar para fazer login e toque em Concluir.
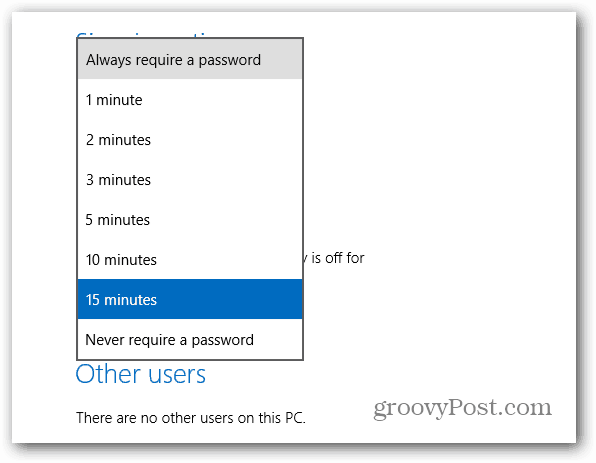
Após criar seu PIN, selecione a quantidade detempo que passa antes do seu PIN ser necessário. Se você estiver usando o Surface em um ambiente ocupado, provavelmente desejará configurá-lo para sempre exigi-lo. Ou, se você estiver sozinho, pode defini-lo por mais tempo para que você nem sempre precise digitá-lo.
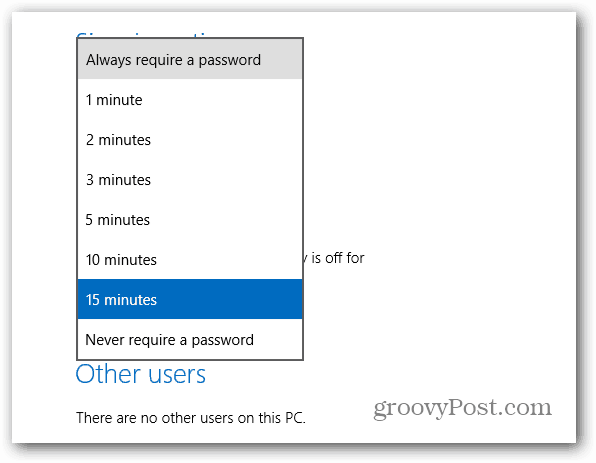
Agora, quando você faz login, basta digitar seu PIN no teclado, se estiver conectado. Ou o teclado na tela ao usá-lo como tablet.
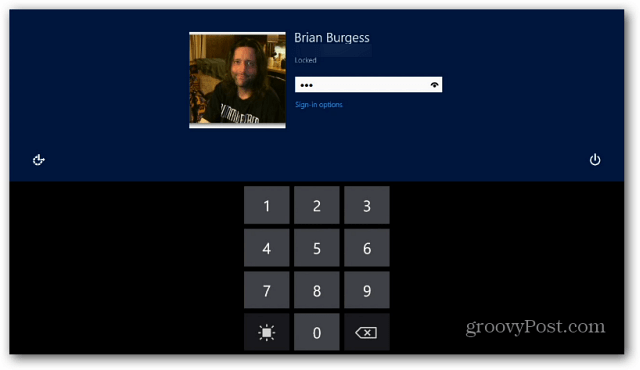
Você também pode usar uma imagem e usar gestos de toque para desbloquear a superfície. Confira nosso artigo sobre como criar uma senha de imagem para saber como configurá-la.
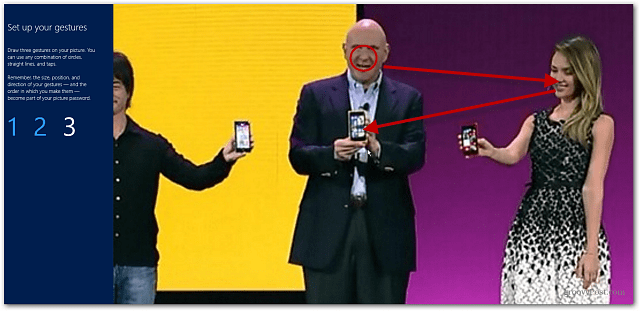
Certifique-se de ter uma senha configurada para oA tela de bloqueio do Windows é importante em uma estação de trabalho ou laptop e, mais ainda, no Surface ou em outros tablets executando o Windows RT. Pessoalmente, não uso a senha de imagem e opto pela opção de login com PIN. Definitivamente, é você quem decide e pode ser mais divertido usar os gestos para fazer login. Não se esqueça dos pontos de contato que você usou!










Deixe um comentário