Łatwo zainstaluj podwójne uruchamianie systemu Windows 7 za pomocą napędu VHD

Korzystam z systemu Windows 7 Release Candidate 1 od kilku tygodni i myślę, że w końcu mogę zacząć mówić o rzeczach, które lubię.
Zanim to zrobię, uważam jednak, że to sprawiedliwe, aby najpierw porozmawiać o tym, jak wszyscy, moi groovyReaders, mogą tam być z łatwością zainstalować System Windows 7 bez ryzyka dzięki czemu możesz nie tylko przeczytać o systemie Windows 7, ale także CIESZYĆ się nim!
Tak więc, dla uproszczenia, co zamierzam zrobićpokazuje najłatwiejszy sposób na zainstalowanie Windows 7 Release Candidate do testowania i zabawy, a jednocześnie nie ma problemów z bieżącą instalacją Windows - nawet jeśli masz tylko 1 dysk twardy w komputerze. To się nazywa DUAL BOOT config. Ale w zasadzie pokażę ci, jak korzystać z natywnej obsługi VHD w Windows 7, aby uruchomić komputer fizyczny. Więcej wyjaśnię poniżej.
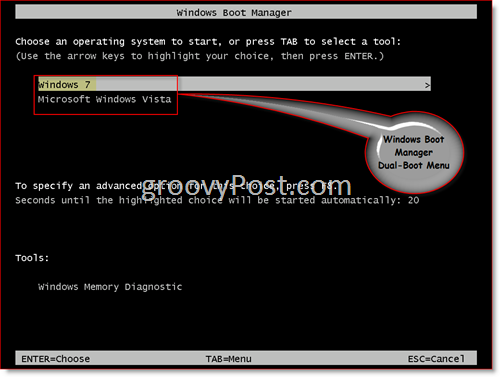
Zacznijmy!
Uwaga - aby utworzyć instalację systemu Windows 7 z podwójnym uruchomieniem, potrzebujesz co najmniej 20 GB wolnego miejsca na jednym z dysków twardych w systemie.
1. Pobierz Windows 7 RC. Do Twojej wiadomości - w przypadku większości komputerów i aplikacji powinieneś pobrać wersję 32-bitową. Jeśli Twój komputer ma około 6–12 miesięcy, warto wypróbować wersję 64-bitową.
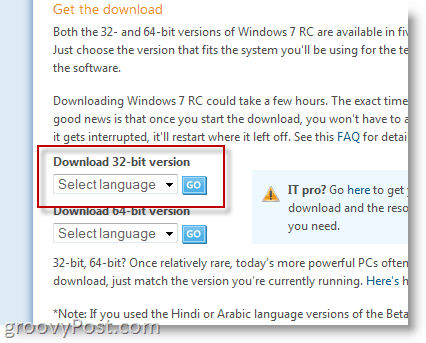
Podczas pobierania zostanie wyświetlony monitdla Twojego identyfikatora Windows Live. Jeśli masz konto Hotmail, skorzystaj z niego. W przeciwnym razie po prostu utwórz Live ID, a otrzymasz klucz produktu dla Windows 7 RC 1.
2. Po zakończeniu pobierania wypal plik .ISO na dysku DVD i uruchom ponownie z dyskiem DVD w napędzie, aby można było uruchomić komputer z napędu DVD.
3. naciśnij Przesunięcie + F10 gdy pojawi się ekran instalacji systemu Windows (jak pokazano poniżej).
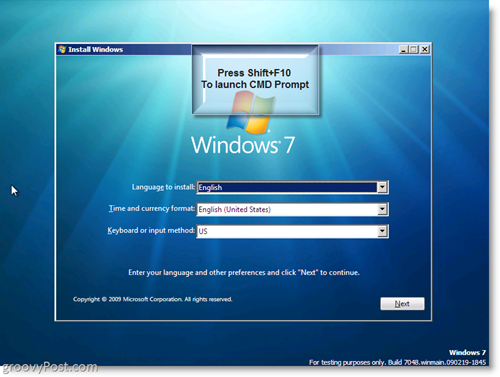
Teraz zbudujemy wirtualny dysk twardy (.VHD) na fizycznym dysku twardym.
4. Rodzaj diskpart w oknie poleceń
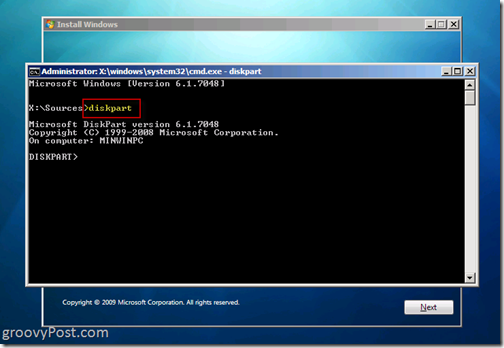
5. Rodzaj utwórz plik vdisk = c: win7boot.vhd maksimum = 20480 typ = rozwijany i naciśnij Wchodzić
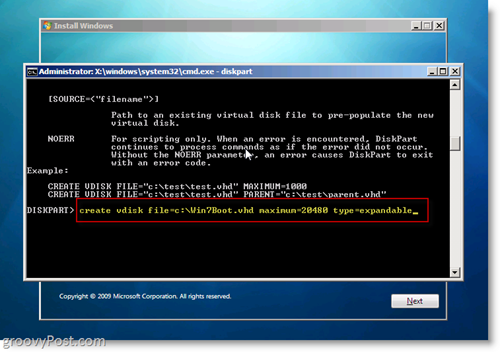
Jedyną rzeczą, którą możesz chcieć dostosować w kroku 5, jest ustawienie „maksimum = 20480”. To ustawienie kontroluje rozmiar wirtualnego dysku twardego, z którego będzie korzystał system Windows 7. 20480 = 20 koncertów, które powinny wystarczyć do przetestowania i zainstalowania kilku aplikacji. Jeśli masz miejsce na dysku, możesz zwiększyć to do 40960. Należy zauważyć, że po uruchomieniu systemu Windows 7 będziesz mieć dostęp do innych dysków w systemie, dzięki czemu możesz zarezerwować dysk wirtualny tylko dla systemu operacyjnego i wszystkie aplikacje można zainstalować na dysku fizycznym lub napędzie USB itp.
6. Rodzaj Wybierz plik vdisk = c: win7boot.vhd i naciśnij Wchodzić
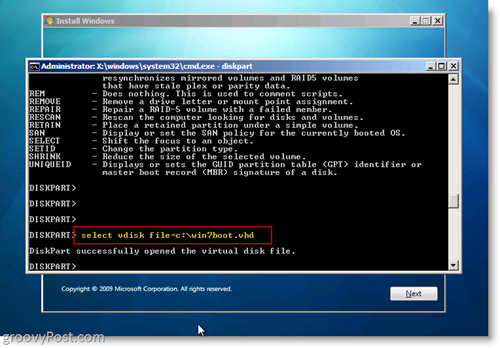
7. Rodzaj Dołącz dysk vdisk i naciśnij Wchodzić
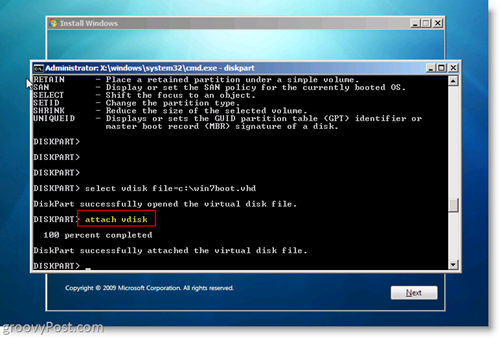
8. Rodzaj Wyjście i naciśnij Wchodzić
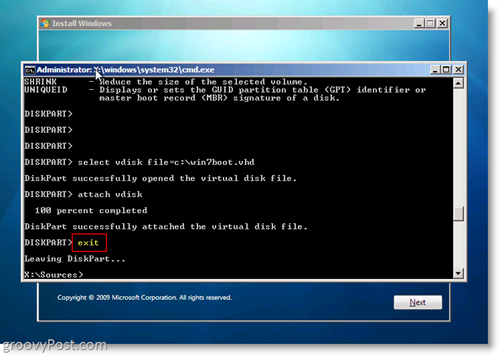
W tym momencie zrobiłeś to. UtwórzDysk wirtualny na dysku C: dysku twardego i podłączony tak, aby Instalator Windows 7 zobaczył go podczas instalacji. Jeśli chcesz rzucić okiem na swoją przydatną pracę,
Rodzaj Reż c: i naciśnij Wchodzić
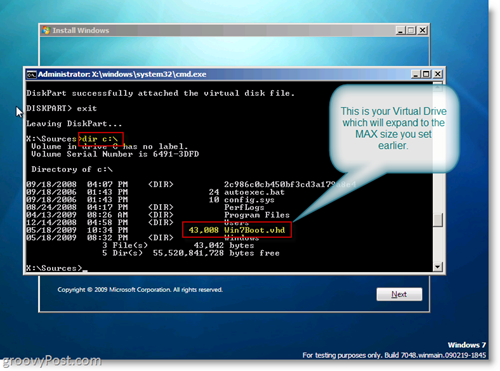
Ok, więc teraz były GOTOWE, aby rozpocząć instalację systemu Windows 7 za pomocą wirtualnego dysku .VHD!
9. W oknie poleceń (cmd.exe), Rodzaj Wyjście aby zamknąć okno poleceń Kliknij Kolejny w Okno instalacji systemu Windows 7
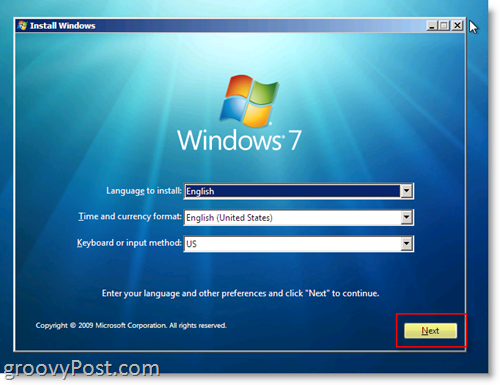
10. Kliknij Zainstaluj teraz Przycisk
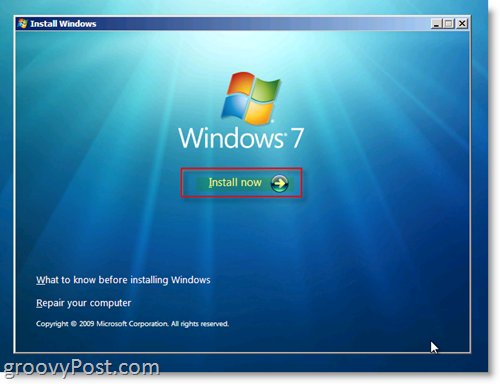
11. Czek „Akceptuję warunki licencji”Radio Box i Kliknij Kolejny
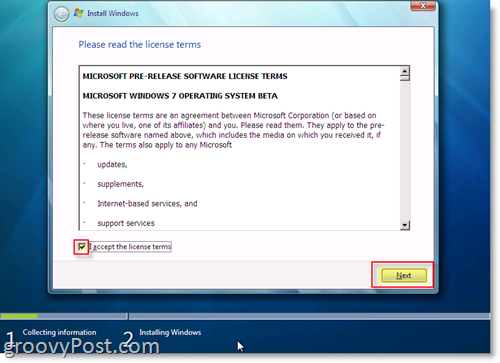
12. Kliknij Niestandardowy (zaawansowany)
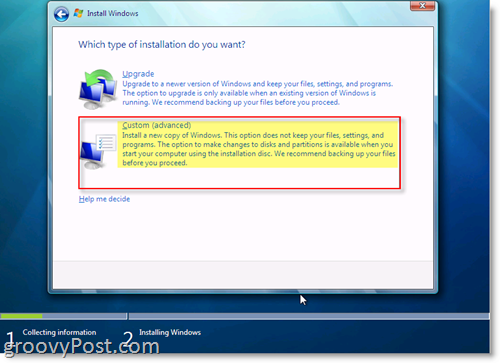
13. Kliknij Dysk z nieprzydzielonym miejscem, który odpowiada rozmiarowi utworzonego dysku Krok 5. W moim przykładzie utworzyłem dysk twardy o pojemności 20 GB (GigaByte), który pokazano poniżej jako Dysk 1. To jest mój wirtualny dysk .VHD, na którym będę się uruchamiał podwójnie. Po wybraniu Kliknij Kolejny
Uwaga: możesz zignorować błąd systemu Windows „Nie można zainstalować systemu Windows na tym dysku”
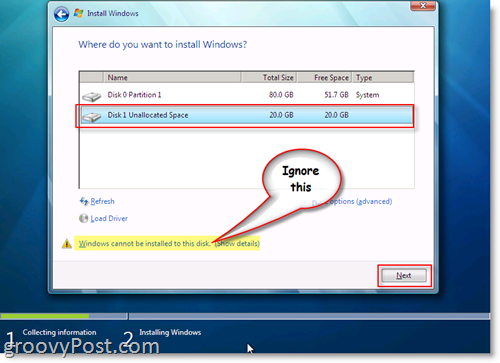
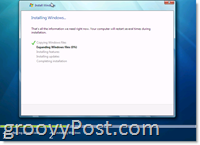
WSZYSTKO ZAKOŃCZONE! System Windows powinien teraz rozpocząć instalację przy użyciu pliku .VHD utworzonego na dysku System C, aby zbudować instalację systemu Windows 7, jak pokazano na zrzucie ekranu po prawej stronie.
Po zakończeniu instalacji i ponownym uruchomieniu komputerakomputer, Menedżer rozruchu systemu Windows daje opcję rozruchu z oryginalnego systemu operacyjnego LUB, rozruch systemu Windows 7 natywnie z pliku .VHD, który utworzyłeś i zainstalowałeś Windows 7 w. BARDZO GROOVY !!
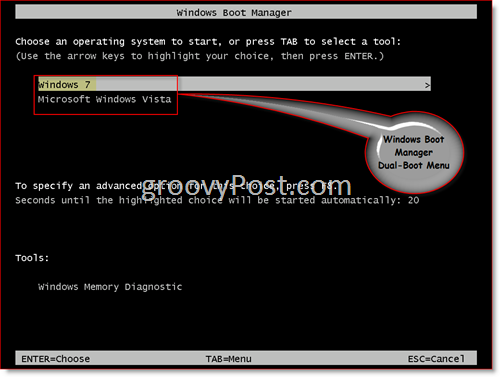
Teraz spójrz na ten zrzut ekranu. To jest naprawdę fajne. Po uruchomieniu komputera z systemem Windows 7 zauważysz, że możesz zobaczyć WSZYSTKIE dyski fizyczne. W rzeczywistości, jeśli spojrzysz na dysk fizyczny, na którym zapisałeś .VHD (wirtualny dysk twardy), zobaczysz plik .VHD, w którym zainstalowany jest system Windows 7! W moim przykładzie poniżej C: to mój dysk systemowy, na którym jest zainstalowany system Windows 7, a dysk D to mój dysk fizyczny. Widzisz plik Win7Boot.VHD? To jest mój C: Drive. Groovy ehh !! (i trochę oszałamiające)…
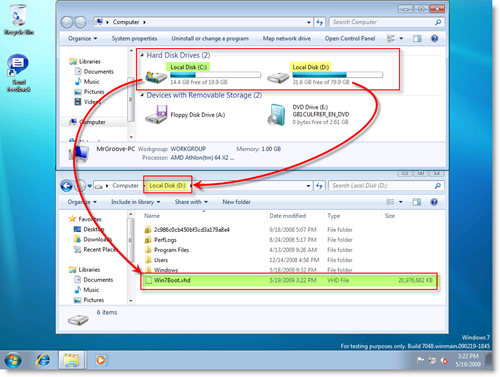
Ma sens? Pytania? Daj mi znać tutaj lub na forum!
Tagi: Windows-7, instalacja, vhd, dual-boot, diskpart, rc, release, kandydat, wirtualny dysk twardy

![Dostosuj zegar wyboru podwójnego rozruchu systemu Windows 7 i Vista [instrukcje]](/images/microsoft/adjust-windows-7-and-vista-dual-boot-selection-timer-how-to.png)








zostaw komentarz