Jak podwójnie uruchomić system Windows 10 i wcześniejsze wersje systemu Windows

Czy używasz doskonale działającej wersji systemu Windows 7, ale chcesz mieć system Windows 10 na komputerze? Oto jak utworzyć konfigurację podwójnego rozruchu.
Część mojej pracy jako entuzjasta technologii, systemadministrator, PC Technician ma wypróbować nowe rzeczy. Oczywiście jest mi trudno, gdy mam konfigurację, która działa świetnie i nie chcę z tym zadzierać. Jednym z obowiązków wypróbowywania nowych rzeczy, takich jak programy przedpremierowe lub nowy system operacyjny, jest konfiguracja i ponowna konfiguracja. Program podglądu systemu Windows 10 jest tego doskonałym przykładem. Jak wielu w październiku 2014 roku, byłem podekscytowany wypróbowaniem najnowszej wersji, ale miałem tylko jeden działający system w tym czasie i nie chciałem zastępować mojej instalacji Windows 7. Co więc miałem zrobić? Oczywiście podwójny rozruch!
Skonfiguruj system podwójnego rozruchu systemu Windows 10
Podwójny rozruch to konfiguracja, w której możesz miećdwa lub więcej systemów operacyjnych zainstalowanych na twoim komputerze. Jeśli wolisz nie zastępować bieżącej wersji systemu Windows powiedzmy Windows 10, możesz skonfigurować konfigurację podwójnego rozruchu. Wszystko, czego potrzeba, to utworzenie partycji lub dostępność zapasowego dysku twardego, w którym można go zainstalować.
Korzyści z konfiguracji podwójnego rozruchukonfiguracja na partycji fizycznej lub dysku twardym w porównaniu z maszyną wirtualną obejmuje pełny dostęp do sprzętu, który obejmuje pamięć, grafikę oraz wydajność wejścia / wyjścia dysku lokalnego. Otrzymasz również możliwość pełnego korzystania ze wszystkich funkcji systemu operacyjnego, które nie są dostępne w środowisku wirtualnym. Największą zaletą jest to, że nie tracisz swojej drugiej instalacji systemu Windows i możesz w dowolnym momencie uruchomić ją ponownie. Doskonale nadaje się do uruchomienia testowego lub przejścia podczas migracji ze starszej wersji systemu Windows.
Rzeczy do rozważenia przed rozpoczęciem
Podczas wprowadzania znacznych zmian na komputerzetakich jak aktualizacja lub podwójny rozruch, zawsze zaleca się wykonanie kopii zapasowej systemu przed zainstalowaniem nowej wersji systemu Windows. Sprawdź następujący artykuł, jak wykonać kopię zapasową danych.
Windows 7 Kopia zapasowa i przywracanie danych
Powinieneś także stworzyć obraz systemu, który jestpełna kopia zapasowa systemu, którą można łatwo i szybko przywrócić do pierwotnego stanu. Osobiście polecam obrazy systemowe, ponieważ system Windows 10 uniemożliwia działanie partycji odzyskiwania po aktualizacji, a nowa opcja przywracania nie działa po 30 dniach.
Jak utworzyć kopię zapasową obrazu systemu Windows 10
Tworzenie partycji
Pokazaliśmy, jak utworzyć prostą partycję logiczną w systemie Windows w celu skonfigurowania konfiguracji podwójnego rozruchu. Jeśli używasz systemu Windows 8 lub nowszego, naciśnij Klawisz Windows + X> Zarządzanie dyskami. Jeśli twój system działa na Windows XP i tak jestzdolny, to możesz iść. Ponieważ narzędzia do partycjonowania w systemie Windows XP są dość prymitywne, osobiście korzystam z rozwiązania innej firmy o nazwie Easeus Partition Master Home Edition. Jest do pobrania za darmo i jest bardzo łatwy w użyciu, a także nieniszczący. Odkryłem, że Easeus jest świetny, jeśli masz problemy z tworzeniem partycji w systemie Windows Vista lub nowszym.
Po zainstalowaniu wybierz Iść do główny ekran.

Następnie wybierz dysk, którego rozmiar chcesz zmienić, w oknie partycji.
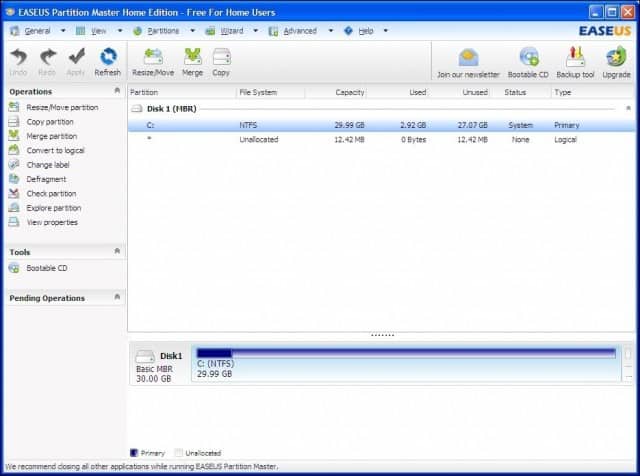
Wybierz ilość miejsca na dysku, aby zainstalować system Windows 10. Na powyższym zrzucie ekranu przydzieliłem 30 GB miejsca na dysku.

Kliknij Zastosuj dla właśnie wprowadzonych zmian i wypełnij następujące komunikaty weryfikacyjne.
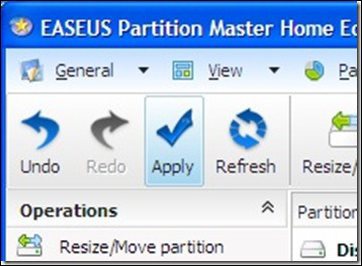
Komputer uruchomi się ponownie kilka razy i zostaną wprowadzone zmiany w układzie partycji, proces ten jest bez użycia rąk, więc nie jest wymagana interakcja.
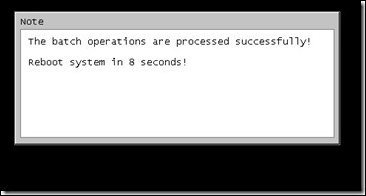
Komunikat o błędzie dynamicznej głośności
„Systemu Windows nie można zainstalować na tym miejscu na dysku twardym. Ta partycja zawiera co najmniej jeden wolumin dynamiczny, który nie jest obsługiwany podczas instalacji ”
Uważaj, co robisz, jeśli się natknieszten komunikat o błędzie. Ten błąd napotkałem w zeszłym roku, kiedy konfigurowałem partycje w oczekiwaniu na Windows 10. Próbowałem zarówno zmniejszyć istniejącą partycję, jak i użyć narzędzia do partycjonowania innej firmy. Spróbowałem i uniemożliwiło to uruchomienie systemu. Na szczęście miałem obraz systemu.
Problem dotyczy schematu partycjonowania dysku. Jeśli używasz komputera, na którym producent ma kilka partycji, na przykład:
- C: Dysk lokalny
- E: Odzyskiwanie
- F: Narzędzia
- H: System
- G: Inna partycja
Jedna z tych partycji będzie musiała byćpoświęcony w celu ułatwienia zmniejszania się dysku lokalnego C: gdzie zainstalowany jest system Windows, aby utworzyć wolumin logiczny z wystarczającą ilością miejsca na dysku, aby pomieścić system Windows 10.
Dopóki nie poświęcisz Systemu, dysku lokalnego (C :) i odzyskiwania, powinieneś być w stanie zmniejszyć Dysk C: i stworzyć wystarczająco dużo miejsca do podwójnego rozruchu. Oto przykład:
Mam układ partycji pokazujący pięć osobnychpartycje (dlaczego producent HP to zrobił? Nie wiem). Jedna z tych partycji okazała się niepotrzebna, w tym przypadku partycja Narzędzia, która okazuje się pusta. Dopóki nie zakłócisz partycji systemowej, dysku lokalnego i partycji odzyskiwania, wszystko powinno być w porządku.
Kliknij prawym przyciskiem myszy partycję Narzędzia i kliknij Usuń wolumin.
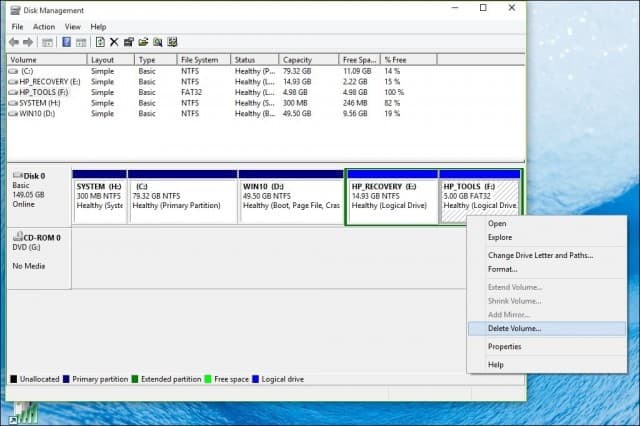
Uwaga: W twoim systemie może być inaczej. Upewnij się, że dokładnie obserwujesz, co robisz.
Wolumin będzie teraz wyświetlany jako Nieprzydzielony. Następnym krokiem jest połączenie nieprzydzielonego wolnego miejsca z partycją po jego lewej stronie. Kliknij głośność prawym przyciskiem myszy i kliknij opcję „Rozszerz głośność” w menu kontekstowym, kliknij „Tak”, gdy pojawi się ostrzeżenie.
Uruchomi się kreator i przeprowadzi użytkownika przez kolejne etapy scalenia nieprzydzielonego miejsca z partycją systemową.
Kreator zapewnia prostą procedurę scalania nieprzydzielonego miejsca. Po wybraniu miejsca kliknij Dalej, na końcu kreatora zobaczysz przydzieloną kwotę.
Następnie możesz iść naprzód i zmniejszyć dysk C: dysk lokalny, aby uzyskać wystarczającą ilość miejsca na instalację systemu Windows 10.
Wybór wersji systemu Windows 10
Jeśli używasz 32-bitowego systemu Windows 10, możeszprzydziel 16 GB lub 20 GB, jeśli używasz wersji 64-bitowej. Kolejnym czynnikiem jest miejsce na dysku dla aplikacji, plik strony, sterowniki, gromadzenie danych w czasie, więc należy wziąć pod uwagę te czynniki. Moje osobiste zalecenie to pójście z minimum 60 do 100 GB miejsca na testy w systemie Windows 10.
Pobierz i przygotuj Windows 10 RTM ISO Media od Microsoft
Jeśli chcesz ocenić system Windows 10, możesz pobrać bezpłatną 90-dniową kopię próbną tutaj.
Pamiętaj, że migracja nie będzie możliwawersja próbna systemu Windows 10 Enterprise do wersji komercyjnej, takiej jak Windows 10 Home lub Pro. Jeśli masz już nośnik ISO dla tych wydań, możesz go użyć. Zobacz instrukcje dotyczące nagrywania plików ISO w systemie Windows 7 lub nowszym.
Dla systemów opartych na UEFI
Jeśli twój komputer jest oparty na interfejsie UEFI, są tozwykle w systemach, które są fabrycznie załadowane z systemem Windows 8 lub nowszym, musisz przygotować plik ISO do takiej konfiguracji, inaczej otrzymasz komunikat o błędzie podczas instalacji. Pendrive musi być sformatowany jako FAT32 i używać schematu partycjonowania GPT. Aby to zrobić, musisz użyć Rufus, małego narzędzia, które można pobrać za darmo.
Po zainstalowaniu Rufus:
- Uruchom to
- Wybierz obraz ISO
- Wskaż plik ISO systemu Windows 10
- Zaznacz opcję Utwórz dysk rozruchowy za pomocą
- Wybierz partycjonowanie GPT dla oprogramowania układowego EUFI jako schemat partycji
- Wybierz FAT32 NIE NTFS jako system plików
- Upewnij się, że pamięć USB znajduje się w polu listy urządzeń
- Kliknij Start
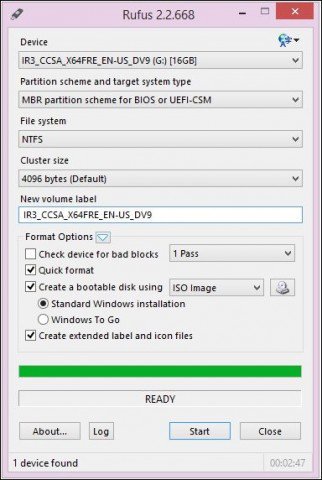
Rozpoczęcie instalacji
Poniżej opisano standardowy sposób rozpoczęciainstalacja, szczególnie jeśli uruchamiasz podwójnie 64-bitową wersję systemu Windows 10 wraz z 32-bitową wersją systemu Windows. Innym sposobem jest rozpoczęcie instalacji z poziomu działającej wersji systemu Windows i wybranie partycji, na której chcesz zainstalować system Windows 10. Aby uzyskać dalsze instrukcje, zobacz poniżej.
Kliknij tutaj, aby uzyskać instrukcje dotyczące ładowania opcji systemu BIOS w celu rozruchu z napędu DVD lub kciuka.
Po przejściu do tego ekranu kliknij Niestandardowa instalacja tylko systemu Windows (zaawansowane).
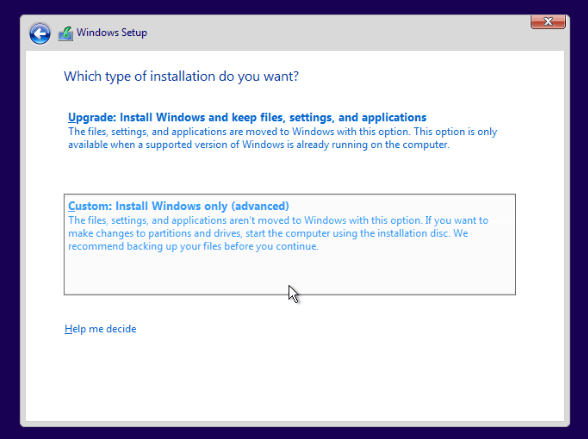
Wybierz partycję kliknij Kolejny i poczekaj na zainstalowanie systemu Windows.
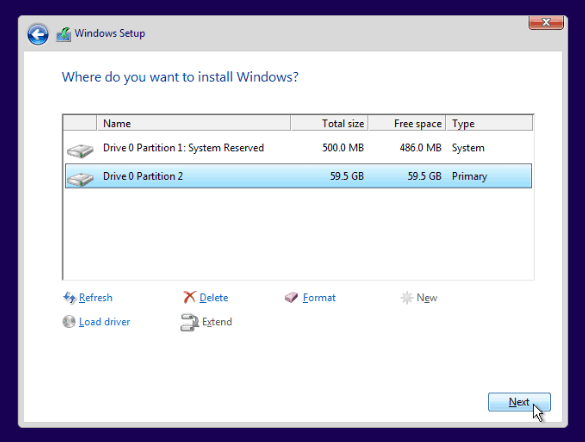
Rozpoczęcie instalacji z poziomu działającej wersji systemu Windows
Uwaga: działa to tylko w systemie Windows 7 i Windows 8 / 8.1.
Jeśli uruchomisz normalną procedurę konfiguracji z poziomudziałająca wersja systemu Windows, instalacja systemu Windows 10 nie daje opcji wykonania instalacji niestandardowej. Szybkim obejściem tego problemu jest uruchomienie klasycznej procedury konfiguracji. Po włożeniu nośnika instalacyjnego systemu Windows 10 przejrzyj go:
Otworzyć Źródła teczka. Następnie kliknij dwukrotnie ikonę Plik Setup.exe. Na liście znajduje się wiele plików z ustawieniem w nazwie, więc upewnij się, że wybierasz tylko ten plik Ustawiać. Następnie przejdź przez proces instalacji.
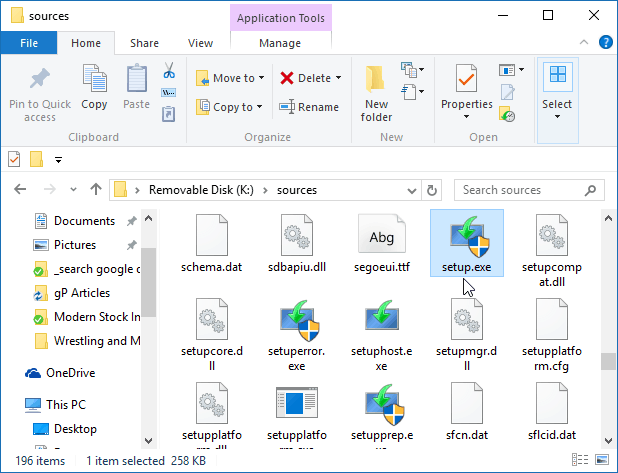
Po ostatecznym skonfigurowaniu systemu Windows 10 w systemie za każdym razem, gdy uruchomisz komputer, będziesz mieć możliwość wyboru systemu operacyjnego, który chcesz uruchomić.
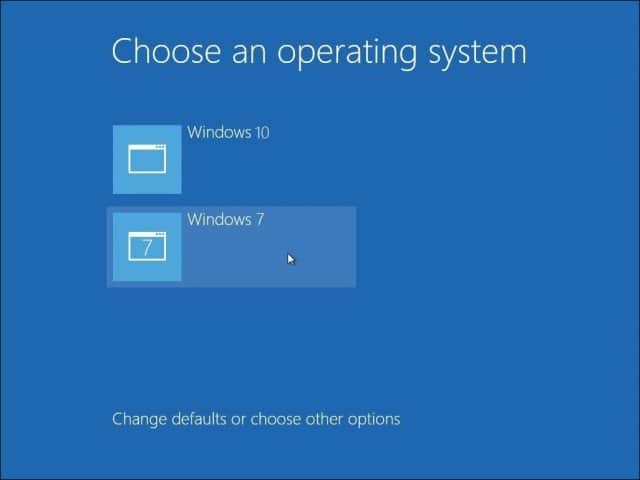
Jeśli nie chcesz już utrzymywać konfiguracji podwójnego rozruchu, przeczytaj nasz artykuł na temat usuwania konfiguracji podwójnego rozruchu.


![Dostosuj zegar wyboru podwójnego rozruchu systemu Windows 7 i Vista [instrukcje]](/images/microsoft/adjust-windows-7-and-vista-dual-boot-selection-timer-how-to.png)







zostaw komentarz