Windows 10 nie uruchamia się? Napraw to za pomocą komendy Startup Repair i BootRec

Czarny ekran i komputer z systemem Windows 10, który nie uruchamia się często, oznacza, że główny rekord rozruchowy jest na wyczerpaniu. Oto dwa sposoby, aby to naprawić.
W ostatnim artykule przyjrzeliśmy się rozwiązaniuproblemy z czarnymi ekranami w systemie Windows 10 z kilkoma podstawowymi wskazówkami dotyczącymi rozwiązywania problemów. Ale czasami system Windows 10 nie uruchamia się z powodu problemów z głównym rekordem rozruchowym. W takich przypadkach należy dokonać naprawy głównego rekordu rozruchowego, aby wszystko znów działało. Na szczęście środowisko odzyskiwania systemu Windows 10 zawiera zautomatyzowaną opcję, aby to zrobić. A jeśli to nie zadziała, możesz to zrobić ręcznie w wierszu polecenia. Czytaj dalej, aby dowiedzieć się, jak to zrobić.
Dlaczego mój komputer nie uruchamia się w systemie Windows 10?
Proces uruchamiania systemu Windows 10 jest dość prosty. Po uruchomieniu komputera ładowane jest oprogramowanie układowe BIOS lub UEFI, które wykonuje niewielki zestaw kontroli sprzętu o nazwie Autotest po włączeniu zasilania (SŁUPEK). Następnie BIOS skanuje główny rekord rozruchowy dysku twardego, który ładuje niezbędny plik do pamięci głównej o nazwie WINLOAD.EXE. To uruchamia proces uruchamiania, ładując NTOSKRNL.EXE (jądro NT, serce systemu Windows) i HAL (Hardware Abstraction Layer.) Windows 10 następnie wykonuje takie zadania, jak inicjowanie sprzętu, takiego jak mysz i klawiatura, oraz czytanie systemu Windows Rejestr i profil użytkownika.
Jeśli widzisz czarny ekran z szarym tekstem, żeczyta „Windows Boot Manager” z błędem w postaci „Status: 0xc0000605 Info: Składnik systemu operacyjnego wygasł”, to znaczy, że coś poszło nie tak z WINLOAD.EXE.
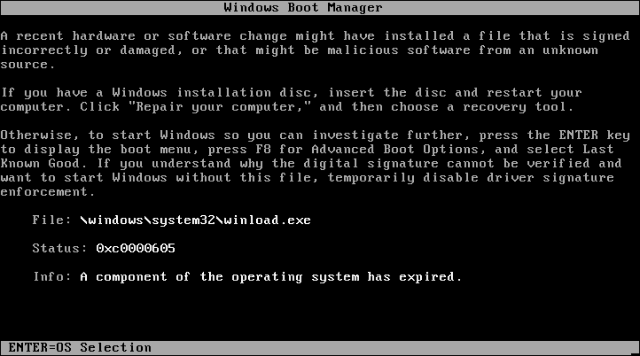
To oczywiście nie jest dobra rzecz. Ale to też nie koniec świata.
Przeprowadzanie naprawy przy rozruchu
Pierwszą rzeczą, którą możesz spróbować, jest uruchomienie systemuśrodowisko odzyskiwania, jeśli to możliwe, a następnie przeprowadzanie naprawy przy uruchamianiu. Aby uzyskać dostęp do środowiska odzyskiwania, włącz i wyłącz komputer trzy razy. Podczas uruchamiania komputera wyłącz komputer, gdy zobaczysz logo systemu Windows. Po raz trzeci system Windows 10 uruchomi się w trybie diagnostycznym. Kliknij Zaawansowane opcje kiedy pojawi się ekran odzyskiwania.
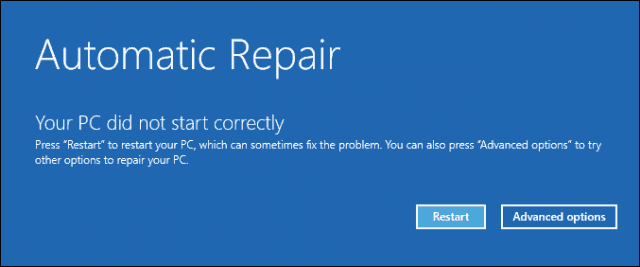
Kliknij Rozwiązywanie problemów.
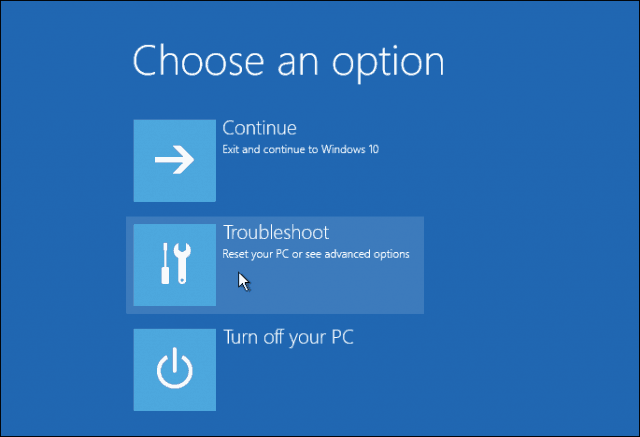
Kliknij Zaawansowane opcje.
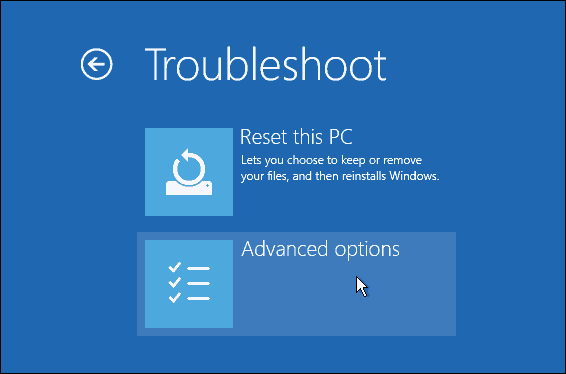
Następnie kliknij Naprawa przy uruchamianiu.
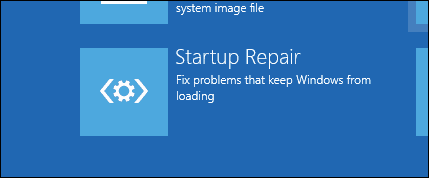
Napraw system Windows 10 Winload.exe za pomocą wiersza polecenia
Jeśli nie możesz wykonać naprawy przy uruchamianiu, następną opcją jest próba użycia nośnika instalacyjnego systemu Windows 10 w celu naprawienia błędu uruchamiania.
Jeśli nie masz nośników instalacyjnych, to zrobisz tomusisz przejść do działającego komputera i utworzyć rozruchowy dysk flash USB z systemem Windows 10. Możesz także przejść do działającego komputera z systemem Windows 10 i utworzyć dysk odzyskiwania. Korzystając z napędu USB, należy skonfigurować BIOS do uruchamiania z napędu USB.
Po uruchomieniu w konfiguracji wybierz Napraw opcję komputera> Rozwiązywanie problemów> Opcje zaawansowane> Wiersz polecenia. Jeśli używasz dysku odzyskiwania, kliknij Rozwiązywanie problemów> Opcje zaawansowane> Wiersz polecenia.
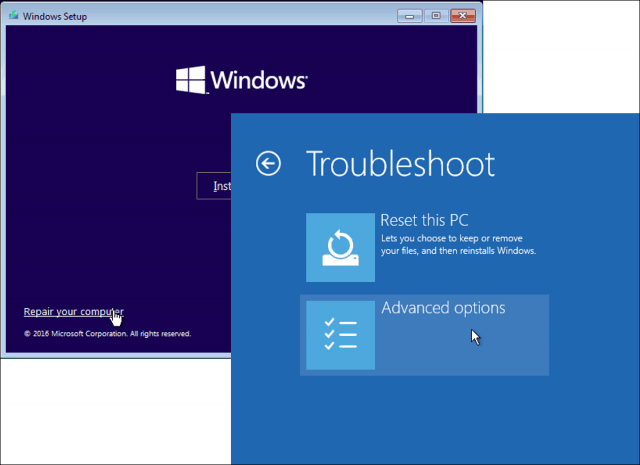
Po wyświetleniu wiersza polecenia na ekranie konieczne będzie wydanie zestawu poleceń w celu znalezienia i rozwiązania problemów, które mogą uniemożliwiać uruchomienie komputera.
Rodzaj BOOTREC / FIXMBR i naciśnij <Enter>.
To polecenie spróbuje rozwiązać wszelkie problemy związane z uszkodzeniem głównego rekordu rozruchowego.
Jeśli wszystko pójdzie dobrze, powinieneś zobaczyć Operacja zakończona sukcesem.
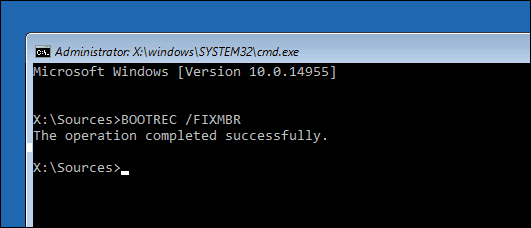
Następnie wpisz BOOTREC / FIXBOOT następnie naciśnij <Enter>.
To polecenie spróbuje napisać nowy rozruchsektor na dysku twardym, jeśli system Windows wykryje uszkodzenie. Zwykle dzieje się tak w przypadkach, gdy zainstalowano starszą wersję systemu Windows lub zainstalowano niezgodny system operacyjny, taki jak Linux.
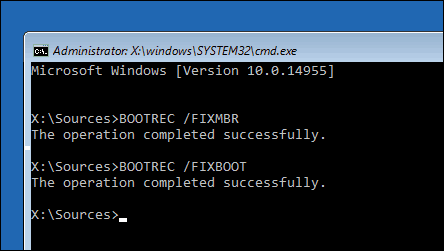
Jeśli widzisz błąd, taki jak Brak menedżera rozruchu, a później BOOTREC / RebuildBcd polecenie może być w stanie to naprawić. Ta operacja może również przywrócić wpisy rozruchu dla starszych wersji systemu Windows, jeśli masz konfigurację podwójnego rozruchu.
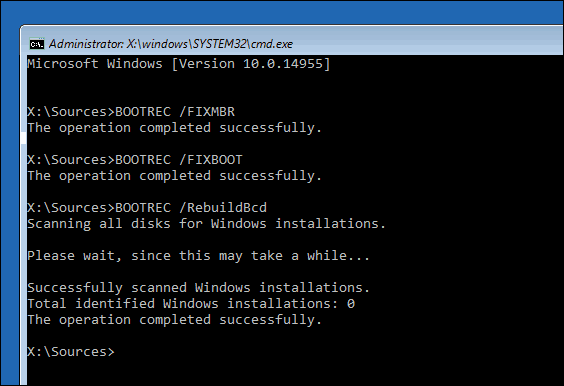
Jeśli BOOTREC / RebuildBcd nie działa, wtedy Microsoft zaleca utworzenie kopii zapasowej sklepu BCD (dane konfiguracji rozruchu), a następnie uruchomienie BOOTREC / RebuildBcd rozkaz ponownie. Oto jak to robisz.
Wpisz każde polecenie, a następnie naciśnij <Enter>:
- bcdedit / export C: BCD_Backup
- do:
- boot CD
- attrib bcd -s -h -r
- ren c: bootbcd bcd.old
- bootrec / RebuildBcd
Inną opcją, jeśli uruchamiasz podwójnie ze starszymi wersjami systemu Windows, takimi jak Windows 7, jest BOOTREC / ScanOs dowództwo. Polecenie ScanOS może znaleźć i przywrócić wpisy dla starszych wersji systemu Windows.
Co jeśli żadna z tych opcji nie działa?
Następną najlepszą opcją jest próba ratowania twojegodane, a następnie ponownie instalując system Windows 10 i aplikacje. Jeśli masz nośnik instalacyjny systemu Windows 10, możesz go uruchomić, a następnie przeprowadzić instalację niestandardową. Spowoduje to utworzenie archiwum starej instalacji o nazwie Windows.old. Następnie możesz odzyskać swoje pliki osobiste z tego folderu. Upewnij się, że wykonałeś instalację niestandardową który migruje dane Windows.old. W przeciwnym razie wszystkie dane zostaną usunięte.
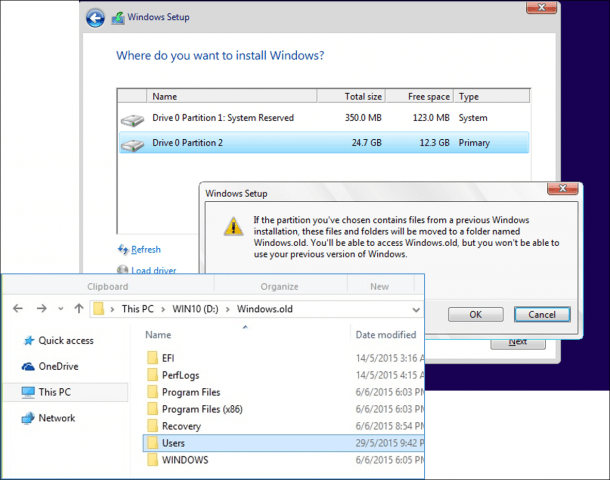
Jeśli nie chcesz ryzykować zastąpienia danych przez ponowną instalację systemu Windows, zapoznaj się z tym artykułem na temat odzyskiwania danych z dysku twardego, który się nie uruchamia.
Wniosek
To spojrzenie na naprawę zepsutego systemu Windows 10instalacja. Chociaż takie zdarzenia powinny być niezwykle rzadkie dla większości codziennych użytkowników, mogą wystąpić podczas bardziej ryzykownych operacji, takich jak ponowna instalacja systemu Windows, zmiana rozmiaru partycji lub konfiguracja podwójnego rozruchu. Chociaż powyższe kroki mogą pomóc, zawsze dobrym pomysłem jest wcześniejsze wykonanie dokładnej kopii zapasowej.










zostaw komentarz