Jak uruchomić system Windows 10 w trybie awaryjnym
Są chwile, kiedy trzeba będzie rozwiązać problemtwój komputer. Niezależnie od tego, czy jest to problem ze stabilnością systemu operacyjnego, czy problem ze sterownikiem, dobrym miejscem na początek jest uruchomienie w trybie awaryjnym. W poprzednich wersjach systemu Windows wystarczyło ponownie uruchomić komputer, naciskając klawisz F8 klawisz wielokrotnie.
Chociaż działało to w dniach XP, system operacyjny ewoluował, a tryb awaryjny jest pochowany nieco głębiej i istnieje kilka sposobów, aby to zrobić.
Tryb awaryjny za pomocą zaawansowanych opcji rozruchu
Jeśli masz problemy z uruchomieniem systemu Windows 10lub ciągle się zawiesza, najłatwiejszym sposobem na przejście do trybu awaryjnego jest skorzystanie z zaawansowanych opcji rozruchu. I tu przydatny jest dysk odzyskiwania systemu Windows 10 USB. Stworzyłeś jedno, prawda?
Lub możesz przytrzymaj klawisz Shift i jednocześnie kliknij Uruchom ponownie.

Tak czy inaczej, gdy komputer wróci, zobaczysz menu Opcje zaawansowane. Iść do Rozwiązywanie problemów> Opcje zaawansowane i wybierz Ustawienia uruchamiania.
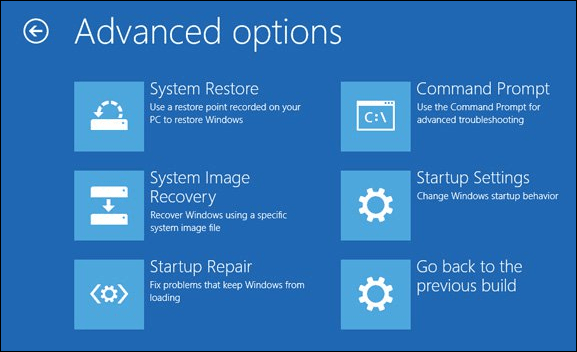
Na następnym ekranie wybierz przycisk Uruchom ponownie.
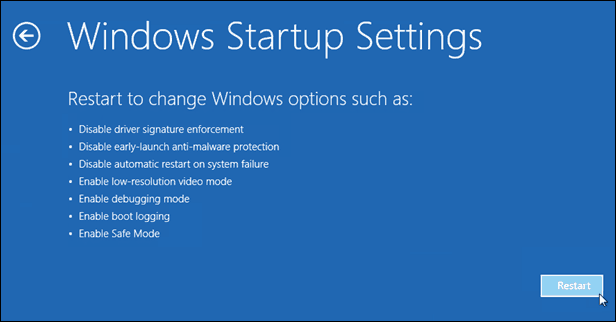
Po powrocie zobaczysz znany ekran Zaawansowane opcje rozruchu i możesz wybrać żądaną wersję trybu awaryjnego, tj. Z siecią lub bez.
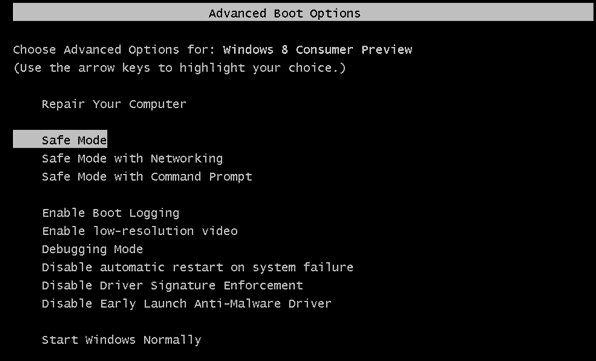
Uruchom system w trybie awaryjnym w systemie Windows 10
Jeśli nadal masz problem z dostępem do systemu operacyjnego, kliknij Klawisz Windows + R. aby otworzyć pole Uruchom lub w polu Wyszukaj rodzaj: msconfig i naciśnij Enter.
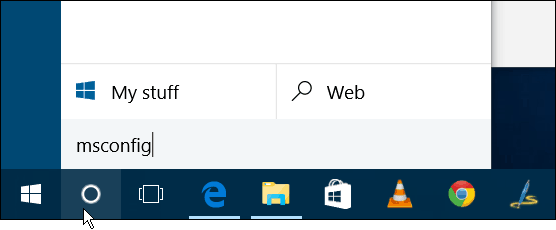
Następnie w oknie Konfiguracja systemu wybierz kartę Boot.
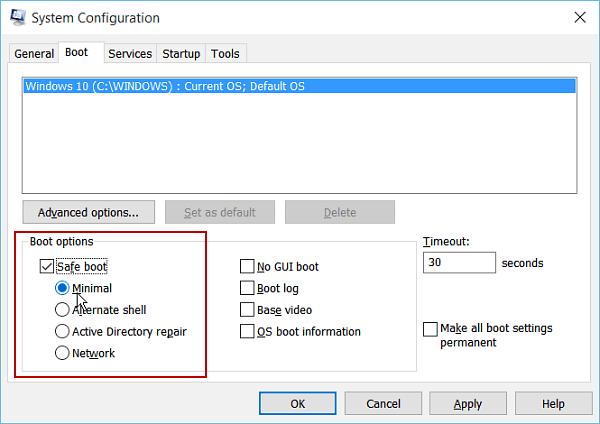
Następnie w Opcje rozruchu sprawdź Bezpieczny rozruch pole i jedna z czterech opcji wyjaśnionych poniżej:
- Minimalny: Tryb awaryjny bez połączenia sieciowego (zwykle najlepszy dla użytkowników domowych)
- Alternatywna powłoka: Tryb awaryjny z wierszem polecenia (zaawansowana opcja zaawansowanego użytkownika)
- Naprawa usługi Active Directory: Ma to na celu przywrócenie kontrolera domeny serwera (użytkownicy domowi nie muszą się tym martwić)
- Sieć: Tryb awaryjny z połączeniem sieciowym (umożliwia dostęp do Internetu i innych urządzeń w sieci)
Uruchom ponownie komputer i przejdzie on automatycznie w tryb awaryjny - nie trzeba naciskać żadnych klawiszy.
Następnie w trybie awaryjnym można użyć narzędzi administracyjnych z ukrytego menu szybkiego dostępu do rozwiązywania problemów.
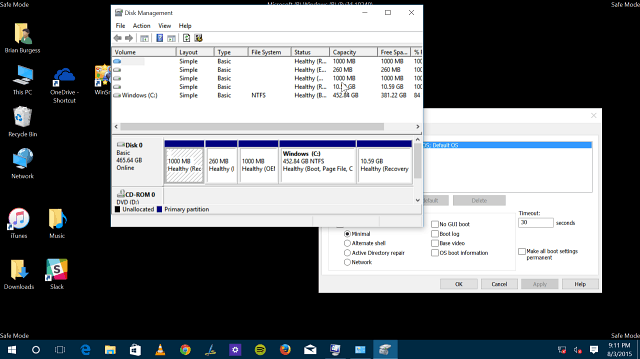
Upewnij się, że po zakończeniu trybu awaryjnego wróć do konfiguracji systemu i odznacz Bezpieczny rozruch. W przeciwnym razie będziesz się uruchamiał w trybie awaryjnym przy każdym ponownym uruchomieniu.
Pamiętaj, że możesz użyć tych opcji również do uruchomienia systemu Windows 8.1 w trybie awaryjnym.

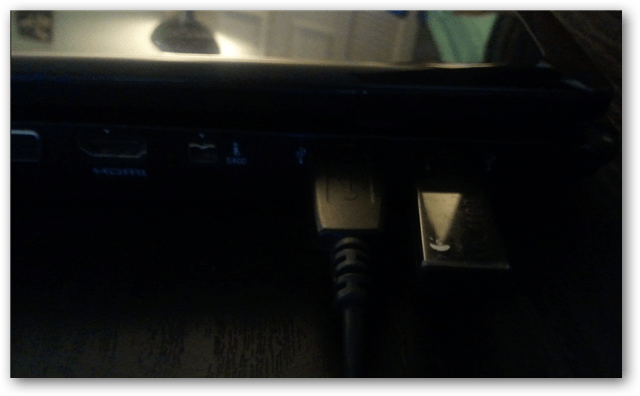

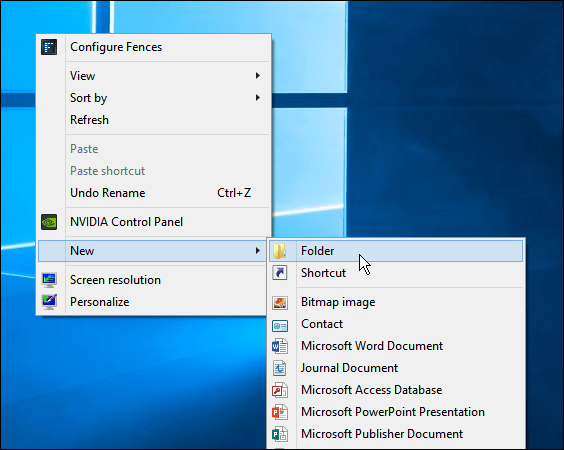

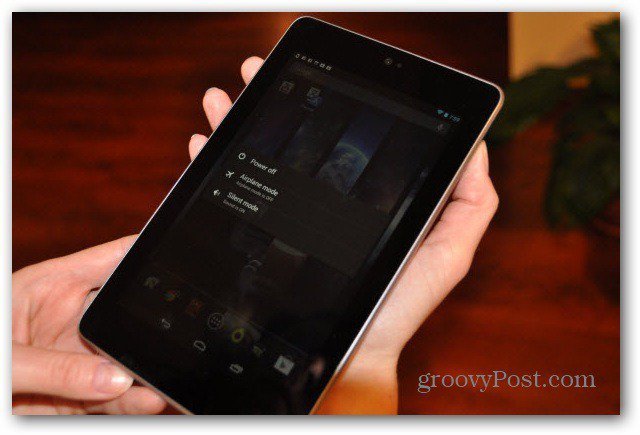


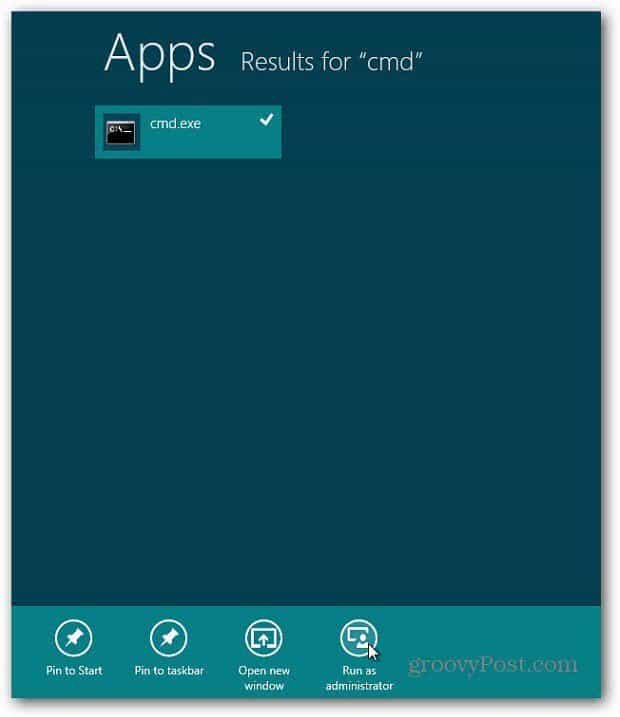

zostaw komentarz