Instrukcje tworzenia panoramy za pomocą programów Adobe Bridge i Adobe Photoshop

Jeśli masz dwa lub trzy monitory szerokoekranowena komputerze stacjonarnym może być trudno uzyskać przyzwoitą panoramiczną tapetę pasującą do wszystkich. Dzisiaj pokażemy ci sposób łączenia własnych panoram Adobe Bridge i Adobe Photoshop (a dobry aparat też pomaga).
Krok 1 - Uzyskanie zdjęć
Twój aparat nie musi być niczym specjalnym. Osobiście do tego poradnika użyję zdjęć zrobionych moim telefonem. Możesz zbudować zdjęcie panoramiczne, używając od 2 do 7 zdjęć w zależności od oczekiwanych rezultatów. Aby uzyskać najlepsze wyniki, staraj się zachować ostrość i ekspozycję (jasność) na każdym zdjęciu mniej więcej tak samo, aby uzyskać najlepsze wyniki. Po przesłaniu zdjęć do komputera możesz rozpocząć krok 2.
Krok 2 - Otwarcie mostu
Teraz nadszedł czas, aby zacząć korzystać z Bridge. otwarty okna Menu Start, Wpisz Adobe Bridge i Kliknij ikona, gdy się pojawi.
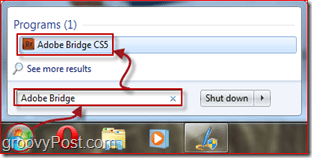
Krok 3 - Importowanie zdjęć do Photomerge
Z Adobe Bridge otwórz, przejdź do miejsca, w którym umieścisz zdjęcia do swojej panoramy. Wybrać je z kliknij i przeciągnij lub przytrzymując Ctrl klucz i kliknięcie na zdjęciach jeden po drugim. Po wybraniu zdjęć przejdź do Narzędzia, Photoshop, Photomerge.
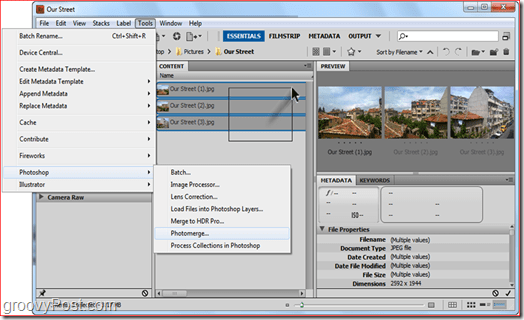
Krok 4 - Wybór metody wyrównywania
Po wybraniu Photomerge, Photoshop powinien załadować, a następnie poprosić ometoda wyrównania. Najlepiej pozostawić to ustawienie Auto, ale jeśli masz ochotę na eksperymentowanie, zawsze możesz wypróbować inne. W takim przypadku wybieramy układ automatyczny. Upewnić się Automatyczny jest wybierany po lewej stronie okna i Kliknij dobrze. Photoshop zacznie wykonywać swoją pracę. W zależności od wielkości obrazu, złożoności obrazu i głównie szybkości komputera proces ten może potrwać od 30 sekund do 10 minut.
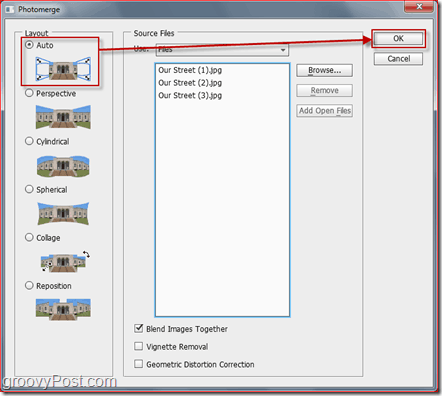
Krok 5 - Korekty końcowe
Po zakończeniu łączenia panoramy możesz zauważyć, że będzie ona wyglądać nieco dziwnie. Po prostu przytnij obraz z Narzędzie kadrowania (do), wycinając puste obszary.

Po zakończeniu przycinania naciśnij Ctrl + S (lub Command + S. na Prochowiec), aby zapisać obraz. Pamiętaj, aby ustawić format obrazu na JPEG lub PNG. Zapisanie jako domyślnego PSD sprawi, że Twoi znajomi będą mieli trochę trudności z zobaczeniem nowego NIESAMOWITEGO zdjęcia, chyba że mają Photoshopa!

Gotowy! Gratulacje, teraz wiesz, jak tworzyć własne panoramy za pomocą około dziesięciu kliknięć! Subskrybuj nasz kanał RSS i „bądź na bieżąco” - planujemy wypuścić więcej Photoshop Poradniki i wskazówki!

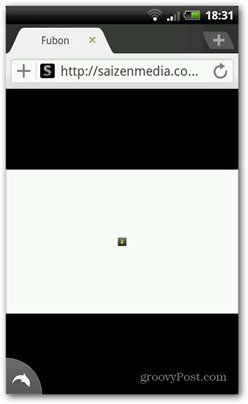








zostaw komentarz