Jak używać tonowania HDR w celu symulacji efektu obrazu HDR w Photoshop CS5

Najpierw przejrzyjmy proces za pomocą screencastu, a następnie przejdziemy do instrukcji, korzystając z naszego standardowego Krok po kroku.
Jak korzystać z tonowania HDR przy użyciu Photoshop CS5 [Screencast]
Jak korzystać z tonowania HDR za pomocą programu Photoshop CS5 [krok po kroku]
Krok 1 - Otwarcie obrazu
Otworzyć Photoshop CS5 i naciśnij Ctrl + O wywołać otwarty dialog. Stamtąd możesz przejść do obrazu, dla którego chcesz ustawić tonację HDR.
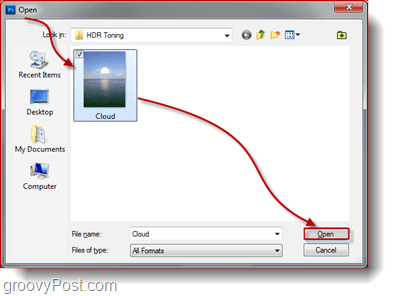
Krok 2 - Otwarcie okna dialogowego Tonowanie HDR
Po otwarciu obrazu iść do Obraz, korekty, tonowanie HDR aby otworzyć okno dialogowe Tonowanie HDR.
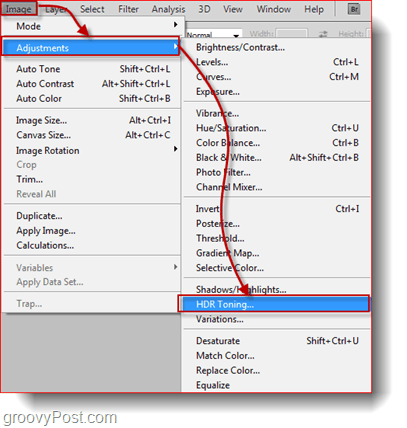
Krok 3 - Dostosowanie tonowania HDR
Teraz zauważysz, że okno dialogowe ma dokładnie takie same ustawienia jak Scal z HDR Pro okno dialogowe, które widzieliśmy podczas pracy z rzeczywistą fotografią HDR. w Tonowanie HDR W oknie dialogowym możesz robić dokładnie to samo, co w oknie Połącz z HDR Pro dialog, więc zacznij od wyboru ustawienia wstępnego, tak jak ostatnio. Tym razem myślę, że zaczynam Monochromatyczny niski kontrast…
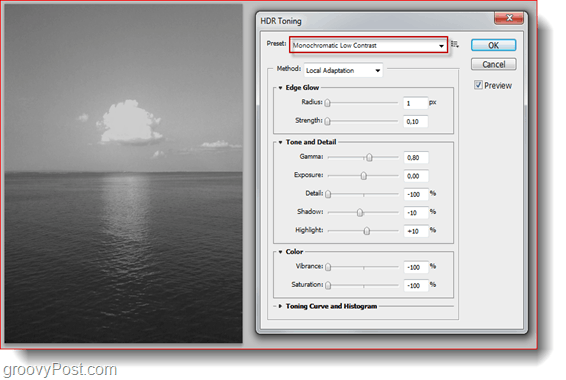
… I dodatkowo dostosuj suwaki, aby nadać obrazowi nieco więcej jasności i odrobinę koloru.
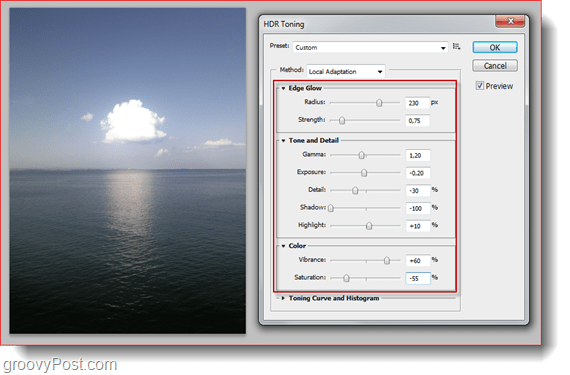
A teraz chodźmy trafienie dobrze i wszystkie wprowadzone przez nas zmiany obrazu będą miały wpływ na obraz.
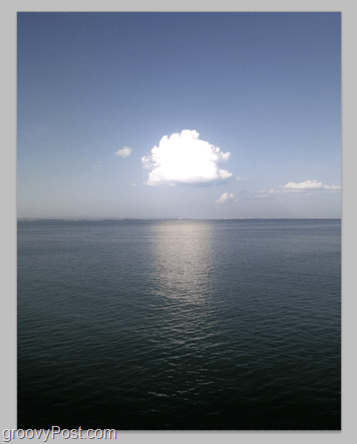
Krok 4 - Zapisywanie
Czas zaoszczędzić. Możesz naciśnij Ctrl + S aby zapisać obraz, zastępując oryginał, ale większość ludzi woli zachować oryginał na wszelki wypadek, aby zapisać nową kopię, naciśnij Ctrl + Shift + S. Wybierz katalog, wybierz format pliku, nadaj nazwę nowemu obrazowi i możesz zacząć!
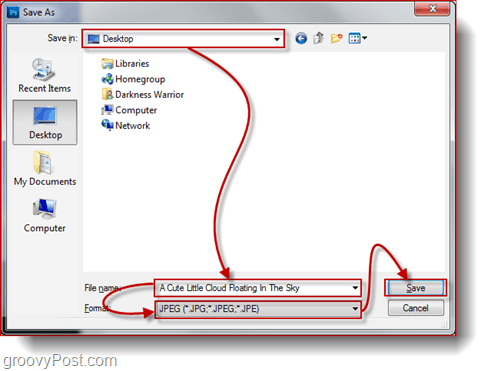
O to chodzi.
Teraz wiem, co myślisz… „Jeśli Photoshop może symulować obraz HDR, to dlaczego miałbym zawracać sobie głowę tworzeniem 3 osobnych obrazów do scalenia?”.
Moja odpowiedź: tonowanie HDR w Photoshopie wciąż nie ma możliwości robienia zdjęć całkowicie przypominają HDR. Jeśli więc jesteś osobą, która przywiązuje dużą wagę nawet do najdrobniejszych szczegółów i lubi, aby wszystko było tak perfekcyjne i jak najbardziej wyrafinowane, powinieneś zrezygnować z tej metody i wrócić do klasycznego sposobu robienia zdjęć HDR. Osobiście używam tej metody tylko wtedy, gdy mam świetne zdjęcie, ale nie udało mi się zrobić 3 zdjęć.










zostaw komentarz