Jak połączyć dwa zdjęcia w celu uzyskania efektu klonowania w Photoshopie

Siedzenie w domu przez cały dzień może być nudneczasami, ale przy tak świeżym pomyśle jak ten, będziesz się dobrze bawić. W tym samouczku pokażemy, jak używać zabawnej fotografii i sztuczki Photoshopa, aby sklonować dowolny element lub osobę, którą chcesz! Zacznijmy:
Będziesz potrzebować
- Aparat cyfrowy (point-and-shoot lub DSLR)
- Statyw
- Pokój ze stałym oświetleniem
- Trochę wolnego czasu
Robienie zdjęć
Ustaw aparat na statywie. Będę używać mojej lustrzanki cyfrowej i standardowego statywu.

Wybierz tryb, który działa w danej sytuacji. Osobiście unikam pełnej automatyki i wybieram priorytet przysłony (A w Nikon, Av w Canon). Pełna automatyka prawdopodobnie wybierze czas otwarcia migawki co najmniej 1/60 i uruchomi lampę błyskową - całkiem złe rozwiązanie dla potrzebnych nam zdjęć. Poniżej moje ustawienia - zauważ, że nie używam lampy błyskowej, a czas otwarcia migawki 1/13 nie stanowi problemu, ponieważ używamy statywu.
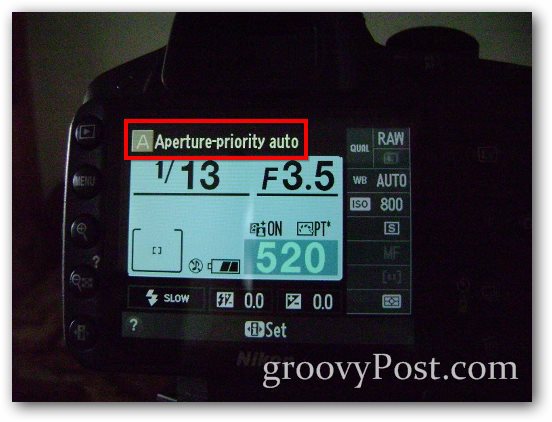
Kolejną dobrą wskazówką byłoby użycie samostrzałuopcja eliminacji wibracji powstających podczas naciskania palcem migawki. Jest to również przydatne, jeśli robisz to sam i nie masz nikogo, kto zrobiłby za Ciebie zdjęcia: znajdź przycisk samowyzwalacza w aparacie.
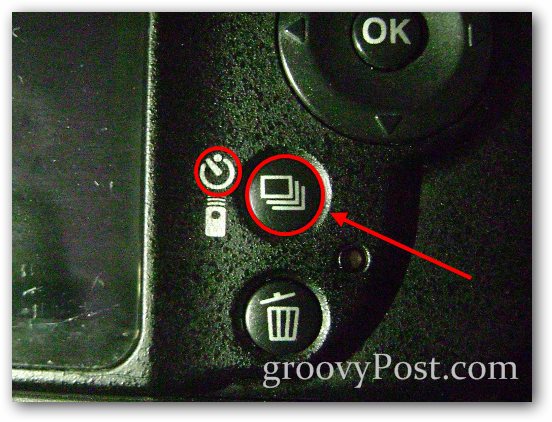
A następnie wybierz opóźnienie, które chcesz.

Przykład efektu
Najpierw pokażę to za pomocą typowego przedniego i tylnego obrazu telefonu komórkowego. Zrobię moje pierwsze zdjęcie, a następnie zrobię drugie, uważając, aby telefony nie zachodziły na siebie:


A oto jak wygląda moje ostatnie scalone zdjęcie:

Scal dwie zdjęcia w Photoshopie
Krok 1 - Importowanie obrazów
Otwórz Photoshop i zaimportuj jeden z dwóch obrazów Ctrl + O. Następnie umieść drugi obraz za pomocą Plik> Umieść. Upewnij się, że zdjęcia są wyrównane poprawnie - możesz użyć dowolnych elementów tła, aby pomóc wyrównać zdjęcia.
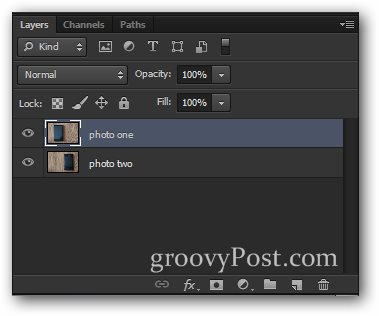
Krok 2 - Zmniejszenie krycia i dokonanie wyboru
Wybierz górną warstwę i opuść ją Nieprzezroczystość do 50%.
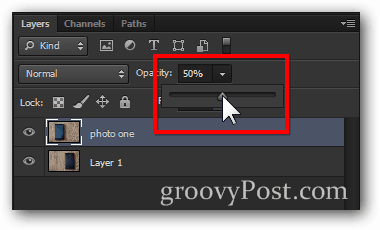
To sprawi, że obraz będzie wyglądał mniej więcej tak:

Teraz dokonaj wyboru wokół elementu w dolnej warstwie. (Wskazówka - możesz użyć dowolnego narzędzia zaznaczania, które ci się podoba. W tym przypadku użyłem prostokątnej markizy z odrobiną wtapiania.)

Krok 3 - Scalanie
Po dokonaniu wyboru naciśnij Usunąć klawisz.

Następnie zwiększ Nieprzezroczystość powrót do 100% dla górnej warstwy.
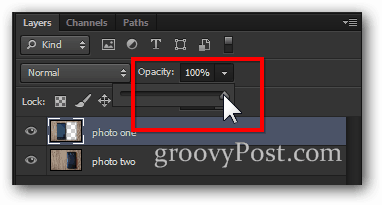
Teraz wystarczy szybko Ctrl + D odznacz i jesteś gotowy z efektem!

Dodatkowa wskazówka Groovy:
Wszystko w tym efekcie jest próbą i błędem(zarówno pod względem fotografii, jak i Photoshopa). Jeśli będziesz wystarczająco kreatywny, możesz wymyślić coś naprawdę wyjątkowego, co może zaimponować znajomym. Postanowiłem nadać nowy sens „sprzeczaniu się ze sobą”:






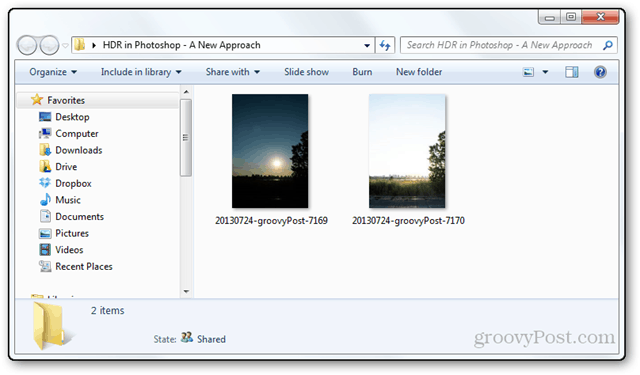




zostaw komentarz