Jak utworzyć niestandardowe szybkie kroki w programie Outlook 2010
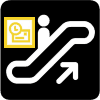
Szybkie kroki są cennym narzędziem do pracywydajnie w programie Outlook 2010. Jeśli często wykonujesz długą serię działań dla poszczególnych elementów, dlaczego po prostu nie utworzysz akcji Szybki krok, aby ją objąć? Firma Microsoft właśnie wprowadziła tę nową funkcję w programie Outlook 2010, dodając jeszcze jeden punkt do listy 10 najważniejszych powodów uaktualnienia do pakietu Office 2010.
Zacznijmy łatwo i spójrzmy na dostosowanie niektórych wcześniejszych szybkich kroków, które są uwzględnione przez Microsoft w Outlooku 2010.
Jak zmodyfikować istniejący program Outlook Szybki krok
Krok 1
W programie Outlook 2010 Kliknij ten Dom wstążka, a następnie Kliknij ten mała strzałka w dół wyżej Szybkie kroki Kategoria. Z wyświetlonego menu rozwijanego Wybrać M.Anage Szybkie kroki…
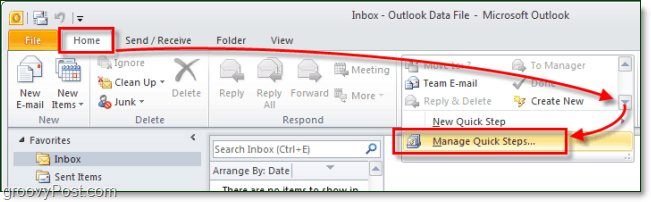
Krok 2
Domyślnie w programie Outlook 2010 jest tylko 5 szybkich kroków. Wybrać ten, który chcesz zmienić, a następnie Kliknij ten micholera przycisk pod opisem.
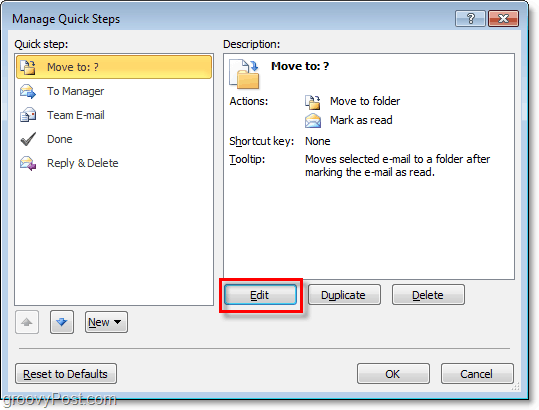
Krok 3. a - Dostosuj szybki krok
Jeśli chodzi o dostosowywanie, możesz wiele zrobić, dlatego podzielimy to na dwa różne etapy i zrzuty ekranu.
Możesz:
- Kliknij ten X do usunąć Szybkie kroki.
- Kliknij ten strzałka w dół aby całkowicie zmienić akcję na coś innego.
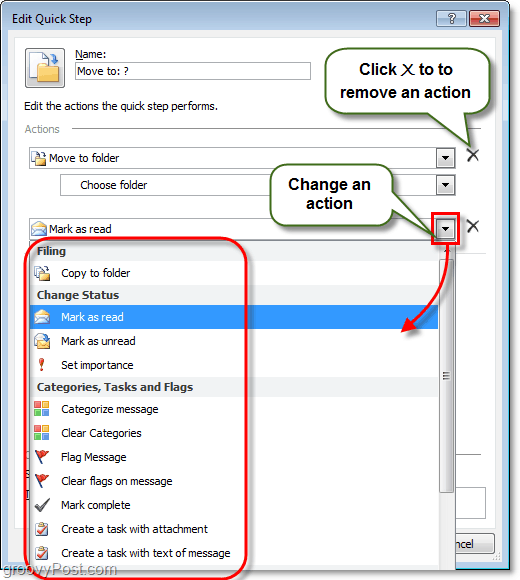
Krok 3.b - Więcej opcji dostosowywania szybkiego kroku
A nawet więcej jest dostępnych, możesz również:
- Kliknij ten N.ame pole, aby zmienić nazwę szybkiego kroku. *
- Kliknij ZAdd Działanie wstawić dodatkową akcję do szybkiego kroku.
- Kliknij Wybierz skrót przypisać S.hklawisz ortcut do tego szybkiego kroku. Na przykład, jeśli przypisasz CTRL + Shift + 1 do tego kroku, możesz natychmiast wykonać cały Szybki krok Groźny CTRL + Shift + 1 w dowolnym momencie podczas korzystania z programu Outlook. Jest to przydatne, ponieważ nie trzeba znajdować karty Strona główna i paska Szybkie kroki, aby z nich korzystać.
- Rodzaj w T.tekst ooltip pole, aby zmienić opis. *
- Kliknij ten Ikona w lewym górnym rogu do dostosuj co Ikona wyświetli się na liście Quick-Steps.
* Ta nazwa i opis pojawią się na liście Szybkie kroki na Wstążce domowej.
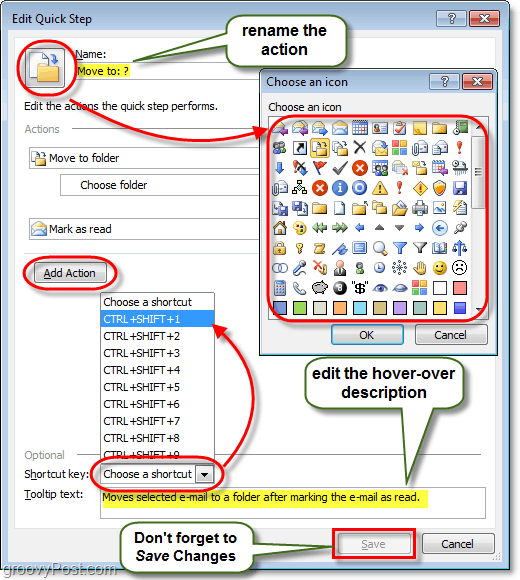
Obejmuje to wszystko, co możesz zrobić, dostosowując Szybkie kroki, teraz spójrzmy na stworzenie zupełnie nowego.
Jak utworzyć nowy szybki krok programu Outlook 2010
Krok 1
Microsoft nam dał wiele różnych sposobów zacząć i Stwórz nowy szybki krok.
- Na wstążce domowej, sekcja Szybki krok
- Kliknij Tworzyć nowe.
- lub
- Kliknij N.ew Szybki krok i Wybrać szablon z listy.
- lub
- Kliknij Tworzyć nowe.
- w Zarządzaj szybkimi krokami okno, które omówiliśmy powyżej, Kliknij N.ew.
Jeśli wybierzesz opcję szablonu, możesz wybraćwstępnie ustawiony Szybki krok, który ma akcje podobne do tych, które są dostarczane z programem Outlook 2010 od razu po wyjęciu z pudełka. To jednak bardziej przypomina Dostosowywanie niż rozpoczęcie nowego. W tym poradniku wykorzystamy doustom szablon, który jest tylko pustym Szybkim krokiem.
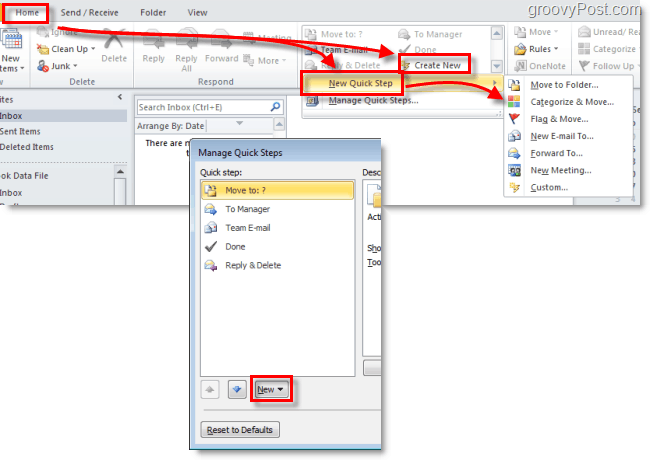
Krok 2
Powinno pojawić się nowe okno o nazwie Edytuj szybki krok.
Pierwszą rzeczą do zrobienia jest Kliknij ten N.ame i zmień nazwę swojego szybkiego kroku na coś, co ma sens z działaniami, które będzie podejmował.
Kolejny, Wybierać Twój pierwszy akcja z rozwijanej listy.
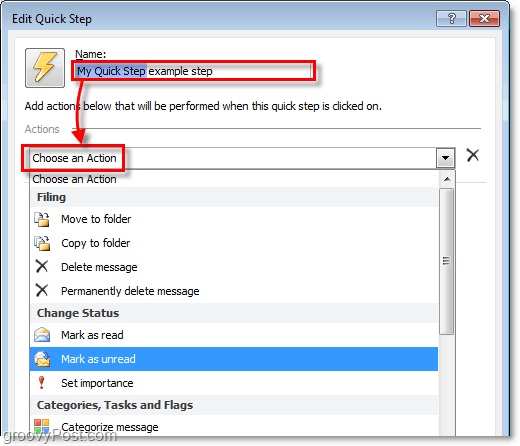
Krok 3
Stworzyłeś swoją pierwszą akcję! Teraz Kliknij ZAdd Działanie wstawić inny (Jeśli potrzebne). Nie zapomnij wybrać lokalizacji lub kategorii, których możesz chcieć użyć z list podrzędnych (lub pozostaw je puste, jeśli chcesz być pytany o to przy każdym zastosowaniu tego szybkiego kroku).
Po zakończeniu dodawania akcji Kliknij ten Ikona ustawić na cokolwiek zechcesz. Zauważ, że ikona zmieni się w miarę dodawania akcji, aby spróbować jak najlepiej je dopasować, więc może nie być nawet konieczne jej dostosowanie.
Kiedy wszystko inne zostanie zrobione, Kliknij ten T.tekst ooltip pudełko i Rodzaj w opis pojawi się, gdy wskaźnik myszy znajdzie się nad tym szybkim krokiem na wstążce strony głównej.
Nie zapomnij, możesz dodać S.hklucze ortcut!
kiedy skończysz. Kliknij koniec aby zapisać nowy Szybki krok.
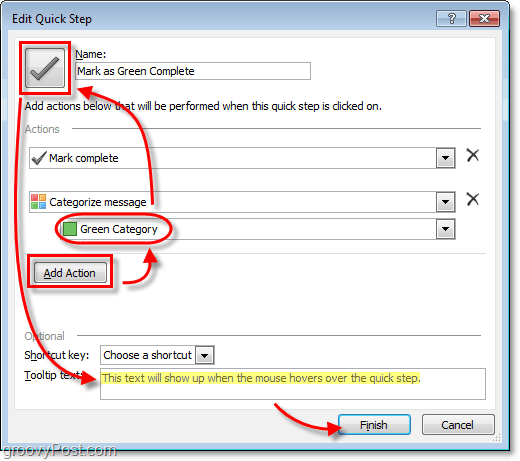
Gotowe!
Twój nowy Szybki krok powinien teraz pojawić się w Szybkie kroki lista pod Dom faborek.
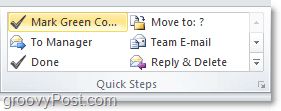










zostaw komentarz