Porady dotyczące dodawania dodatkowej skrzynki pocztowej w programie Outlook 2010

Jak w prosty sposób dodać dodatkową skrzynkę pocztową do programu Outlook 2010. Wykonaj ten samouczek krok po kroku ze zrzutami ekranu, aby dowiedzieć się, jak łatwo dodać skrzynkę pocztową.
Dodanie dodatkowego skrzynka pocztowa dla Twojej Outlook 2010 profil jest bardzo prosty, o ile wiesz, gdziepatrzeć. Omówiłem ten proces dla programów Outlook 2007, Outlook 2013, ale ponieważ Microsoft przeniósł się z programem Outlook 2010, pomyślałem, że dołączę krok po kroku ponownie za pomocą zrzutów ekranu programu Outlook 2010.
Aktualizacja: Kroki dodawania skrzynki pocztowej do programu Outlook 2016 można znaleźć tutaj.
Porady dotyczące dodawania skrzynki pocztowej do programu Outlook 2010
1. otwarty Outlook 2010 i kliknij Plik, Informacje, Ustawienia konta
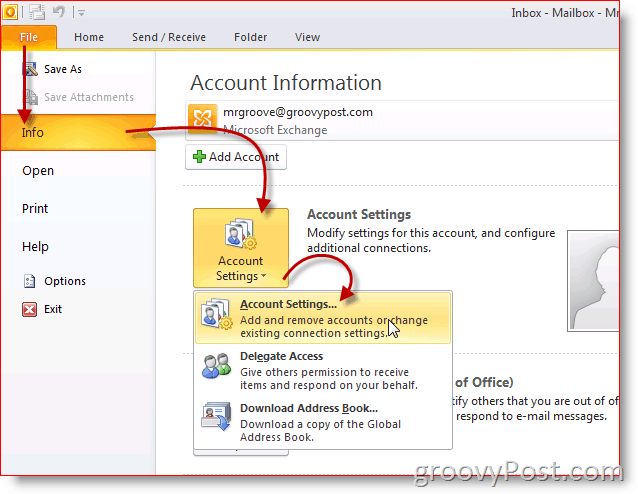
2. Podkreśl konto i kliknij Zmiana
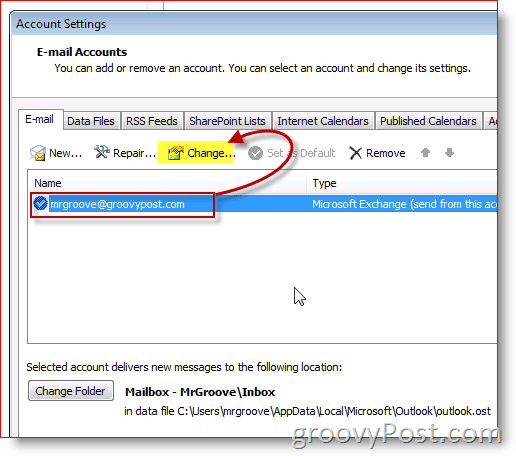
3. Kliknij Więcej ustawień
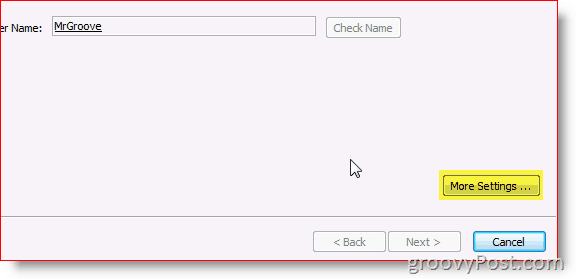
4. Kliknij zaawansowane Tab, a następnie kliknij Dodaj
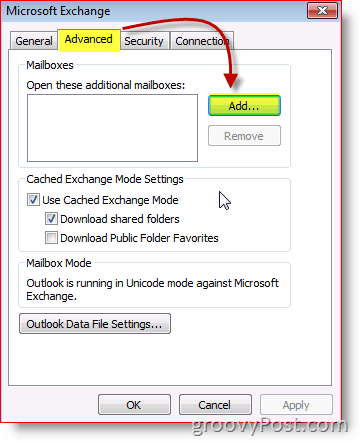
5. Wpisz nazwę dodatkowy/wtórny skrzynka pocztowa i kliknij dobrze
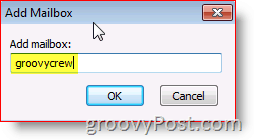
6. Sprawdź nowa skrzynka pocztowa znajduje się na liście. Kliknij dobrze zapisać
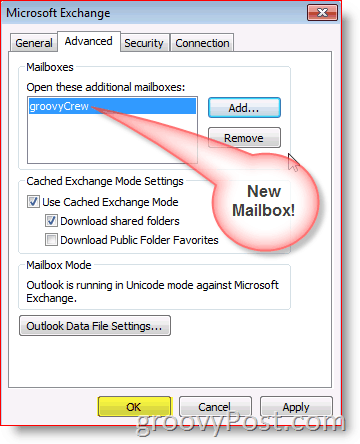
7. Kliknij Kolejny
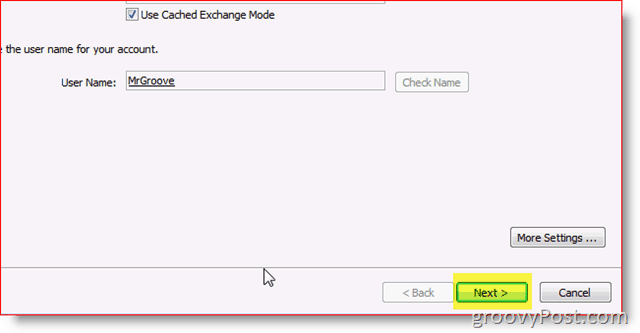
8. Kliknij koniec
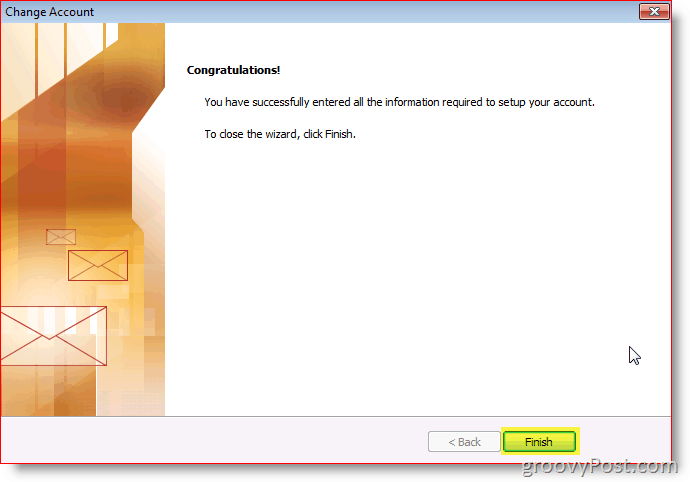
9. Kliknij Blisko
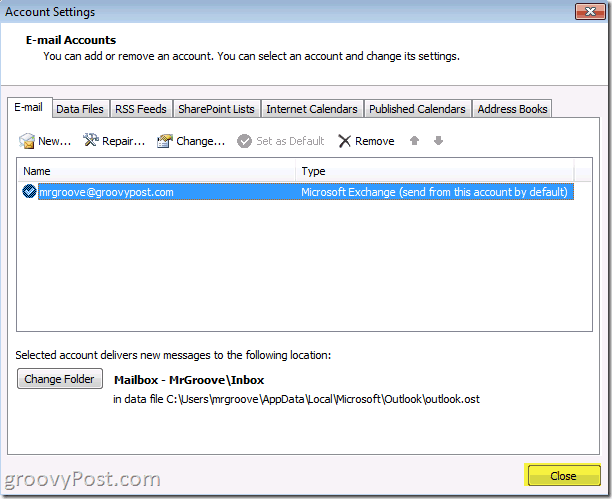
Gotowy! Twoja nowa skrzynka pocztowa będzie pod Twoim głównym kontem.
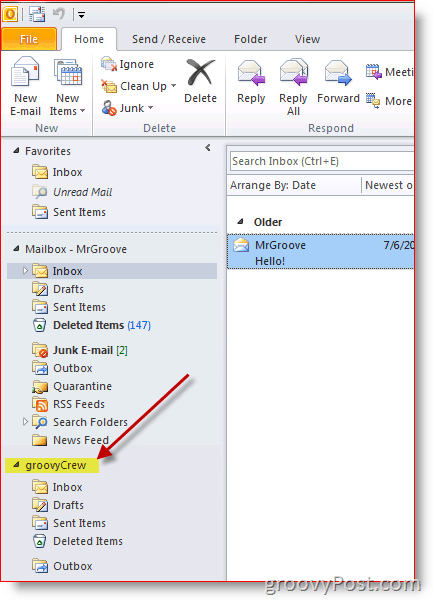
Pytania? Komentarze? Upuść notatkę w komentarzach.


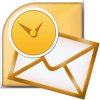




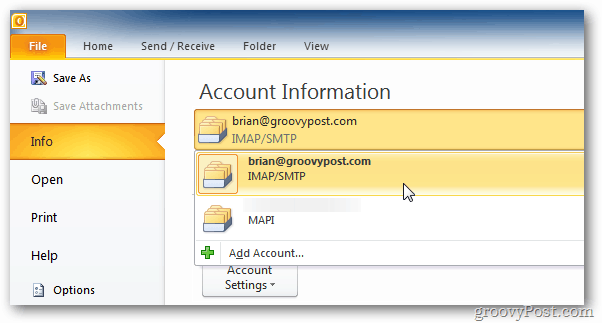


zostaw komentarz