Jak rozwiązywać problemy z ładowaniem baterii w systemie Windows 10

Zanim zaczniesz kupować nową baterię lub laptopa, wypróbuj najpierw te kroki rozwiązywania problemów, aby sprawdzić, czy możesz uzyskać baterię do 100% bez wydawania pieniędzy.
Twój laptop jest w pewnym sensie bezużyteczny bezdziałająca bateria, ponieważ jej głównym celem jest mobilność; nawet jeśli oznacza to po prostu przeprowadzkę z pokoju do pokoju w domu. Omówiliśmy poprzednie wskazówki dotyczące zarządzania baterią w systemie Windows 10, takie jak: dostosowywanie poziomu ostrzeżenia o baterii, korzystanie z oszczędzania baterii, generowanie raportu o baterii lub korzystanie z niektórych nowych funkcji, takich jak Ograniczanie mocy wprowadzone w najnowszych wersjach systemu Windows 10.
Ale jeden z typowych problemów, których nie dotknęliśmyjest jeszcze co zrobić, gdy bateria nie jest w pełni ładowana lub w ogóle się nie ładuje. Może być wiele powodów, dla których tak się dzieje. Przeanalizujmy je i wypróbujmy rozwiązania, które pozwolą Ci ponownie uzyskać mobilność.
Rozwiązuj problemy uniemożliwiające ładowanie baterii w systemie Windows 10
Istnieje wiele czynników, dlaczego Twój laptopakumulator może nagle przestać się ładować lub nie ładuje się do pełnej pojemności. Mogą to być wiek, zdrowie i możliwe problemy z oprogramowaniem lub sprzętem. Jedną z najprostszych rzeczy, które możesz zrobić, jest wyłączenie komputera, podłączenie go i pozostawienie go na noc. Jeśli nie widzisz żadnych różnic, wypróbuj niektóre z poniższych sugestii poniżej.
1. Uruchom diagnostykę baterii systemu Windows 10
Jeśli bateria nie ładuje się w pełni, pierwszą rzeczą, którą możesz wypróbować, jest narzędzie do rozwiązywania problemów z baterią w systemie Windows 10.
- otwarty Początek > Setting > Aktualizacja i bezpieczeństwo > Rozwiązywanie problemów
- Przewiń w dół, a następnie kliknij Moc
- Kliknij Uruchom narzędzie do rozwiązywania problemów
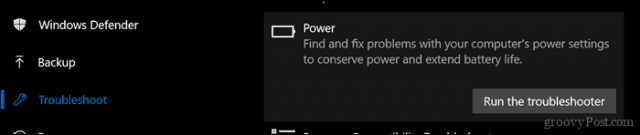
Zakończ działanie kreatora, a następnie uruchom ponownie urządzenie, aby sprawdzić, czy problem został rozwiązany.
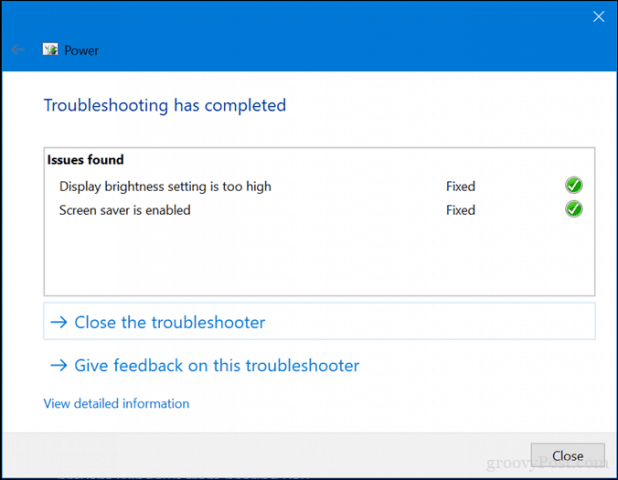
Większość laptopów ma własną fabrykęnarzędzia diagnostyczne. Zaleca się również używanie tych do testowania baterii. Dostęp do diagnostyki zależy od producenta, więc zapoznaj się z dokumentacją dostarczoną z komputerem. Przed uruchomieniem testu konieczne może być pełne naładowanie urządzenia do 99 lub 100 procent, odłączenie zasilacza sieciowego, uruchomienie narzędzia diagnostycznego, a następnie uruchomienie testu.
2. Sprawdź, czy zasilacz jest prawidłowo podłączony
Czasami kabel zasilający podłączony do klocka zasilacza może być luźny. Sprawdź, czy jest prawidłowo zamocowany i zabezpieczony.

3. Wypróbuj inne gniazdko ścienne i sprawdź, czy nie występują problemy z niskim napięciem i elektrycznością
Któregoś dnia mój dom był poważnytrwają problemy elektryczne. Byłbyś zaskoczony, jak bardzo problemy z napięciem mogą wpłynąć na wydajność twojego systemu. Podłączenie laptopa do gniazdka w moim pokoju przygasło światło, a gniazdko w salonie spowodowało mrugnięcie.
Kolejny pokój pozostawał stały, ale ładował siębyło strasznie wolne. To oczywiście oznaczało, że miałem problemy z niskim napięciem, a przy tak wielu urządzeniach konkurujących o odrobinę wadliwej energii, pogorszyło to sytuację. Ostatecznie przestałem zatrudniać elektryka, aby rozwiązać problemy. Po naprawieniu mój laptop zaczął ładować się normalnie.

Jeśli chcesz przetestować swoje gniazdka przed skontaktowaniem się z elektrykiem, rozważ zakup amazona za mniej niż 20 USD.
4. Przetestuj z inną ładowarką
Wspomniałem wcześniej o zasilaczu sieciowym. Możliwe, że przyczyną może być Twoja ładowarka. Jeśli masz zapasowy układ leżący w domu, spróbuj sprawdzić, czy się ładuje. Możesz też pożyczyć jeden od swojego kolegi z pracy, jeśli go nie masz. Jeśli nie masz dostępu do innej ładowarki, wypróbuj swoją na innym laptopie, aby sprawdzić, czy ładuje urządzenie.

Jeśli miksujesz i dopasowujesz zasilacze do laptopów, upewnij się, że wybierasz odpowiedni zasilacz. Przeczytaj klocek i upewnij się, że ma taką samą polaryzację i napięcie jak adapter do laptopa.
5. Usuń wszystkie urządzenia zewnętrzne
Jeśli przechowujesz urządzenia zewnętrzne, takie jaksmartfon, dysk zewnętrzny USB, mysz, drukarka i wszystko inne podłączone do systemu podczas ładowania, bateria osiągnie 100% dłużej. Upewnij się, że odłączyłeś wszystkie te urządzenia, aby Twój system nie konkurował z pozostałą elektroniką.

6. Sprawdź, czy złącza nie są zabrudzone lub uszkodzone
Jeśli Twój laptop ma modułową baterię, wyjmij gonastępnie sprawdź, czy nie ma uszkodzeń lub czy nie wymaga czyszczenia wokół styków i wewnątrz komory baterii. Sprawdź także, czy w porcie ładowania nie ma cząstek kurzu, które mogłyby uniemożliwić ładowanie akumulatora.

7. Sprawdź aktualizacje systemu BIOS i sterownika chipsetu
Czasami twój system może być opóźniony z powodu aktualizacji takich komponentów jak BIOS i Chipset. Aktualizacje mogą pomóc w rozwiązaniu problemów, które mogą uniemożliwiać wydajne ładowanie baterii.
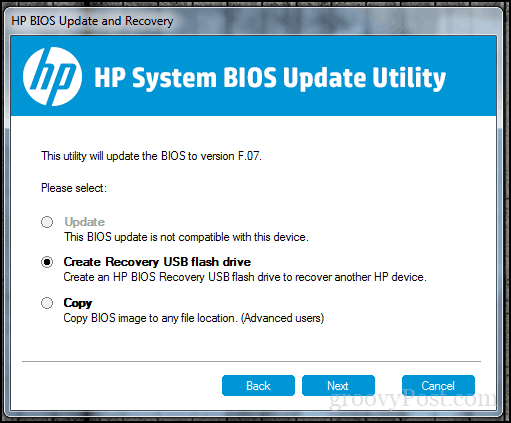
8. Naciśnij i zwolnij przycisk zasilania Reset
Czasami nieznane usterki mogą zapobiecbateria z ładowania. Łatwy sposób to naprawić, wyłącz komputer, przytrzymaj przycisk zasilania przez 15–30 sekund, podłącz zasilacz sieciowy, a następnie uruchom komputer.

9. Wyłącz aplikacje i sprawdź zużycie baterii w systemie Windows 10
Wracając do Windows 10, ostatniozauważyłem, że ładowanie mojego Surface Pro trwało niezwykle długo, a fani zaczęli się poprawiać. Nie zauważyłem, że sprawca był cały czas na moim pasku zadań. Klient systemu Slack dla systemu Windows czekał na połączenie z Internetem. Sprawdzanie aplikacji w celu ustalenia, co działa w tle, pomaga nie tylko oszczędzać czas pracy baterii, ale także ogranicza to, co uniemożliwia jej szybsze ładowanie.
Można to zrobić na kilka sposobów. otwarty Początek > Ustawienia > Prywatność > Aplikacje w tle. Przewiń w dół, a następnie wyłącz aplikacje, które mogą uniemożliwić pełne naładowanie urządzenia.
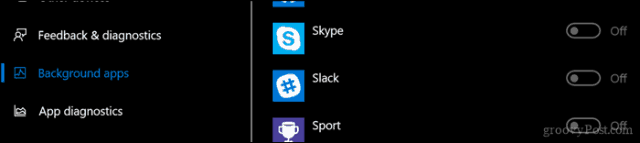
Nadal w Ustawieniach otwórz System > Bateria > Zużycie baterii według aplikacji. Dzięki temu dowiesz się, które aplikacje zużywają najwięcej baterii, i możesz podjąć decyzję, co zrobić, czy pozwolić systemowi Windows zdecydować, czy powinien on działać w tle, bez poświęcania żywotności baterii.
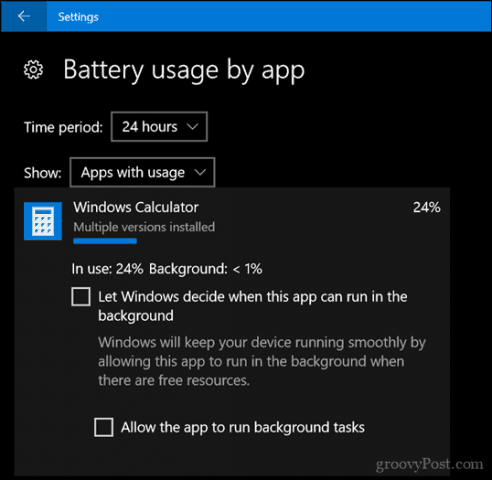
10. Wymień ładowarkę lub moduł akumulatora
Ostatecznie, jeśli nie widzisz żadnych ulepszeńpo wypróbowaniu wszystkich powyższych wskazówek być może najlepiej będzie wymienić ładowarkę lub samą baterię. Będzie to wymagać skontaktowania się z producentem laptopa i złożenia zamówienia. Baterie i ładowarki niekoniecznie są tanie, zwłaszcza jeśli jest to starszy system. Ale jeśli nie masz wyboru, musisz coś zrobić, aby przywrócić system do działania.
Mamy nadzieję, że te proste sztuczki mogą ci pomócakumulator znów działa. Jeśli nie, rozważ skontaktowanie się z producentem w sprawie wymiany baterii lub ładowarki. Witryny handlowe, takie jak Amazon.com, mogą nawet mieć twój moduł baterii w magazynie, w tańszym i szybszym tempie niż przechodzenie przez producenta.
Daj nam znać, jeśli to pomoże, dzieląc się swoimi komentarzami, a jeśli masz jakieś wskazówki lub porady, daj nam znać.







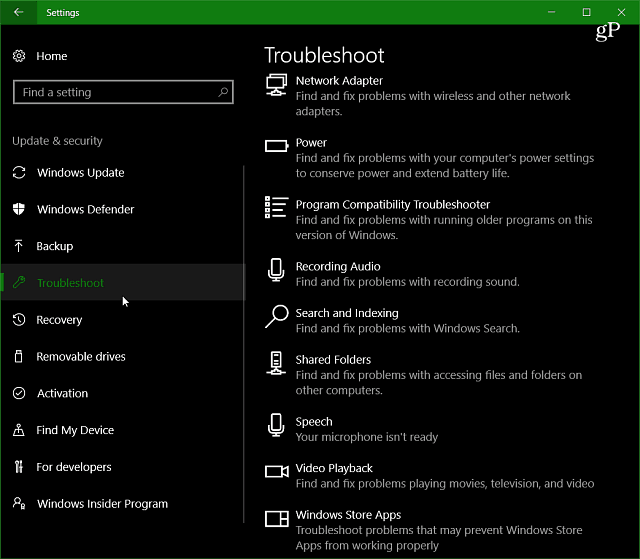

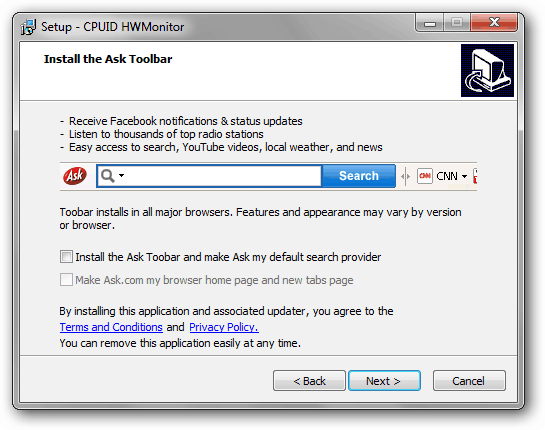
zostaw komentarz