Sprawdź pomyślne lub nieudane próby logowania do systemu Windows

Oto jak sprawdzić nasze dzienniki logowania do systemu Windows w Podglądzie zdarzeń, aby dowiedzieć się, czy ktoś próbował uzyskać dostęp do komputera z systemem Windows.
Czy kiedykolwiek sprawdzałeś dzienniki systemu Windows wsprawdzić, czy ktoś próbował uzyskać dostęp do twojego komputera? Nawet jeśli masz wielu użytkowników, ważne jest monitorowanie, kto uzyskuje dostęp do Twojego komputera. Możesz być pewien, że twoja była dziewczyna lub ktoś inny nie próbuje się zalogować na twoim komputerze. Tutaj możesz sprawdzić Dzienniki kontroli w systemie Windows, aby zobaczyć, kto próbował się zalogować.
Otwórz Podgląd zdarzeń w systemie Windows
W systemie Windows 7 kliknij menu Start i rodzaj: Podgląd zdarzeń w polu wyszukiwania, aby je otworzyć.
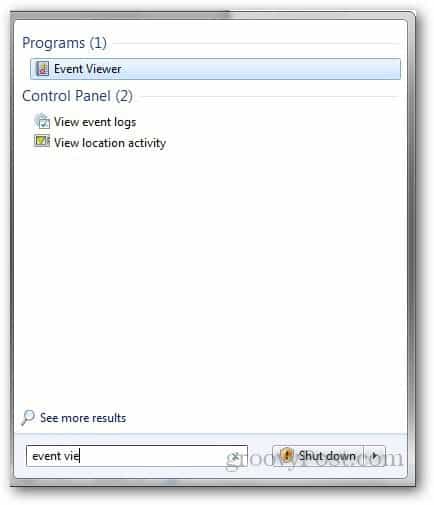
W systemie Windows 8 możesz otworzyć Podgląd zdarzeń z Menu zaawansowanego użytkownika na pulpicie.
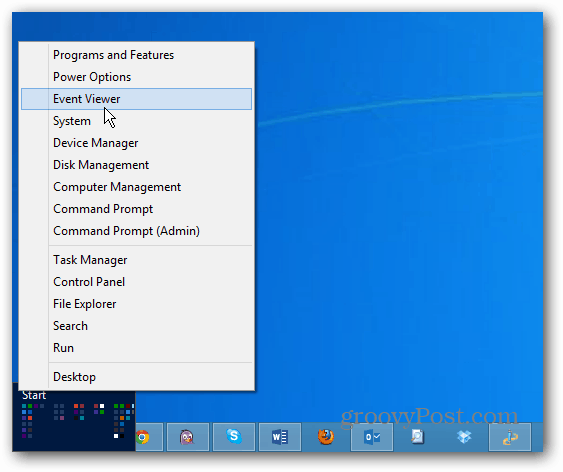
Rozwiń Dzienniki systemu Windows i kliknij Zabezpieczenia.
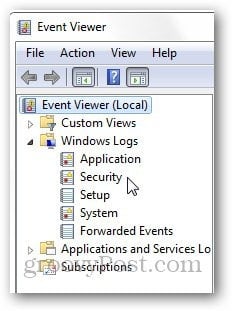
Teraz wyszukaj identyfikator zdarzenia 4624, są to udane zdarzenia logowania do komputera.
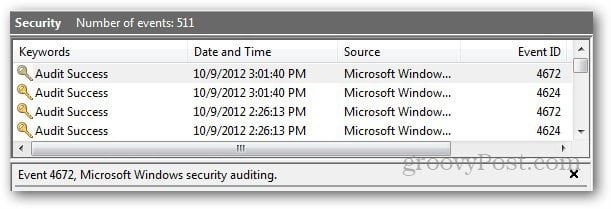
Dwukrotne kliknięcie wydarzenia otworzy wyskakujące okienkoze szczegółowymi informacjami o tej działalności. Pokażą ci pełne szczegóły dotyczące tego konkretnego logowania, w tym nazwę konta, datę i godzinę logowania.
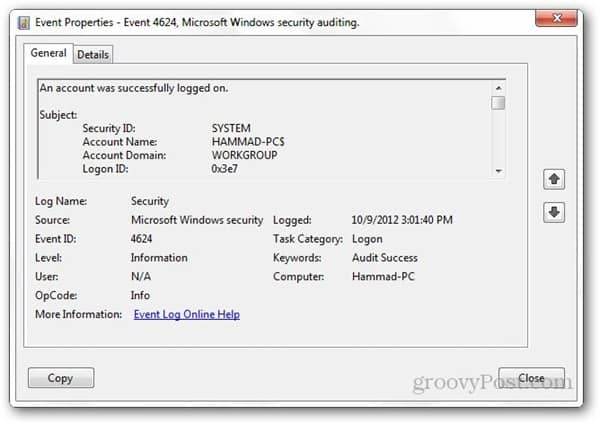
Włącz kontrolę logowania
Jeśli nie widzisz tych zdarzeń w Podglądzie zdarzeń, być może trzeba włączyć kontrolę logowania. Komputer może zapisywać udane dzienniki, ale jeśli nie, oto jak możesz to zrobić.
Uwaga: Edytor zasad grupy nie jest dostępny w wersjach Home w systemie Windows 7 ani w standardowej wersji systemu Windows 8.
W systemie Windows 7 otwórz menu Start i rodzaj: gpedit.msc
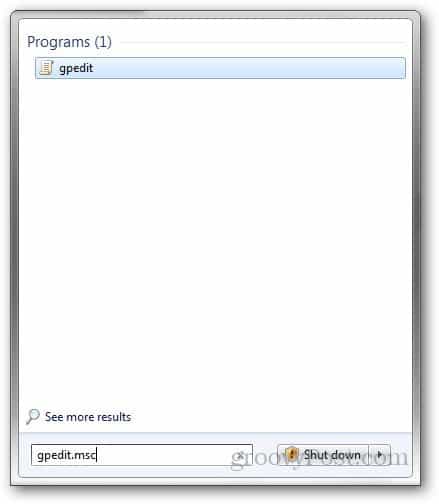
Lub w systemie Windows 8 użyj skrótu klawiaturowego Windows Key + R i rodzaj: gpedit.msc w linii Uruchom i naciśnij Enter.
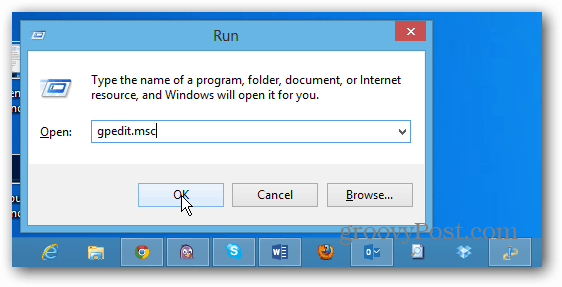
W Edytorze zasad grupy przejdź do Ustawienia systemu Windows >> Ustawienia zabezpieczeń >> Zasady lokalne >> Zasady inspekcji.
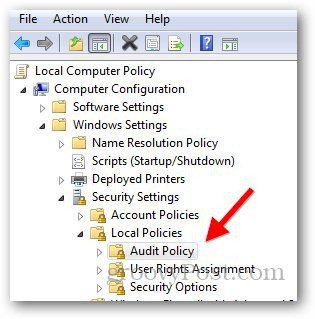
Następnie kliknij dwukrotnie Audit Logon Events.
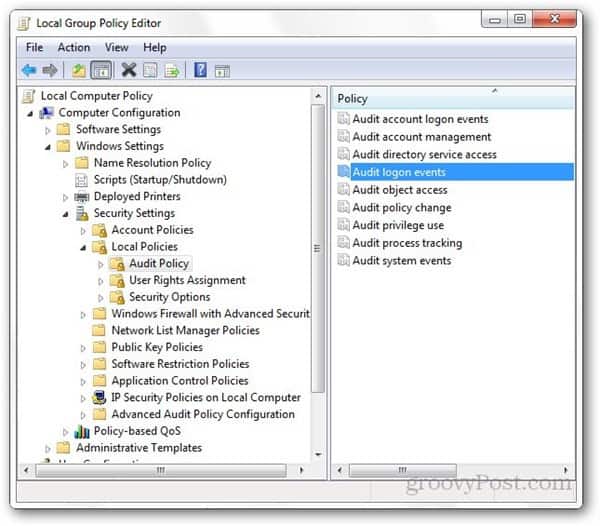
Następnie zaznacz pola, aby skontrolować udane lub nieudane próby audytu i kliknij OK.
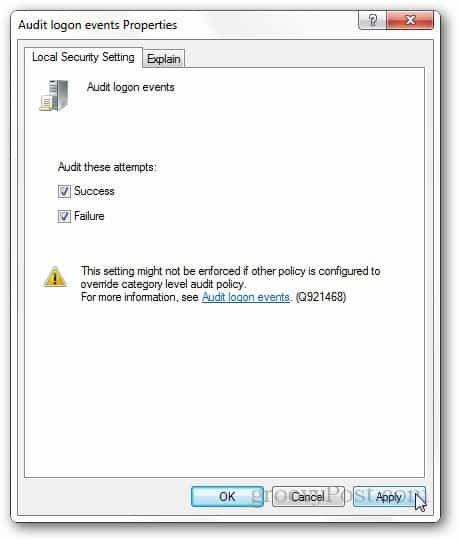
Proszę bardzo! Teraz będziesz mógł zobaczyć pełne działania logowania (nieudane lub udane) na komputerze z systemem Windows.

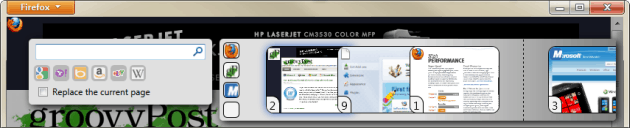


![Jak wyszukać lub wykonać kopię zapasową zapisanych haseł w Google Chrome [No Longer Works - Oczekuje na aktualizację]](/images/howto/how-to-look-up-or-back-up-google-chrome-saved-passwords-no-longer-works-8211-pending-update.jpg)




![Dostosuj stronę logowania WordPress [Quick-Tip]](/images/geek-stuff/customize-wordpress-login-page-quick-tip.png)
zostaw komentarz