Jak zabezpieczyć swoje urządzenie z systemem Windows 10, gdy jesteś daleko od niego

Windows 10 oferuje szereg funkcji, które pomagają zapobiegać nieautoryzowanemu dostępowi do danych osobowych lub danych firmowych na twoim komputerze.
Niezabezpieczony komputer - w pracy, w domu lub w Interneciekawiarnia - jest bramą do twoich danych osobowych lub wrażliwych danych firmy. Na szczęście system Windows zawiera wiele sposobów blokowania lub zabezpieczania komputera, gdy go nie ma. Niezależnie od tego, czy odsuwasz się od biurka, aby pobiec do aneksu kuchennego, czy zamykasz sklep na noc, nawyk korzystania z tych funkcji zabezpieczeń systemu Windows pomoże chronić komputer i sieć przed nieautoryzowanymi użytkownikami.
Jak ręcznie zablokować urządzenie, zanim odejdziesz
Najłatwiejszym poleceniem, którego można użyć do zablokowania komputera, gdy trzeba go pozostawić bez nadzoru, jest Klawisz Windows + L.. Jedno szybkie naciśnięcie tego polecenia klawiatury, a urządzenie zostanie natychmiast zablokowane. Jeśli ktoś spróbuje użyć komputera, będzie musiał podać hasło lub zalogować się jako inny użytkownik.
Jak automatycznie zablokować urządzenie po okresie bezczynności
Jeśli masz problem z zapamiętaniem, aby nacisnąć Klawisz Windows + L. za każdym razem, gdy wstajesz z biurka, możesz z niego korzystaćjest to metoda alternatywna lub zapasowa. Aby automatycznie zablokować urządzenie po nieobecności przez określony czas, możesz wymagać zalogowania po wyświetleniu wygaszacza ekranu. Kliknij Start, rodzaj: wygaszacz ekranu, uderzył Wchodzić następnie sprawdź opcję Po wznowieniu wyświetl ekran logowania. Ulepsz czekać x minuty ustawienie zgodnie z twoimi preferencjami - zbyt krótki okresi będziesz się blokować za każdym razem, gdy przestaniesz czytać lub zastanawiać się na komputerze. Zbyt długi okres, aby ktoś mógł z łatwością wskoczyć na komputer w kilka chwil po odejściu.
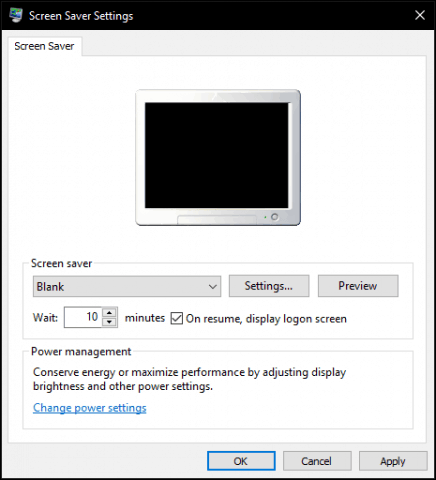
Włącz blokadę dynamiczną (inaczej „Windows Goodbye”)
Aktualizacja Windows 10 Creators Update zawiera nową opcję o nazwie Blokada dynamiczna, która automatycznie blokuje urządzenie po odejściu. Kliknij Start> Ustawienia> Konta> Opcje logowania, następnie w obszarze Blokada dynamiczna włącz Pozwól systemowi Windows wykryć Twoją nieobecność i automatycznie zablokuj urządzenie.
Użytkownicy będą musieli sparować swoje urządzenie z systemem Windows10, aby funkcja działała. Dynamic Lock działa z każdym telefonem obsługującym Bluetooth; do moich testów użyłem Lumii 625 tylko po to, aby zapewnić sobie płynne działanie. Zapoznaj się z naszym artykułem, aby uzyskać instrukcje dotyczące parowania urządzenia za pomocą Bluetooth w systemie Windows 10. Jeśli wystąpią problemy podczas próby parowania w nowoczesnej aplikacji ustawień, wypróbuj instrukcje, jak to zrobić w klasycznym Panelu sterowania urządzeń i drukarek.
Jak dotąd funkcja jest hitem lub chybianiemokazjonalnie pracował; Udało mi się go uruchomić, przywracając domyślne ustawienia zasilania, a następnie ponownie uruchamiając. Przespacerowałem się do kurników i wróciłem, ale ekran pozostał odblokowany. Jest jeszcze kilka udoskonaleń do zrobienia, ale prawdopodobnie chcesz się zarejestrować Klawisz Windows + L. w twoim mięśniu pamięci.

Dodatkowe kroki bezpieczeństwa
Istnieją dodatkowe opcje, które możesz włączyć, aby zabezpieczyć swoje urządzenie. Należy ich używać w połączeniu z blokowaniem ekranu - ręcznie lub automatycznie - po odejściu.
Bezpieczne logowanie może pomóc w zapobieganiu próbom odgadnięcia twojegohasło. Na przykład, jeśli próba nieudanego logowania zostanie podjęta po określonym progu, urządzenie zostanie zablokowane na określony czas. Aby włączyć zasady blokowania kont, na komputerze musi być zainstalowany system Windows 10 Pro. Pierwszą rzeczą, którą musisz zrobić, to włączyć bezpieczne logowanie. naciśnij Klawisz Windows + R. następnie rodzaj: kontrolować hasła użytkownika następnie naciśnij Enter. Wybierz kartę Zaawansowane, a następnie zaznacz pole Wymagaj od użytkowników naciśnięcia klawiszy Ctrl + Alt + Delete.
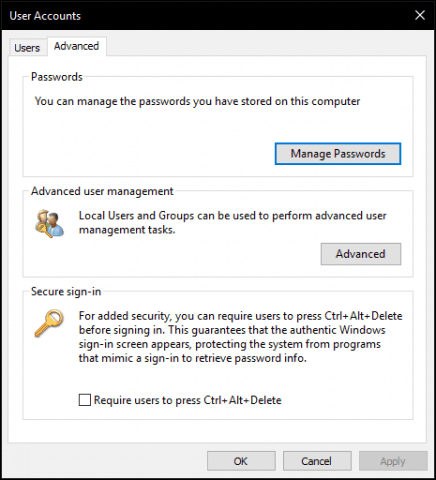
Następnie naciśnij Windows Klawisz + R, rodzaj: gpedit.msc następnie naciśnij Enter. Rozszerzać Konfiguracja komputera> Ustawienia systemu Windows> Ustawienia zabezpieczeń następnie wybierz Zasady blokady konta. Podwójne kliknięcie Próg blokady konta następnie wybierz liczbę nieprawidłowych prób logowania. Do moich celów wybrałem dwa. Kliknij Zastosować następnie dobrze.
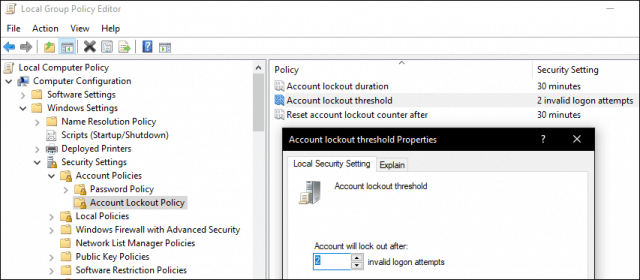
Spowoduje to automatyczne zastosowanie domyślnego czasu blokady, ale możesz go również zmodyfikować, aby był dłuższy.
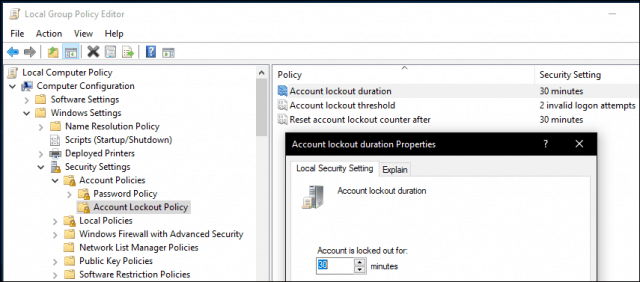
Nota redaktora: Próg blokady konta i blokada kontaczas trwania ma na celu powstrzymanie prób złamania hasła metodą brutalnej siły. Blokada konta może być zawsze usunięta przez administratora, a jeśli wybierzesz czas blokady konta> 0, użytkownik może automatycznie spróbować zalogować się po upływie określonego czasu. Jeśli wybierzesz czas blokady konta na 0, administrator jest zobowiązany do usunięcia blokady.
Uwierzytelnianie dwuskładnikowe może być ważnym elementem zabezpieczenia urządzenia, jeśli korzystasz z konta Microsoft. Po włączeniu i skonfigurowaniu zapobiegnie to łatwemu naruszeniu zawartości na koncie przez hakerów.
I oczywiście nie pomijaj bezpieczeństwa fizycznego. Wiele laptopów obsługuje blokadę Kensington, której można użyć do zabezpieczenia urządzenia w fizycznej lokalizacji.
Windows 10 obsługuje inne zaawansowane uwierzytelnianierównież metody, takie jak czytniki linii papilarnych lub nowsze zaawansowane dane biometryczne, takie jak Windows Hello, który wykorzystuje rozpoznawanie twarzy do identyfikacji użytkownika. Niektóre z tych technologii wymagają określonego sprzętu, aby z nich korzystać. Oczywiste jest, że żaden z tych środków bezpieczeństwa nie działa bez silnego hasła. Użytkownicy pakietu Microsoft Office mogą również zapoznać się z naszym artykułem na temat szyfrowania dokumentów pakietu Office. Aby zwiększyć bezpieczeństwo, możesz również skonfigurować szyfrowanie dysków funkcją BitLocker dla komputera i wymiennych urządzeń pamięci masowej.


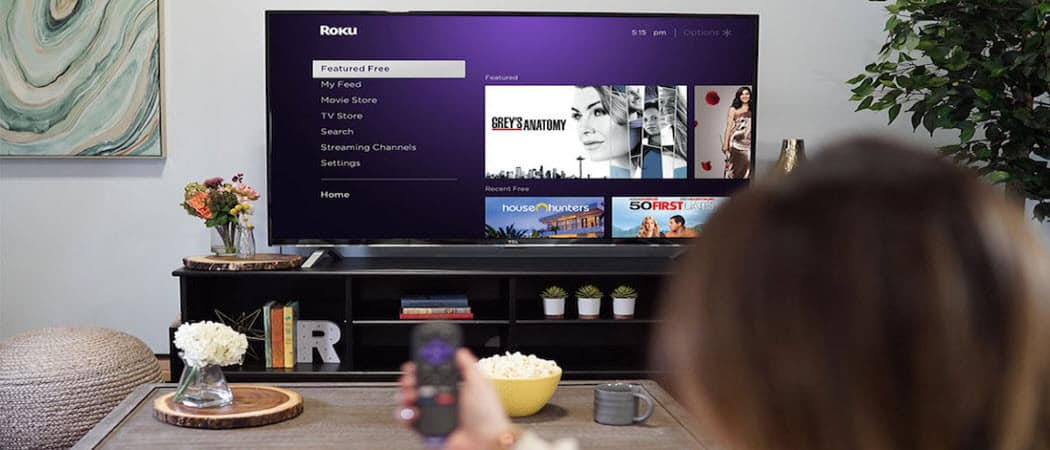



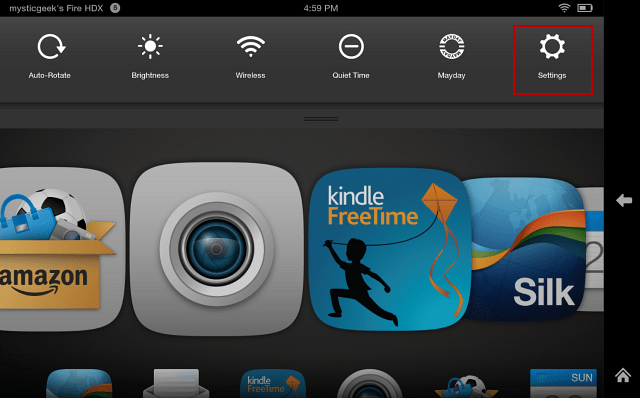

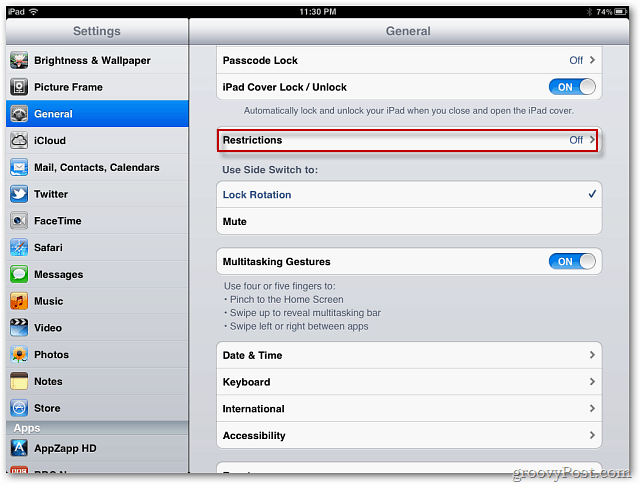

zostaw komentarz