Jak utworzyć złożony alfanumeryczny kod PIN do logowania do systemu Windows 10

Jeśli chcesz utrudnić dostęp do urządzenia, możesz rozważyć utworzenie złożonego alfanumerycznego kodu PIN ze znakami specjalnymi.
Aby zabezpieczyć logowanie do komputera z systemem Windows 10ale łatwiej, firma pozwoliła utworzyć czterocyfrowy kod PIN do logowania. Jednak po wydaniu systemu Windows 10 konieczne było wprowadzenie zmian w zasadach grupy w celu utworzenia złożonego kodu PIN. Ale działało tylko z wersjami Pro i Enterprise, ponieważ zasady grupy nie są dostępne w systemie Windows 10 Home.
Od tego czasu jednak otrzymano system Windows 10kilka nowych aktualizacji zabezpieczeń i tworzenie alfanumerycznego kodu PIN - w tym znaków specjalnych - jest znacznie łatwiejsze. Oto spojrzenie na to, jak umożliwić tworzenie złożonego kodu PIN w systemie Windows 10 Home lub Pro.
Utwórz złożony alfanumeryczny kod PIN w systemie Windows 10
Możesz ustawić kod PIN podczas początkowej konfiguracji systemu Windows 10, ale być może skonfigurowałeś tylko prosty czterocyfrowy kod. Aby skonfigurować skomplikowany kod PIN do logowania do systemu Windows 10, przejdź do Ustawienia> Konta> Opcje logowania. Następnie w sekcji PIN kliknij „Dodaj”przycisk, jeśli jeszcze nie masz kodu PIN, lub przycisk „Zmień”, jeśli już go masz. Pamiętaj, że jeśli tworzysz PIN po raz pierwszy, musisz najpierw zweryfikować swoje konto za pomocą konta Microsoft lub lokalnych kont. Jeśli go zmieniasz, musisz najpierw wprowadzić bieżący kod PIN, którego używasz.
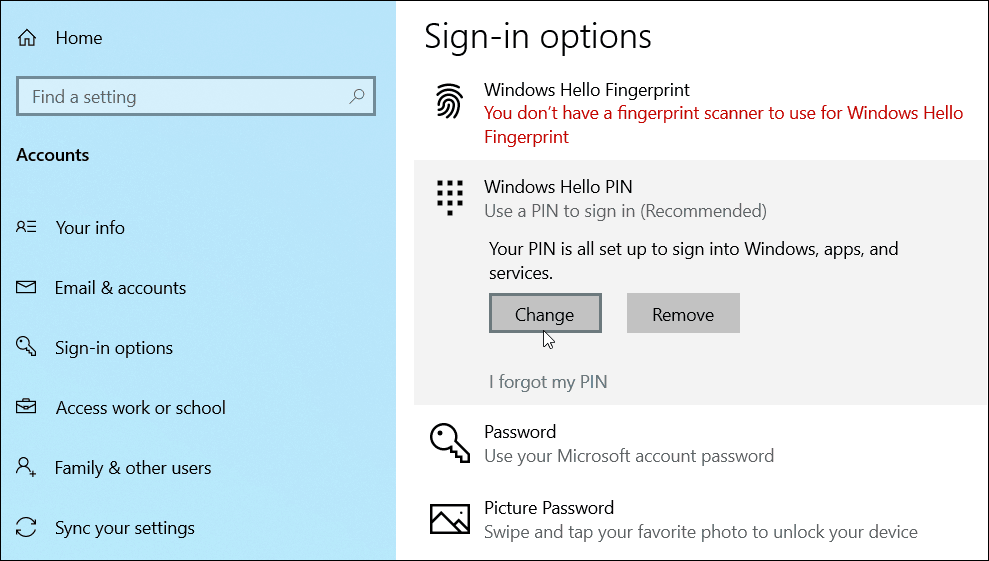
W wyskakującym oknie dialogowym zaznaczPole „Dołącz litery i symbole”. Kliknij link „Wymagania PIN”, aby zobaczyć wszystkie reguły dotyczące PIN, gdy ta opcja jest włączona. Zasady są szerokie. Zasadniczo PIN musi mieć więcej niż cztery znaki, ale mniej niż 127. Może zawierać duże i małe litery, cyfry i znaki specjalne, takie jak #,$, ^, % …itp. Ponadto, nie pozwoli ci na wprowadzenie prostych wzorów, takich jak abcd lub 1111 lub 12345. Podłącz dwukrotnie złożony kod PIN w celu weryfikacji, a następnie kliknij dobrze.
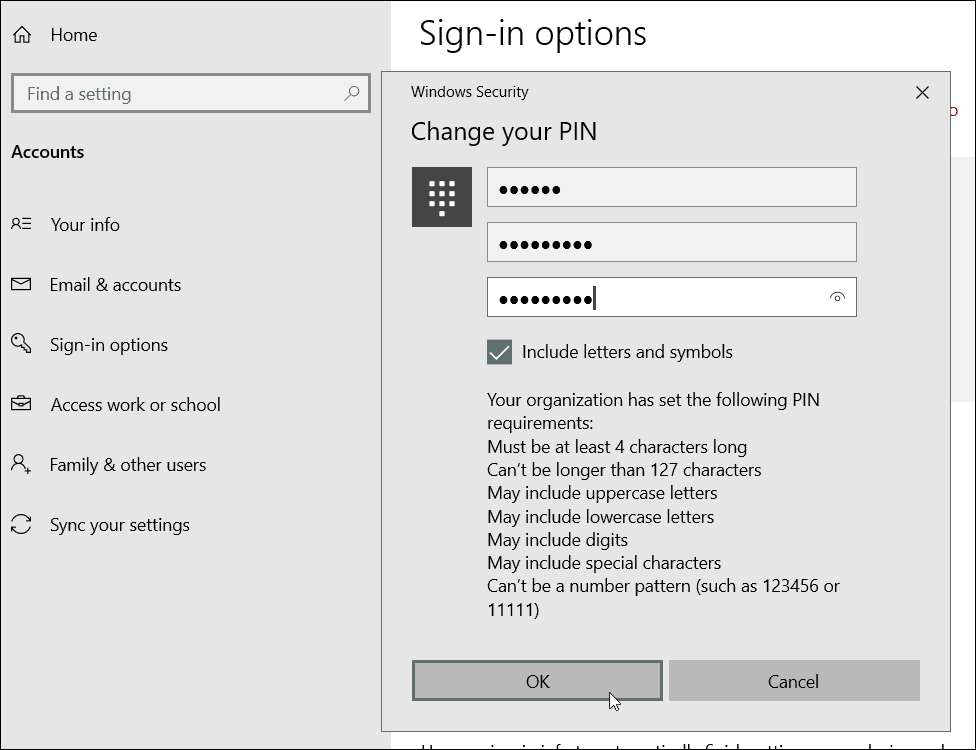
Aby to przetestować, po prostu naciśnij Klawisz Windows + L. aby zablokować ekran, należy ponownie wprowadzić nowy kod PIN, aby zalogować się ponownie.
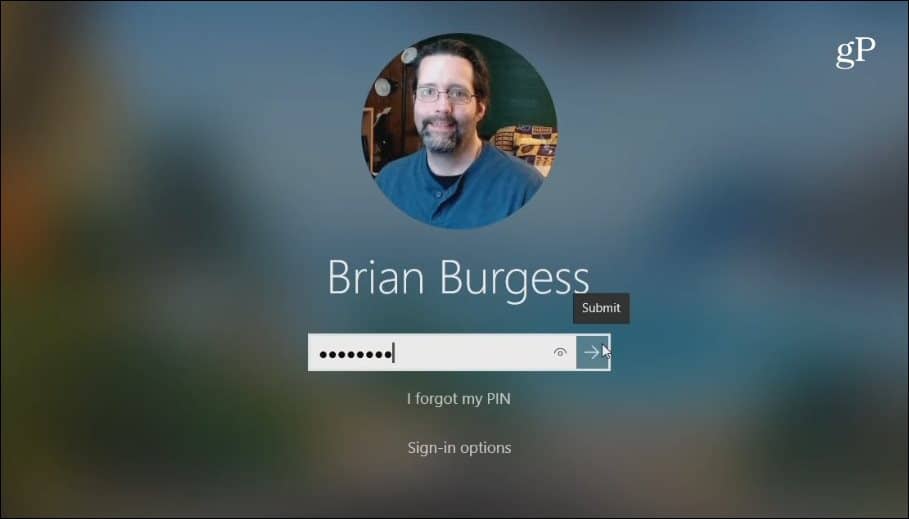
Warto zauważyć, że to tworzy dodatkowąwarstwa bezpieczeństwa, która pomaga trzymać złych gości z daleka. Za pomocą podstawowego kodu PIN bez znaków specjalnych system Windows loguje się od razu po wprowadzeniu prawidłowego kodu PIN. I najwyraźniej można próbować, dopóki właściwy kod PIN nie zostanie odgadnięty.
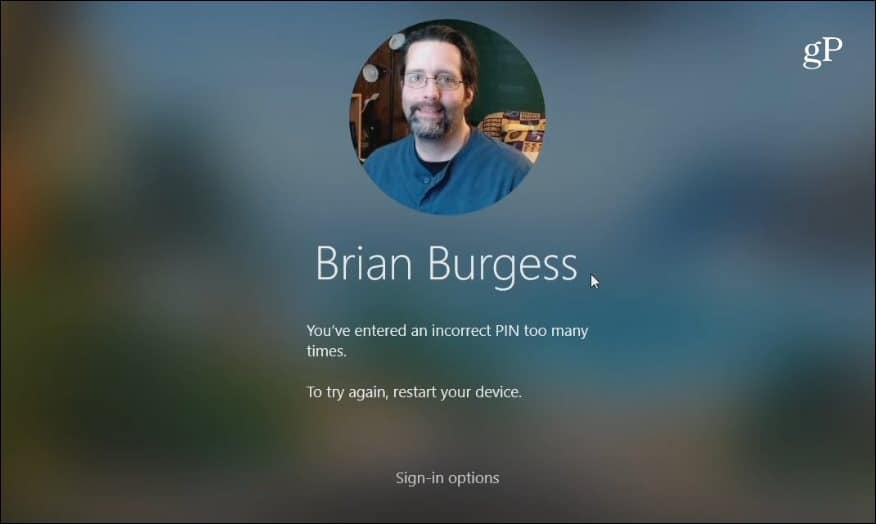
Ale z włączoną funkcją PIN znaku specjalnego, musisz kliknąć „Prześlij” lub nacisnąć Wchodzić po wpisaniu. Jeśli kod PIN zostanie wprowadzony nieprawidłowo zbyt wiele razy, system Windows wymusi ponowne uruchomienie komputera w celu ponownego wprowadzenia kodu PIN. Możesz też zmusić użytkownika do wpisania hasła do konta.









![Dostosuj stronę logowania WordPress [Quick-Tip]](/images/geek-stuff/customize-wordpress-login-page-quick-tip.png)
zostaw komentarz