Porada dotycząca systemu Windows 8.1: sposoby ułatwienia logowania
Microsoft usprawnił proces logowaniaWindows 8.1, dodając nowe metody, a także możliwość uzyskiwania informacji o aplikacji z ekranu blokady. Jeśli logujesz się przy użyciu zalecanej domyślnej konfiguracji, korzystasz z informacji o koncie Windows. Może to być jednak kłopotliwe, ponieważ za każdym razem musisz podać pełne hasło - zwłaszcza jeśli jest to hasło złożone. Oto kilka sposobów na uproszczenie procesu logowania.
Utwórz kod PIN, aby się zalogować
Możliwość utworzenia kodu PIN do logowania byławprowadzony w pierwszej iteracji systemu Windows 8, o której pisałem wcześniej i ten artykuł można przeczytać tutaj. Ta funkcja jest nadal dostępna wraz z aktualizacją 1 systemu Windows 8.1, ale dotarcie do miejsca, w którym musisz się znaleźć, jest nieco inne. Kod PIN będzie tylko dla twojego komputera lokalnego i nadal będziesz musiał podać pełne hasło logowania do konta Microsoft podczas uzyskiwania dostępu do innych usług Microsoft.
Iść do Ustawienia> Konta> Opcje logowania. Pod nagłówkiem PIN po prawej stronie wybierz przycisk Dodaj.

Najpierw musisz zweryfikować swoje konto Microsoft, wpisując hasło do konta Microsoft.
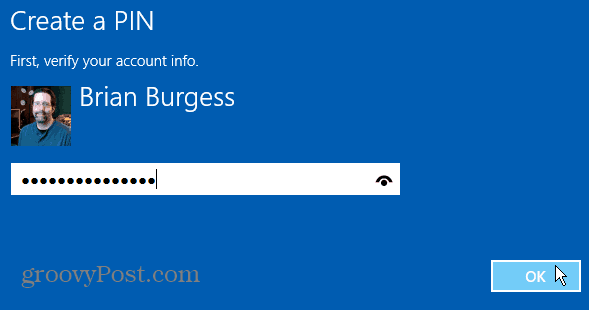
Następnie wpisz czterocyfrowy kod, którego chcesz użyćdwa razy. Przypisywanie kodu PIN do logowania polega na tym, że jesteś zalogowany po wpisaniu czwartej cyfry kodu. Nie musisz naciskać Enter ani klikać ani stuknąć niczego innego na ekranie logowania. Wypróbuj i sprawdź, czy ci się podoba. Jeśli nie, zawsze możesz to zmienić.
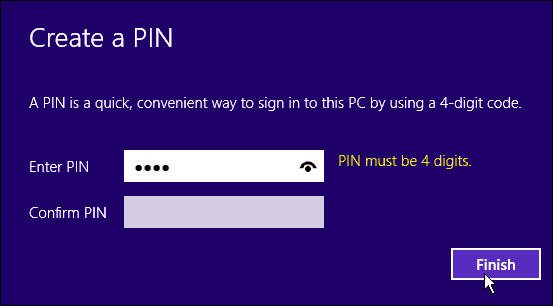
Ustaw Windows 8.1 na automatyczne logowanie
Polecam to zrobić tylko wtedy, gdy jesteś jedynyużytkownik na komputerze i nie używa go w miejscu publicznym ze względów bezpieczeństwa. Zdecydowanie nie chcesz, aby inny użytkownik lub przechodzień logował się na Twoim komputerze.
Trafienie Klawisz Windows + R. na klawiaturze, aby wyświetlić okno dialogowe Uruchom i rodzaj: kontroluj hasła użytkownika 2 i naciśnij Enter.
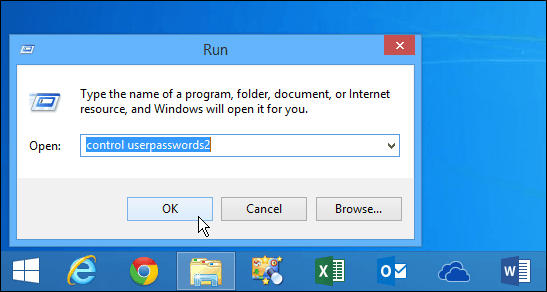
Otworzy się ekran kont użytkowników. Odznacz pole „Użytkownicy muszą wprowadzić nazwę użytkownika i hasło, aby korzystać z tego komputera” i kliknij OK.
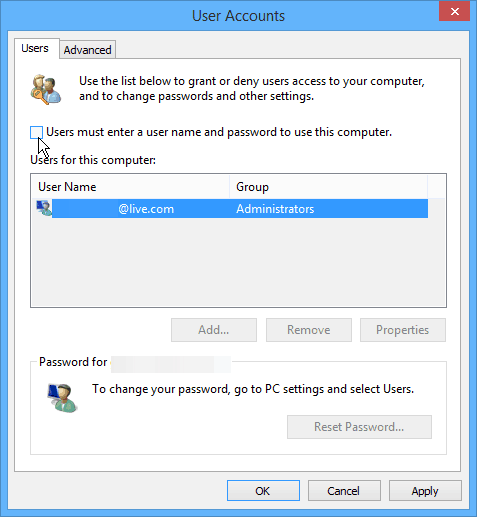
Następnie zostaniesz poproszony o podanie nazwy użytkownika i hasła dwukrotnie dla bezpieczeństwa i kliknij OK.
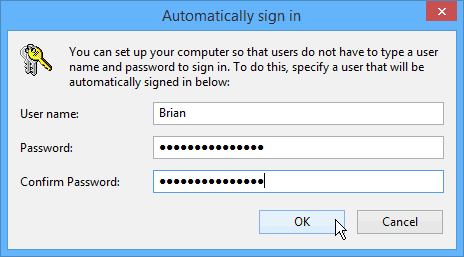
Pamiętaj też, że nadal możesz zablokować komputer z włączonym automatycznym logowaniem. Najłatwiejszym sposobem na szybkie zablokowanie komputera jest użycie skrótu klawiaturowego Klawisz Winnows + L. a po zablokowaniu systemu twoje hasło lub kod PIN (jeśli go utworzyłeś) będzie wymagany do jego odblokowania.
Dodaj więcej aplikacji do ekranu blokady
Ta wskazówka naprawdę ci pomaga, ponieważ nie musiszw ogóle się zalogować. Może po prostu chcesz sprawdzić pogodę lub zobaczyć, ile masz e-maili. Możesz to łatwo zrobić, dodając różne aplikacje do ekranu blokady. Aby to zrobić, przejdź do Ustawienia> Komputer i urządzenia> Ekran blokady. Stamtąd wystarczy dodać aplikacje, które chcesz uruchomić w tle, i podać dane.
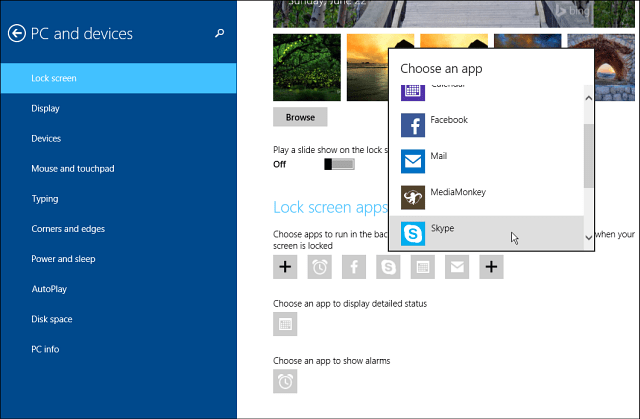
Nie dostajesz mnóstwa szczegółowych informacji z każdej aplikacji, ale może to wystarczyć, abyś nie musiał przechodzić przez cały proces logowania.
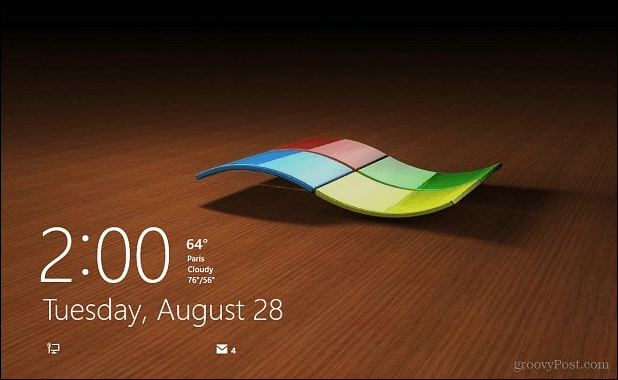



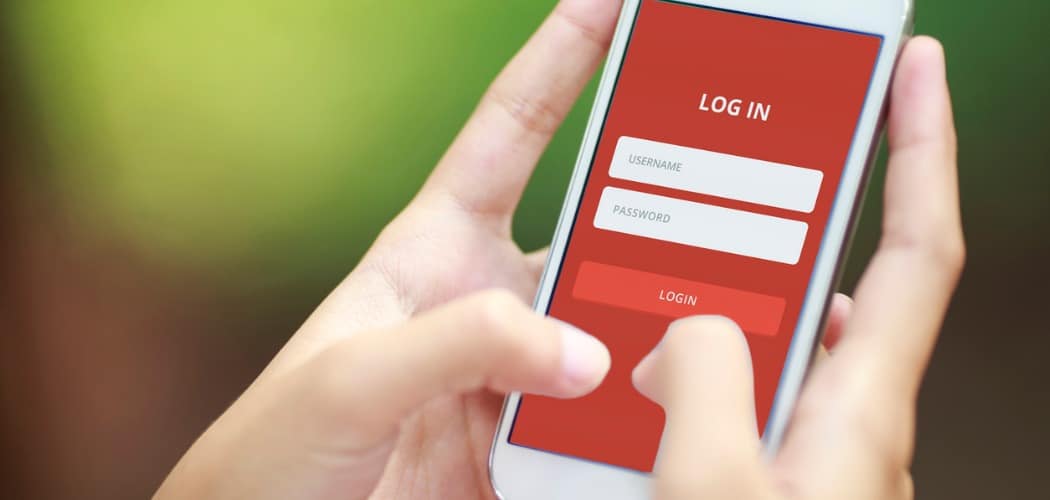






zostaw komentarz