Porada dotycząca systemu Windows 10: Włącz przeglądanie pulpitu z paska zadań (zaktualizowane)

W systemie Windows 7 możesz korzystać z podglądu pulpitu, najeżdżając myszką na końcu paska zadań. Jest domyślnie wyłączony w Windows 10 - oto jak go odzyskać.
Od czasów systemu Windows 7 można najechać mysząnajedź myszką na skrajny prawy koniec paska zadań, aby przejrzeć pulpit. Microsoft postanowił domyślnie wyłączyć tę funkcję, poczynając od systemu Windows 8, a także domyślnie w systemie Windows 10. Oto jak to włączyć.
Uwaga: Ten artykuł został zaktualizowany, aby odzwierciedlić zmiany w rocznicowej aktualizacji systemu Windows 10 i nowszych.
Włącz podgląd systemu Windows 10 Desktop
Najpierw kliknij prawym przyciskiem myszy pasek zadań i wybierz Ustawienia.
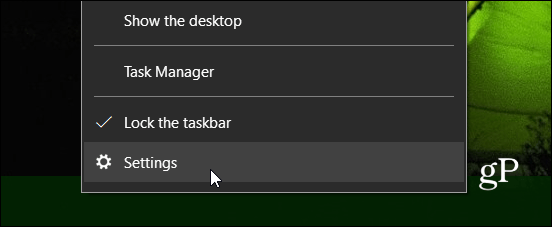
Następnie wybierz Pasek zadań z listy po lewej stronie. Teraz, po prawej, włącz opcję Peek.
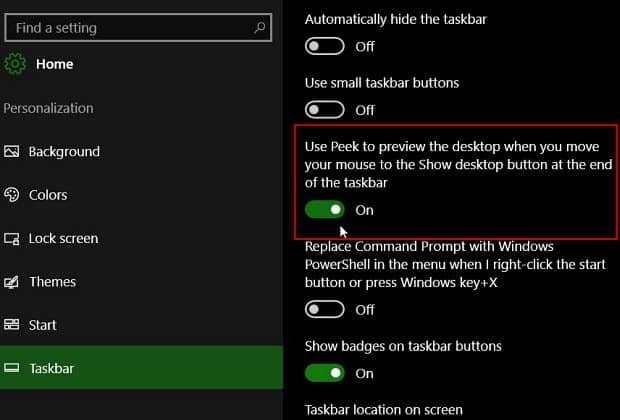
Jeśli nadal korzystasz z wersji 10586 (starsza wersja), możesz wykonać następujące czynności:
Aby ponownie włączyć, kliknij prawym przyciskiem myszy pusty obszar paska zadań i wybierz Właściwości.
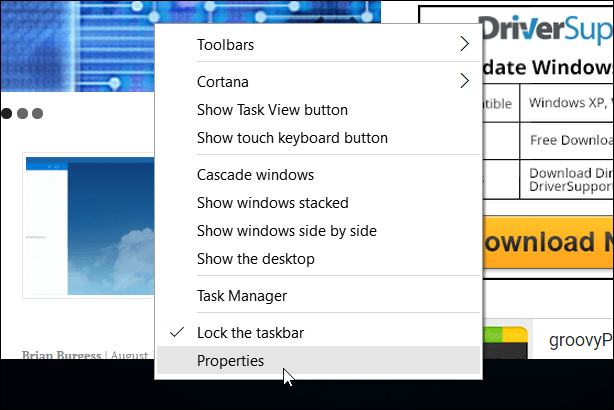
Następnie na karcie Pasek zadań zaznacz pole Użyj Peek, aby wyświetlić podgląd pulpitu po przesunięciu myszy do przycisku Pokaż pulpit na końcu paska zadań i kliknij OK.
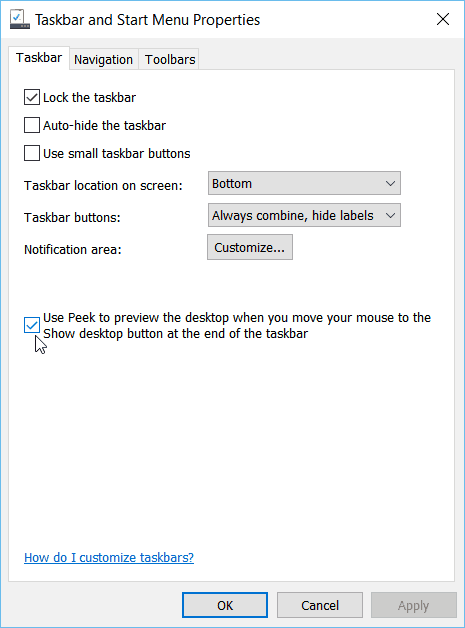
To wszystko! Teraz najedź myszką na przycisk Pokaż pulpit na końcu paska zadań. Zobaczysz tylko przezroczyste kontury otwartych okien, co pozwala zobaczyć pulpit.
Jeśli korzystasz z systemu Windows 7 na Windows 10 i zastanawiasz się, dlaczego Desktop Peek nie działa, skorzystanie z szybkiej porady przywraca tę funkcję.
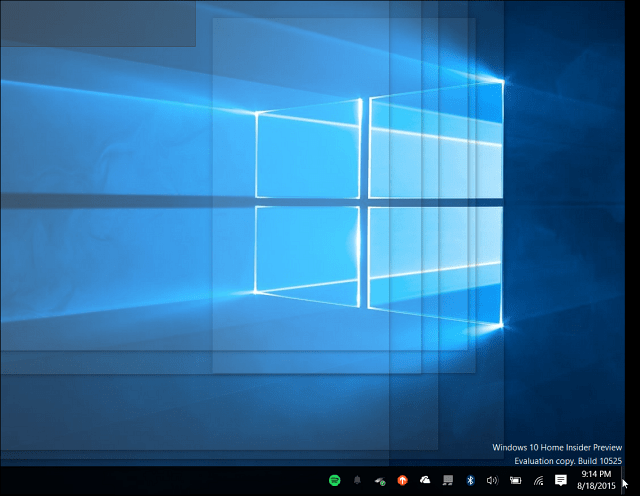
Funkcja Desktop Peek jest świetna, gdy jej potrzebujeszaby zobaczyć, co dzieje się na pulpicie, gdy w pracowity dzień masz milion otwartych rzeczy. Jest domyślnie wyłączony, ale włączenie go jest tak proste, jak naciśnięcie przełącznika w Ustawieniach. Musisz tylko wiedzieć, gdzie szukać.






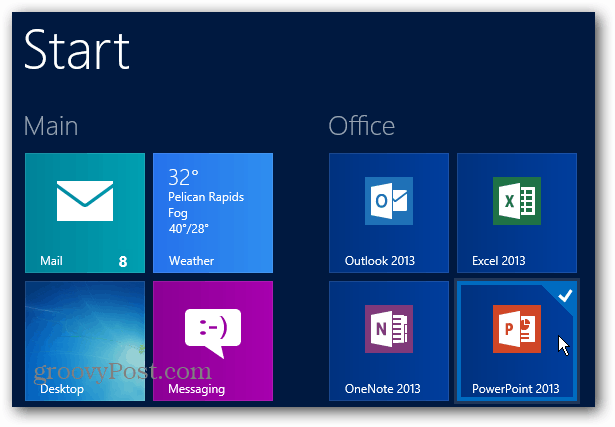
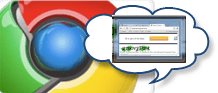
![Jak błyskawicznie pokazać lub ukryć system Windows za pomocą Aero Peek [groovyTips]](/images/geek-stuff/how-to-instantly-show-or-hide-windows-with-aero-peek-groovytips.png)

zostaw komentarz