Porady i wskazówki dotyczące paska zadań systemu Windows 10 dotyczące usprawnionego przepływu pracy

Jeśli chcesz poprawić swoją wydajność, oto kilka ważnych wskazówek i porad dotyczących paska zadań systemu Windows 10.
Pasek zadań w systemie Windows ewoluował przez latai jest wiele sposobów na ulepszenie go, aby robić rzeczy bardziej efektywnie. Oto spojrzenie na dostosowywanie funkcji paska zadań systemu Windows 10, aby poprawić przepływ pracy i wydajność.
Przenieś pasek zadań
Możesz przenieść pasek zadań do różnych lokalizacjina ekranie, aby dopasować to, co działa najlepiej dla Ciebie. Aby go przenieść, kliknij pasek zadań prawym przyciskiem myszy i odznacz opcję „Zablokuj wszystkie paski zadań”. Następnie możesz kliknąć i przeciągnąć go do górnej lub dowolnej strony ekranu. Jestem tradycyjny i zawsze trzymam mój na dole. Znam jednak inne osoby, które opowiadały się za przeniesieniem go na bok ekranu.
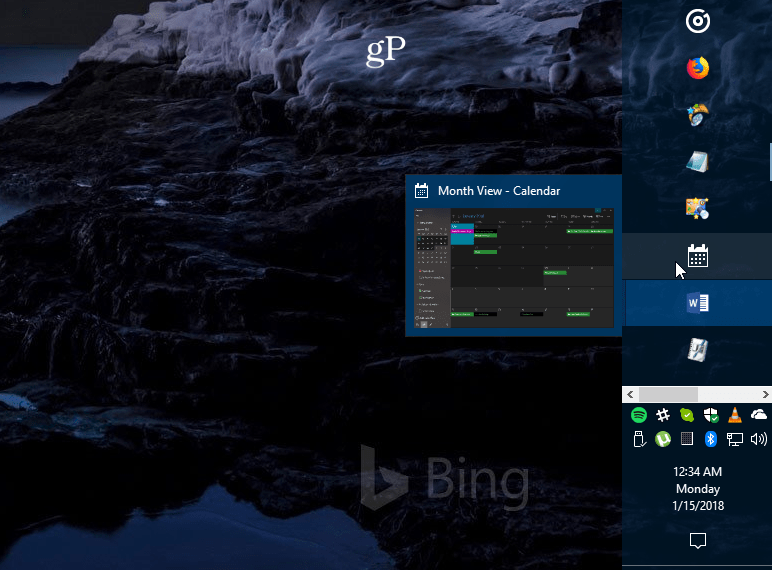
Przykład paska zadań przeniesiony na prawą stronę ekranu i nieco większy.
Stwórz więcej miejsca
Jeśli często korzystasz z paska zadań, aby uzyskać dostępprzedmioty łatwiej, możesz to posprzątać i stworzyć więcej miejsca. Domyślnie jednym z największych sprawców jest pole wyszukiwania Cortana. Jeśli nie jesteś fanem, możesz go zmniejszyć do przycisku lub całkowicie ukryć. Możesz także ukryć przycisk Widok zadania, odpiąć rzadko używane elementy lub ukryć ikony systemowe w obszarze powiadomień. Istnieje wiele sposobów na oczyszczenie go. Więcej informacji znajdziesz w naszym artykule na temat usuwania miejsca na pasku zadań systemu Windows 10.
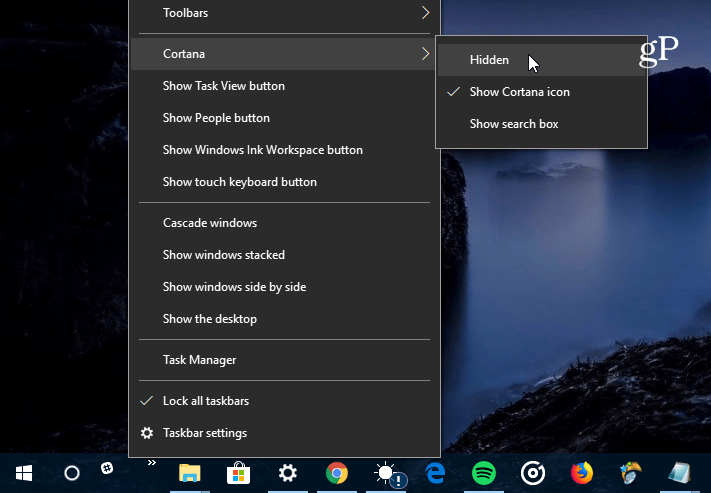
Największym winowajcą zajmującym miejsce na pasku zadań systemu Windows 10 jest pole wyszukiwania Cortana. Możesz go zmniejszyć lub całkowicie ukryć.
Przywróć pasek szybkiego uruchamiania
Pamiętasz pasek szybkiego uruchamiania w XP i Vista? Umożliwiło to łatwy dostęp do często używanych aplikacji i innych plików. Umożliwia także grupowanie podobnych aplikacji bez zapychania paska zadań. Aby uzyskać instrukcje krok po kroku, jak to zrobić, przeczytaj nasz artykuł: Jak uzyskać pasek XP Quick Launch w systemie Windows 10. Podobnie, aby w łatwy sposób wysłać tam elementy, przeczytaj nasz artykuł o tym, jak dodać Quick Launch do menu kontekstowe.
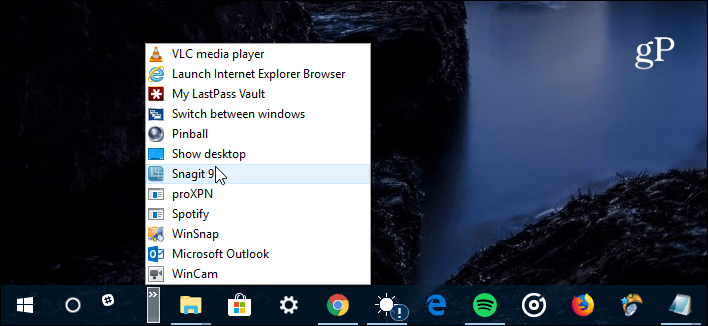
Jeśli przegapisz pasek szybkiego uruchamiania z dni XP i Vista, możesz przywrócić go do systemu Windows 10.
Przypnij strony internetowe jako aplikacje do paska zadań
Jeśli istnieją usługi sieciowe, z których regularnie korzystaszza pomocą przeglądarki możesz dodać je jako aplikację internetową do paska zadań. Dzięki temu nie musisz instalować dodatkowych aplikacji ani dodawać zakładek do każdej witryny. W Microsoft Edge przejdź do strony takiej jak Pandora i wybierz Opcje (…), a następnie „Przypnij tę stronę do paska zadań”. Jeśli korzystasz z Google Chrome, przeczytaj nasz pełny artykuł: Przypnij strony internetowe jako aplikacje do paska zadań systemu Windows 10 za pomocą Chrome.
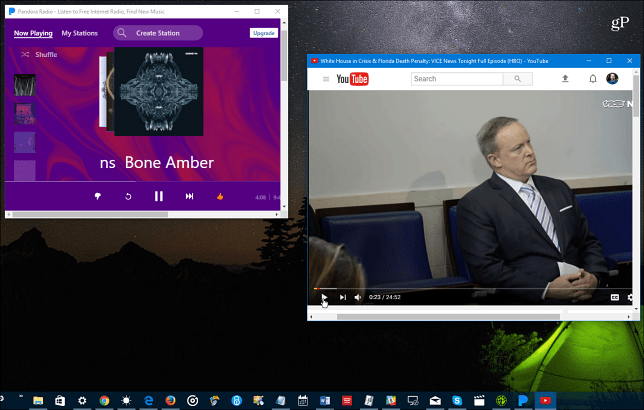
Możesz przypiąć usługi online, takie jak Pandora, YouTube lub Outlook.com, do paska zadań i działają one jak aplikacje internetowe.
Utwórz i wyświetl wydarzenia w kalendarzu
Większość wszystkiego w systemie operacyjnym zyskuje nowe możliwościkażda nowa główna wersja systemu Windows 10. Jedną z rzeczy, o których możesz nie wiedzieć, jest możliwość tworzenia wydarzeń w kalendarzu przy użyciu powiadomienia na pasku zadań daty i godziny. Kliknij zegar na pasku zadań, a otrzymasz pełny kalendarz - kliknij małe „+”I możesz dodawać wydarzenia. Możesz także kliknąć określoną datę w kalendarzu, aby zobaczyć, co ustawiłeś w tym dniu, w tym przypomnienia Cortany. Aby uzyskać więcej informacji, przeczytaj nasz artykuł na temat dodawania wydarzenia z kalendarza z paska zadań.
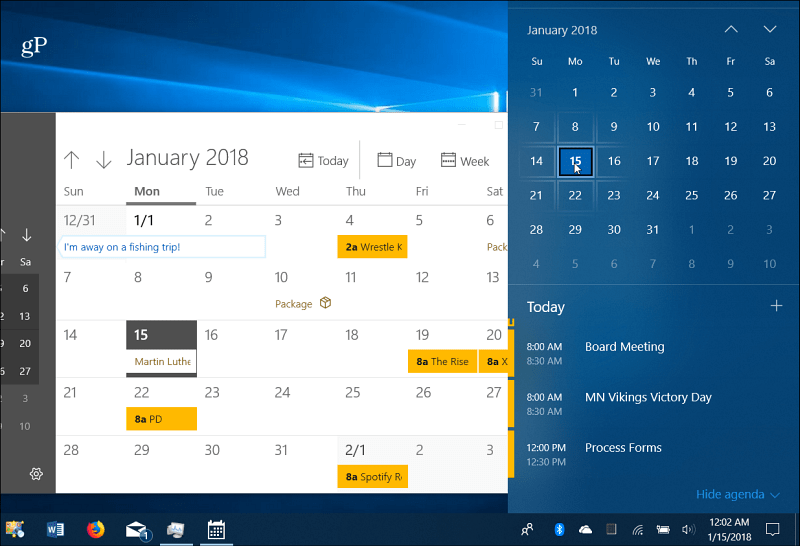
Kliknij zegar na pasku zadań, aby wyświetlić pełny kalendarz do przeglądania i tworzenia wydarzeń.
Włącz podgląd pulpitu
Jeśli masz mnóstwo otwartych okien i po prostu chceszaby szybko zobaczyć, co znajduje się na pulpicie, możesz najechać myszą w prawym dolnym rogu paska zadań, aby zobaczyć wszystko. Możesz go kliknąć, aby zamknąć wszystkie otwarte okna i kliknąć ponownie, aby je ponownie uruchomić. Może nie być włączony w systemie Windows 10, ale możesz włączyć Desktop Peek w ustawieniach Windows 10.
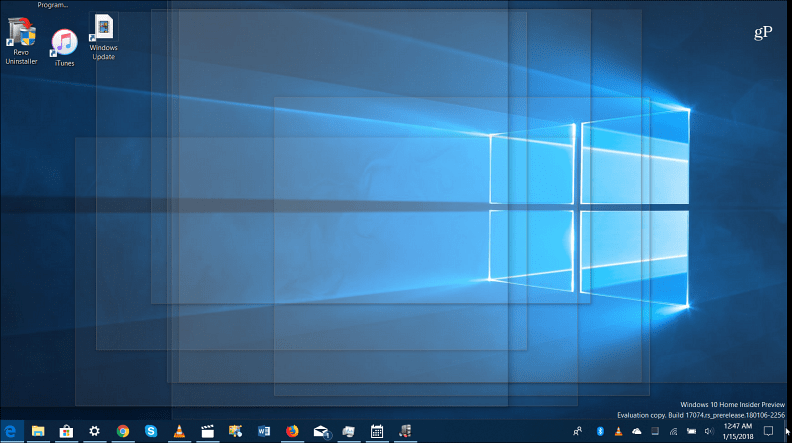
Umieść kursor myszy w prawym dolnym rogu paska zadań, aby przejrzeć wszystkie otwarte okna i wyświetlić elementy na pulpicie.
Ustawienia paska zadań
Firma Microsoft przeniosła większość opcji paska zadań do nowej aplikacji Ustawienia. Dotrzesz tam, przechodząc do Ustawienia> Personalizacja> Pasek zadań. Znajdziesz tam proste przełączniki do skrętuniektóre funkcje włączone lub wyłączone. Możesz tam automatycznie ukryć pasek zadań, wyczyścić historię listy szybkiego dostępu, zmniejszyć ją, ukryć ikonę aplikacji Ludzie, zarządzać jej działaniem na wielu ekranach i nie tylko.
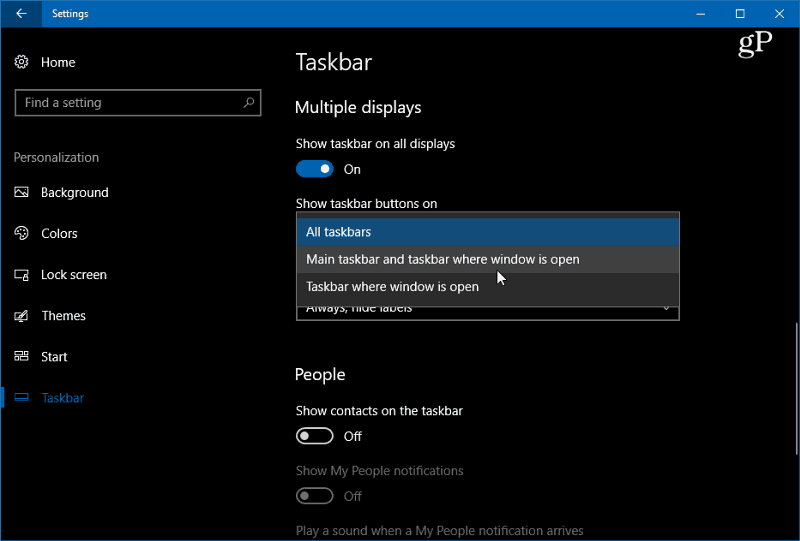
Przejdź do Ustawienia> Personalizacja> Pasek zadań, aby uzyskać dostęp do kilku ustawień kontrolujących wygląd, działanie i zachowanie paska zadań systemu Windows 10.
Jakie są sposoby dostosowania paska zadań w systemie Windows 10? Zostaw komentarz poniżej lub wskocz na nasze fora Windows 10, aby uzyskać więcej dyskusji.
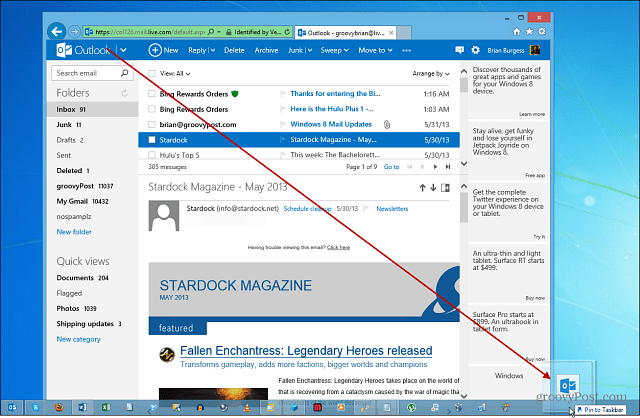



![Przypnij w pełni funkcjonalny kosz do paska zadań systemu Windows 7 [instrukcje]](/images/microsoft/pin-a-fully-functional-recycle-bin-to-the-windows-7-taskbar-how-to.png)





zostaw komentarz