Przypnij w pełni funkcjonalny kosz do paska zadań systemu Windows 7 [instrukcje]
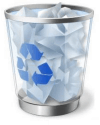
Niedawno przyjrzeliśmy się, jak uzyskać dostęp do Kosza z menu Start w systemie Windows 7. W związku z tym samym artykułem otrzymaliśmy świetne pytanie od groovy czytelnika z pytaniem:
„Czy mimo wszystko można umieścić„ w pełni funkcjonalny ”Kosz na pasku zadań? Z menu prawym przyciskiem myszy, zmieniając ikonę pustych i pełnych itp. ”
Odpowiedź to tak; istnieje sposób, a ten wspaniały poradnik pokaże ci, jak to zrobić. Dzięki za pytanie!
Jak dodać w pełni funkcjonalną ikonę kosza do paska zadań w systemie Windows 7
1. Kliknij prawym przyciskiem myszy pusty obszar Pulpit i Wybrać Nowy> Folder.
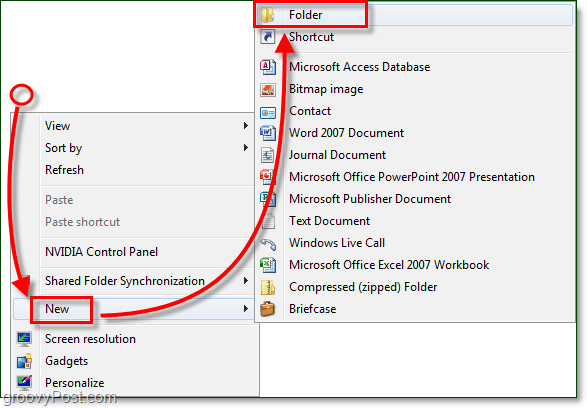
2. Kliknij prawym przyciskiem myszy ten Nowy folder i Przemianować do czegoś odpowiedniego do recyklingu, takiego jak Śmieci.
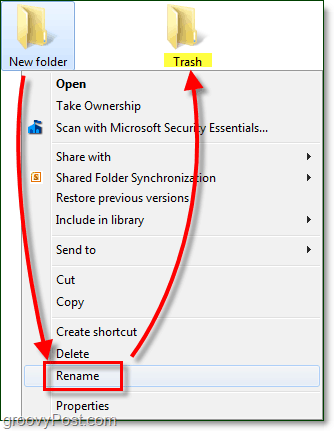
3. Przeciągnij i upuść ten Kosz Ikona na twój nowy Śmieci teczka. Ta czynność utworzy skrót systemowy.
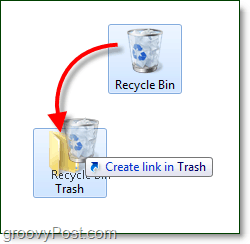
4. Kolejny, Ruszaj się Twój Śmieci folder z pulpitu i do innej lokalizacji, wolę umieścić w:
C: Pliki programów
Możesz szybko przenieść folder Przeciągnij i upuść.
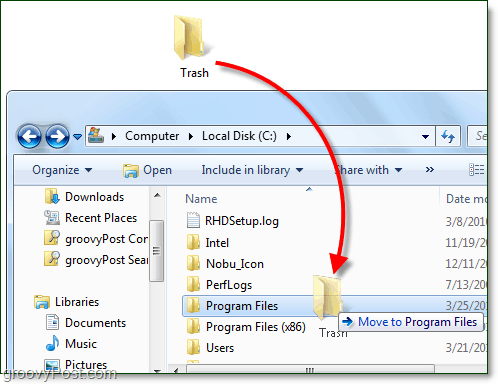
Teraz folder skrótów jest już ustawiony, więc nadszedł czas na skonfigurowanie paska zadań.
5. Kliknij prawym przyciskiem myszy ten pasek zadań i Odznacz Zablokuj pasek zadań.
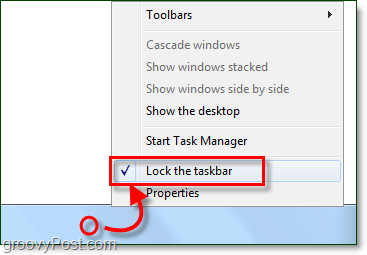
The pasek zadań powinno być teraz Odblokowany.
6. Kliknij prawym przyciskiem myszy ten pasek zadań ponownie i Wybrać Paski narzędzi> Nowy pasek narzędzi.
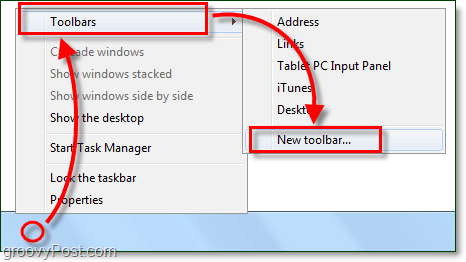
7. Przeglądaj do i Wybrać ten Śmieci właśnie utworzony folder został przeniesiony z pulpitu. W tym przykładzie jest to lokalizacja C: Program FilesTrash.
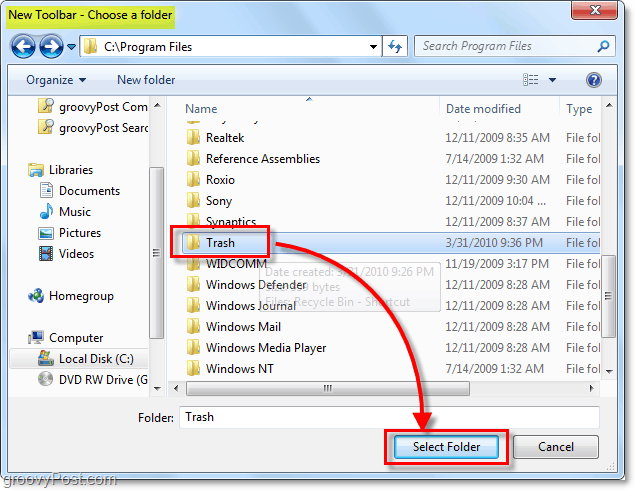
Funkcjonalny Recykling Kosz jest teraz na pasek zadań, ale nie wygląda to dobrze, więc dostosujmy to.
8. Kliknij prawym przyciskiem myszy kropkowany separator obok Śmieci i z menu Odznacz obie Pokaż tekst i Pokaż Tytuł.
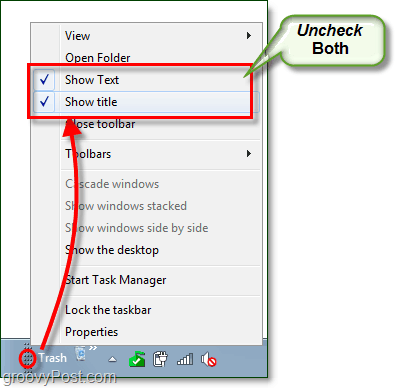
9. Kliknij prawym przyciskiem myszy kropkowany separator ponownie i Wybrać Widok> Duże ikony
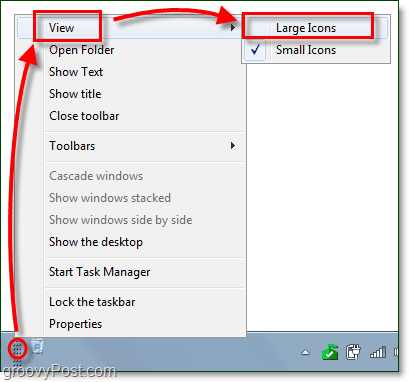
10. Teraz musisz wybrać, gdzie na pasku zadań ma być Twój Kosz. Możesz Opór ten separator aby przesunąć w lewo lub w prawo.

11. Po umieszczeniu Kosz gdzie chcesz Kliknij prawym przyciskiem myszy ten pasek zadań i Wybrać Zamek pasek zadań.
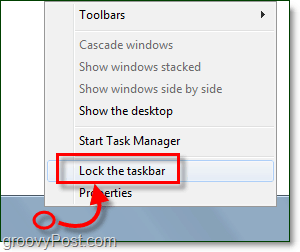
Wszystko gotowe! Twój kosz znajduje się teraz na pasku zadań i jest w pełni funkcjonalny, tak jak na pulpicie. Ikona zmieni się nawet w zależności od tego, czy kosz jest pusty, czy zawiera w sobie przedmioty. Jeśli jesteś minimalistą, jedyne, co teraz możesz zrobić, to zrobić usuń kosz z pulpitu.
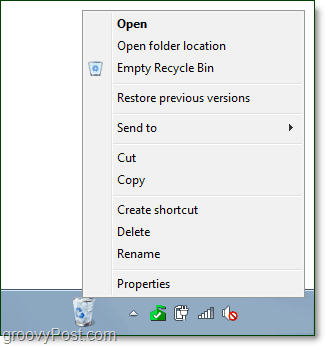



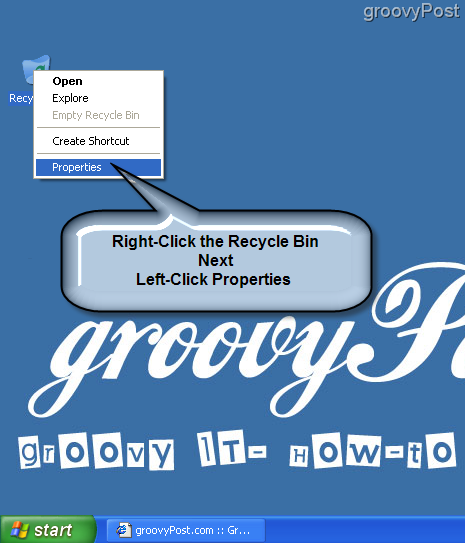

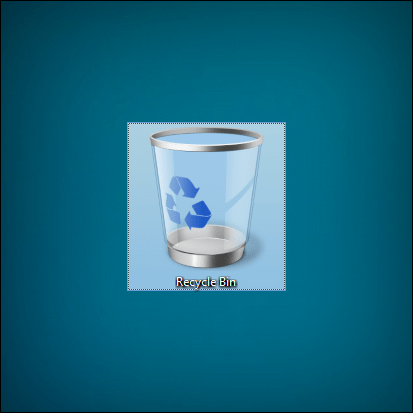
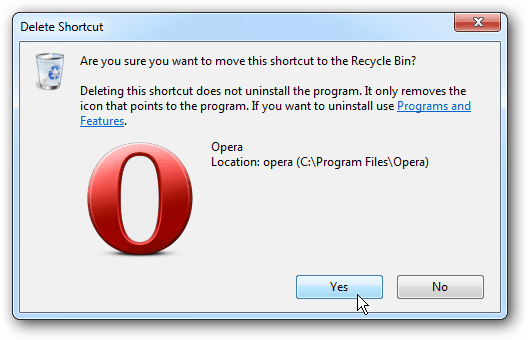

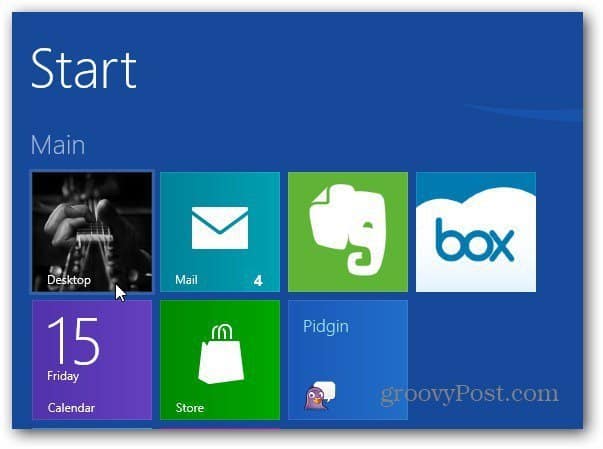

zostaw komentarz