Dostosuj ustawienia paska zadań w systemie Windows 10

Ustawienia paska zadań Aktualizacji rocznicowej systemu Windows 10 zawierają spójny wybór opcji, które nieznacznie modyfikują jego zachowanie. Oto, co się zmieniło.
Rocznicowa aktualizacja systemu Windows 10 migruje więcejklasyczne ustawienia pulpitu do nowoczesnej aplikacji Ustawienia. Pasek zadań służy do przechowywania otwartych programów i skrótów; między którymi użytkownicy mogą przełączać się za pomocą myszy lub palca. Możesz porządkować ikony, przeciągając i upuszczając je w dowolne miejsce na pasku zadań. Najnowszą renowacją są ustawienia paska zadań, które zawierają spójny wybór opcji modyfikacji jego zachowania. Spójrzmy.
Ustawienia paska zadań w rocznicowej aktualizacji systemu Windows 10
Możesz uzyskać dostęp do nowych właściwości paska zadań, klikając pasek zadań prawym przyciskiem myszy, a następnie klikając Ustawienia Lub kliknij Start> Ustawienia> Personalizacja i kartę Pasek zadań.
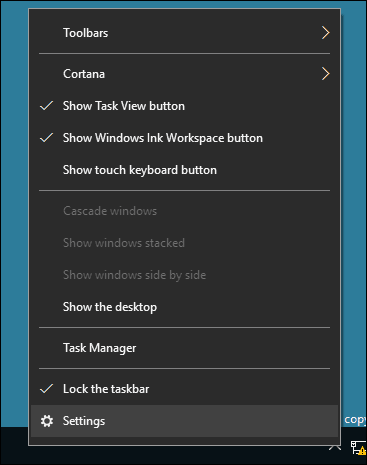
Jak widać poniżej, wiele takich samych ustawieńwcześniej dostępne z klasycznych właściwości paska zadań zostały dodane do zmodernizowanej sekcji Ustawienia. Domyślnie pasek zadań jest zablokowany, co uniemożliwia zmianę lokalizacji. Inne opcje obejmują przenoszenie położenia paska zadań, automatyczne ukrywanie, używanie mniejszych ikon i więcej.
Poniższe funkcje są kontrolowane z tej nowej sekcji Ustawienia paska zadań.
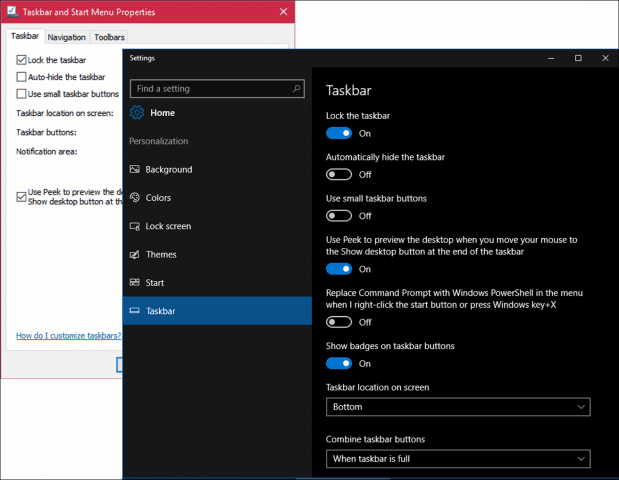
Opcja Peek jest domyślnie wyłączona. Desktop Peek został dołączony do systemu Windows 7 i umożliwia szybki podgląd pulpitu poprzez umieszczenie wskaźnika myszy w prawym rogu ekranu. Wystarczy włączyć, jeśli chcesz korzystać z Peek.
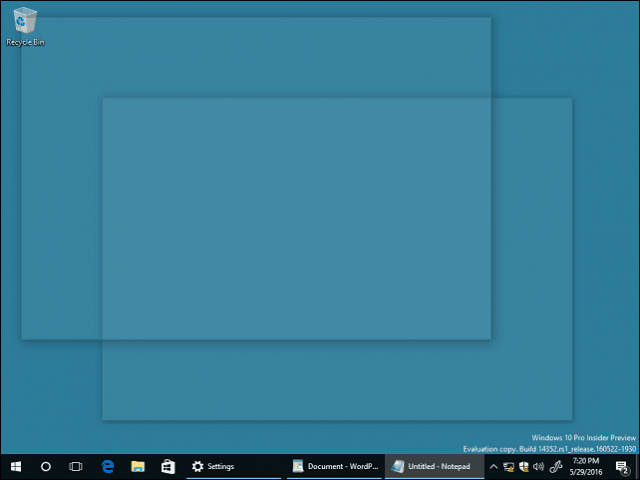
Masz wybór użycia programu PowerShell do zadań w wierszu poleceń. Włącz go, a ukryje powłokę wiersza polecenia.
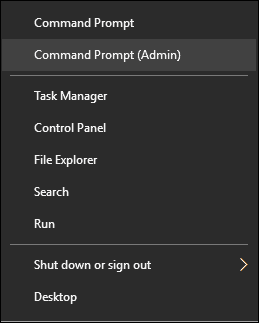
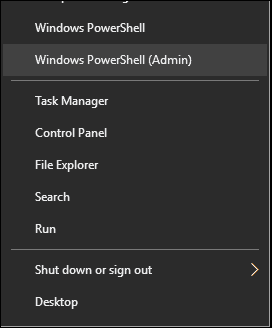
Wprowadzono rocznicową aktualizację systemu Windows 10odznaki, które zapewniają szybkie powiadomienia o ikonach paska zadań. Na przykład możesz zobaczyć ilość wiadomości e-mail w poczcie lub nieprzeczytane powiadomienia w Centrum akcji.
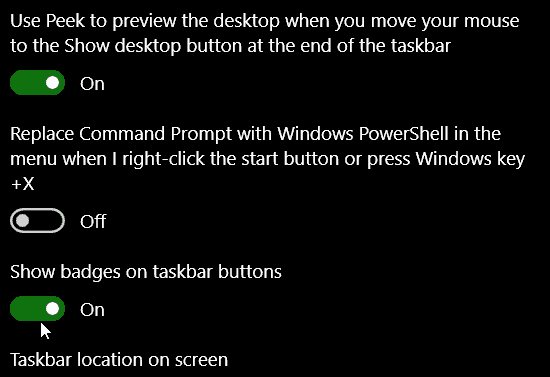
Jeśli chcesz zachować pasek zadań w innym miejscu, możesz szybko kliknąć pole listy, a następnie umieścić go w górnej, lewej lub prawej części ekranu.
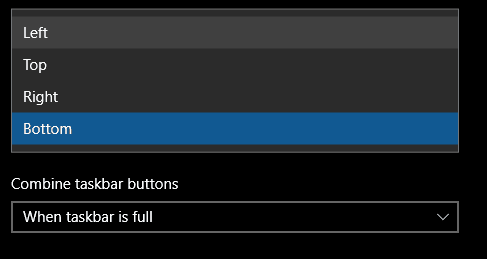
Możesz także wybrać sposób wyświetlania otwartych aplikacji na ekranie. Jeśli wolisz klasyczny styl Windows, wybierz „Gdy pasek zadań jest pełny ” z pola listy. Gdy ta opcja jest zaznaczona, wyświetlana jest cała etykieta programu, jeśli wiele programów jest otwartych, domyślnie ukryje się, gdy będzie pełna.

Dostępne są opcje dostosowywaniaUstawienia obszaru powiadomień. Możesz dowiedzieć się więcej w naszym poprzednim artykule na temat dostosowywania elementów wyświetlanych w obszarze powiadomień. Jeśli używasz konfiguracji z wieloma monitorami, możesz wybrać wyświetlanie paska zadań na dodatkowych monitorach i zarządzanie ich zachowaniem. Sprawdź nasz poprzedni artykuł na temat pracy z wieloma monitorami.
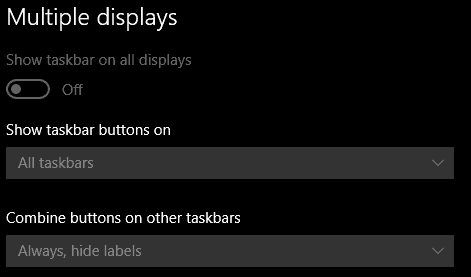
Szybkie dostosowywanie paska zadań
Możesz mieć szybki dostęp do ulubionychprogramy i ustawienia, przypinając je do paska zadań. Kliknij Start> Wszystkie aplikacje i kliknij prawym przyciskiem myszy dowolną z ulubionych aplikacji. Następnie kliknij Więcej, a następnie Przypnij do paska zadań.
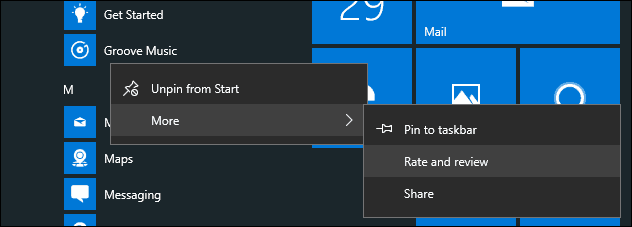
Jeśli chcesz zmienić kolejność ikon wObszar powiadomień, kliknij, a następnie przeciągnij go w miejsce, w którym chcesz go wyświetlić. Podobne działania przeciągnij i upuść można zastosować do przypiętych ikon na pasku zadań.
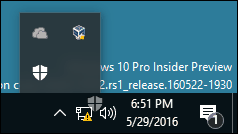
Domyślnie na urządzeniach bez aktywnej obsługi pióra ikona Ink Workspace nie jest wyświetlana. Możesz to włączyć. Kliknij pasek zadań prawym przyciskiem myszy, a następnie kliknij „Pokaż przycisk Windows Ink Workspace. ”
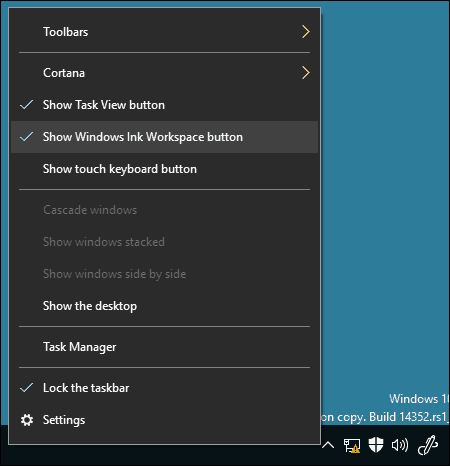
Zmiany te są subtelne, ale są mile widziane i pokazują, jak Windows 10 wykorzystuje swoją przyszłość jako usługę.
Aby uzyskać więcej informacji, sprawdź artykuły połączone poniżej.
- Jak zarządzać powiadomieniami aplikacji systemu Windows 10
- Jak skonfigurować i korzystać z Centrum akcji w systemie Windows 10
- Jak zmienić lub wyłączyć dźwięki powiadomień
- Jak wyłączyć Centrum akcji w systemie Windows 10




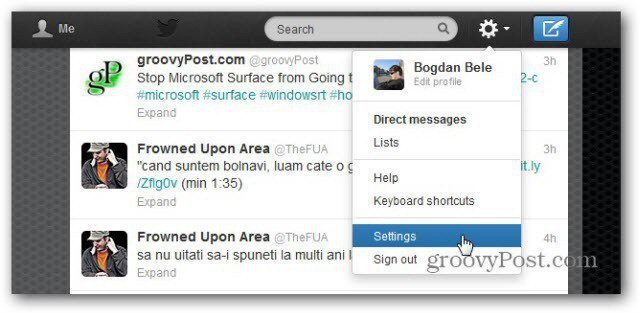



zostaw komentarz