Jak korzystać z liczników Windows w Perfmon do rozwiązywania problemów z komputerem

Jeśli komputer działa, system Windows ma wbudowane narzędzia, takie jak Monitor wydajności, które pomagają w rozwiązywaniu problemów. Oto szczegółowe spojrzenie na korzystanie z narzędzia na komputerze z systemem Windows.
Większość właścicieli komputerów często robi niewiele, aby utrzymaćich systemy komputerowe. Wiele osób instaluje oprogramowanie antywirusowe i taki jest jego zakres. Ale monitory wydajności oferują bardzo cenny sposób na uzyskanie wglądu w przyczyny niewłaściwego działania komputera.
Termin monitor wydajności (znany również jako „perfmon”) brzmi jak zaawansowane narzędzie informatyczne, ale jest bardzo dostępny nawet dla zwykłego użytkownika komputera.
W tym artykule dowiesz się więcej o„Liczniki wydajności”, które zapewniają wgląd w każdy aspekt komputera. Dowiesz się również, jak sporządzać wykresy odpowiednich liczników, aby określić, gdzie mogą wystąpić problemy.
Co to jest licznik wydajności?
Możesz pomyśleć o liczniku wydajności jakczujnik wewnątrz komputera, który stale mierzy kondycję różnych systemów i procesów. Podstawowym przykładem tego jest procesor komputera. Jak możesz sobie wyobrazić, w zdrowym systemie procesor powinien być bardzo aktywny podczas ładowania lub uruchamiania aplikacji, ale nieaktywny, gdy nic nie robisz.
Oto jak wygląda standardowy wykres monitorowania wydajności procentowego czasu procesora:
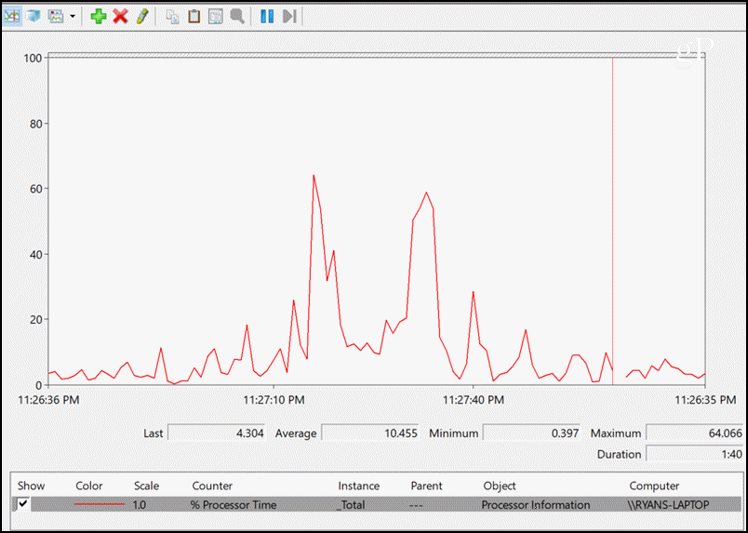
Nawet ten pojedynczy licznik może dać wielewglądu w jakiekolwiek objawy, które mogą występować na twoim komputerze. Na przykład, jeśli czas procesora nigdy nie spadnie poniżej 40 lub 50 procent, może to oznaczać, że istnieje aplikacja lub usługa działająca w tle, która blokuje komputer.
Rzućmy okiem na to, jak utworzyć własny wykres monitorowania wydajności rozwiązywania problemów, zaczynając od monitorowania stanu dysku twardego komputera.
Dysk fizyczny (dysk twardy)
Istnieją dwie grupy liczników wydajności, jeśli chodzi o dyski twarde; dysk fizyczny lub dysk logiczny.
- Dysk fizyczny raporty na temat informacji o fizycznym dysku twardym lub dyskach.
- Dysk logiczny raporty dotyczące poszczególnych partycji, takich jak dyski C: lub D:.
Chociaż istnieje wiele interesujących informacji, których można nauczyć się z logicznych liczników dysków, dla celów rozwiązywania problemów skupimy się na dysku fizycznym.
Oto krytyczne liczniki, których możesz użyć do monitorowania stanu fizycznych dysków twardych.
- % Czas bezczynności: Ile czasu dysk fizyczny był bezczynny. Oznacza to, że wszystkie zadania wysłane przez system operacyjny na dysk zostały zakończone, a dysk nie ma już nic więcej do roboty. Dysk twardy nie powinien być mniej niż 60% bezczynny przez długi okres czasu.
- Dysk odczytuje / s i zapisuje / s: Te dwa liczniki informują o tym, ile przeczytanych lubzapisuj żądania z systemu operacyjnego, dysk przetwarza na sekundę. Duża liczba odczytów lub zapisów przez długi czas może oznaczać złośliwe oprogramowanie lub wirusa nadmiernie uzyskującego dostęp do dysku twardego.
- Disk Sec / Write: Ten licznik informuje, ile czasu zajmuje zapisanie danych na dysku twardym. Ten proces trwa zwykle krócej niż 25 ms. Dłuższy czas może sygnalizować uszkodzenie dysku twardego.
- Śr. Długość kolejki dyskowej: Ta liczba mówi, jak długo trwa dysk twardykolejki operacji we / wy są. Zwykle nie powinno to być więcej niż 2 lub 3 operacje. Co więcej, oznacza to, że twój dysk twardy może stanowić wąskie gardło spowalniające komputer.
- Split IO / Sec: Jest to szybkość, o którą prosi się o zapis danychnapotkasz fragmentację dysku i musisz podzielić plik na segmenty. Szybkość ta jest zwykle bardzo niska po defragmentacji dysku twardego. Wysoki licznik oznacza, że dysk może być poważnie rozdrobniony.
Aby dodać liczniki do monitora wydajności, po prostunaciśnij zieloną ikonę plus u góry wykresu, znajdź sekcję „Dysk fizyczny” na liście dostępnych liczników, a następnie naciśnij przycisk Dodaj, aby dodać żądane liczniki.
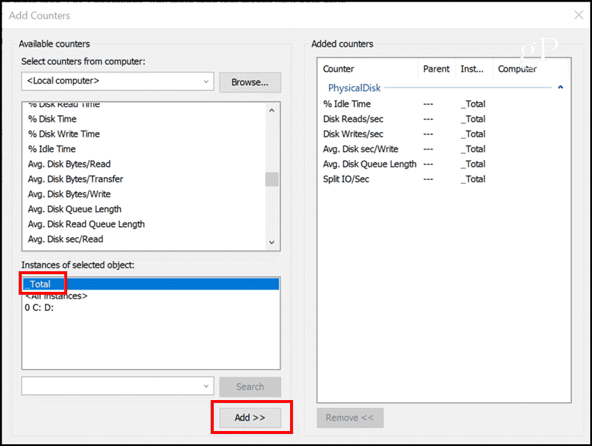
Kliknij dobrze i jesteś w biznesie! Teraz zobaczysz wszystkie liczniki, które wybrałeś w czasie rzeczywistym.
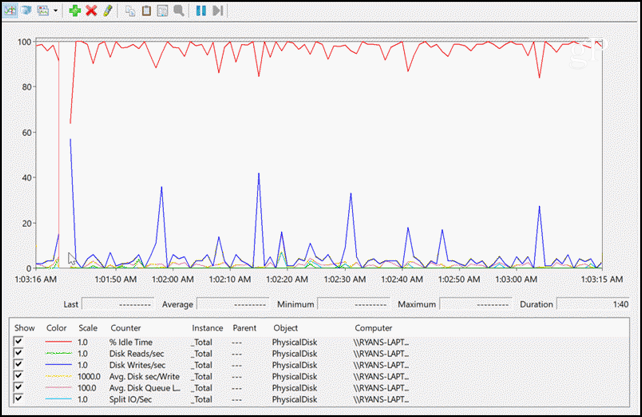
Podczas gdy widok wykresu wygląda całkiem fajnie, możesz zastanawiać się, jak sprawdzić, czy którakolwiek z wartości jest powyżej lub poniżej limitów, które stanowią problem? Wszystko, co musisz zrobić, to kliknąć Zmień typ wykresu ikonę menu i wybierz opcję Raport.
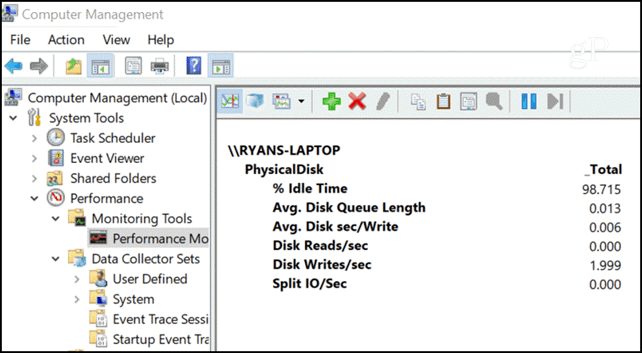
Wyświetlane będą wszelkie nadmiernie wysokie lub niskie wartościtutaj konsekwentnie z czasem, gdy masz poważne problemy z dyskiem twardym. Nie omawiamy tutaj liczników dysków logicznych, ponieważ są one zgłaszane dla jednostki logicznej (sekcji) dysku twardego i nie są tak ważne jak liczniki dysków fizycznych podczas rozwiązywania problemów ze sprzętem.
Jeśli jednak martwisz się monitorowaniem, czy na dysku logicznym (np. C: lub D :) brakuje miejsca, możesz rzucić okiem na % Wolna przestrzeń lub Darmowe megabajty liczniki w sekcji Dysk logiczny.
Pamięć (RAM)
Pamięć to „krótkotrwały” obszar pamięci, zwany także pamięcią o dostępie swobodnym (RAM), w którym procesor przechowuje informacje, do których potrzebuje szybkiego dostępu podczas przetwarzania różnych żądań.
Jeśli pamięć komputera jest zdrowa i działaCóż, ta informacja przesyła się bardzo szybko. Obszar pamięci również nigdy nie zapełnia się całkowicie, ponieważ po zamknięciu aplikacji system operacyjny jest wystarczająco inteligentny, aby „zwolnić” ten obszar pamięci do innego użytku. Skąd wiesz, kiedy występują problemy z pamięcią RAM? Są na to liczniki wydajności.
- Strony / sek: Tyle jest stron informacjiprzesyłane na dysk lub z dysku w celu rozwiązania trudnych błędów strony. Błąd strony brzmi przerażająco, ale jest to po prostu zdarzenie, w którym informacje, których potrzebuje komputer, nie znajdują się w obszarze pamięci krótkoterminowej, więc należy je odzyskać z dysku. Jest to normalne, ale nie powinno się zdarzać zbyt często.
- Dostępne Mbajty: Informuje o tym, ile pamięci RAM jest dostępneposługiwać się. Był czas, kiedy otwarcie zbyt wielu okien na komputerze mogło zużyć całą pamięć RAM i spowodować awarię komputera. W dzisiejszych czasach rzadko się to zdarza, ale złośliwe oprogramowanie, wirusy lub źle zaprogramowane aplikacje nadal mogą to powodować.
- Bajty pamięci podręcznej: To jest ilość używanej pamięcipamięć podręczna systemu plików. Jeśli zauważysz, że pamięć podręczna staje się bardzo mała, może to oznaczać, że kończy się pamięć, co doprowadzi do niskiej wydajności. Jeśli staje się zbyt duży, może to oznaczać, że dysk twardy nie nadąża, zmuszając system do buforowania większej ilości informacji podczas oczekiwania.
- % Zatwierdzonych bajtów w użyciu: Jest to stosunek wykorzystanej pamięci do pamięcilimit. Jest to łatwiejszy do kontrolowania licznik niż Dostępne MB, ponieważ porównuje użycie ze znanym limitem pamięci. Jeśli zobaczysz, że licznik ten utrzymuje się przez ponad 80% przez dłuższy czas, oznacza to wyciek pamięci lub musisz zaktualizować pamięć RAM.
Dodanie ich wszystkich do monitora wydajności zapewnia dobry obraz stanu pamięci komputera.
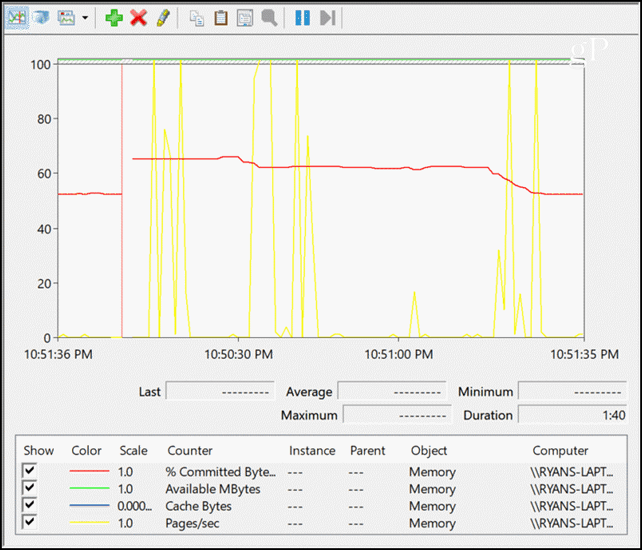
Zauważysz między 10:51:00 a 10:51:35, procent zatwierdzonych bajtów spadł. Było to spowodowane zamknięciem kilku kart Chrome i innych otwartych aplikacji. Każdy skok w Pages / sec był bezpośrednim wynikiem aktywnego korzystania z różnych aplikacji.
Fascynujące jest obserwowanie, w jaki sposób te liczniki wydajności pokazują, co dzieje się z twoim systemem, i jak wyraźnie mogą ujawnić ci, że coś idzie nie tak.
Problemy z siecią
Kolejny problem, który może skłonić ludzi do myśleniakomputer zwalnia problemy z siecią. Wiele razy ludzie zakładają, że tylko dlatego, że strony internetowe ładują się powoli, oznacza to, że ich „komputer działa wolno”. W rzeczywistości komputer może działać poprawnie, ale wąską gardło stanowi sieć lokalna lub samo połączenie internetowe. Skąd możesz wiedzieć Wróćmy do liczników wydajności.
- Bajty ogółem / sek: To jest ile bajtów na sekundęprzesłane do iz karty sieciowej. Tutaj można łatwo ustalić limit, jeśli znasz maksymalną prędkość swojej karty sieciowej. Na przykład karta sieciowa 1000 Mb / s ma maksymalną szybkość transferu 125 MB / s. Całkowita liczba monitorowanych bajtów / s nie powinna przekraczać 70% tej wartości lub 87,5 MB / s. Jeśli tak, Twoja karta sieciowa nie nadąża za ruchem.
- Długość kolejki wyjściowej: Ten licznik informuje o liczbie pakietówkolejka wyjściowa. Jeśli w kolejce jest więcej niż 2 pakiety, karta sieciowa ma problemy. To tylko kolejny „czujnik”, który informuje, że twoja karta sieciowa nie jest w stanie sprostać wymaganiom sieci, które na niej stawiasz.
Pamiętaj, że kiedy dodajesz te liczniki do monitora wydajności, musisz wybrać odpowiednią kartę sieciową, którą chcesz monitorować.
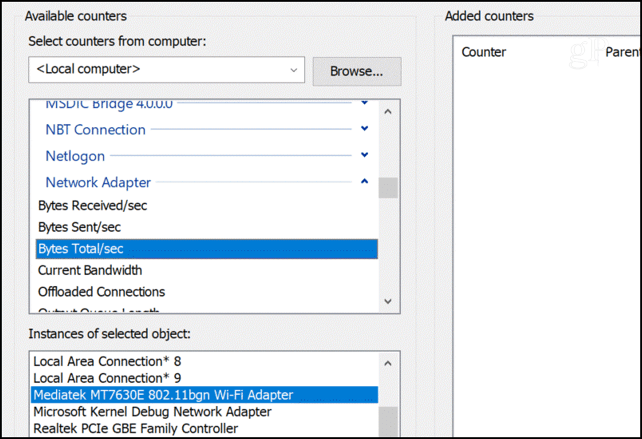
Zdrowa karta sieciowa powinna wyglądać mniej więcej tak (jeśli aktywnie korzystasz z Internetu).
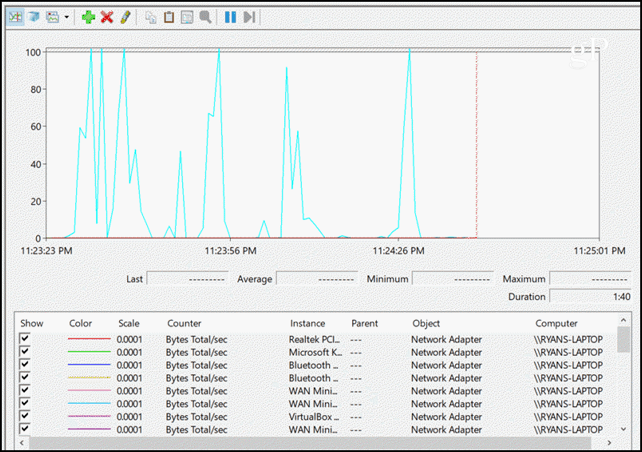
Ostatnim i prawdopodobnie najważniejszym obszarem komputera, który chcesz monitorować za pomocą liczników wydajności, jest procesor i poszczególne procesy.
Wiele komputerów w dzisiejszych czasach pochodziwiele procesorów, więc zobaczysz je na liście po dodaniu liczników wydajności. Możesz monitorować je wszystkie jednocześnie lub indywidualnie. Jeśli sprawdziłeś monitory wydajności dla wszystkich innych obszarów komputera i nie widzisz niczego, co mogłoby spowalniać proces, przyczyną może być procesor lub system rdzenia.
Oto najważniejsze związane z procesorem liczniki wydajności, które powinieneś dodać, budując swój wykres perfmon.
- % Czasu procesora: Jest to najważniejszy licznik, ponieważ informuje, jaki procent czasu procesor nie jest bezczynny. Jeśli jest to ponad 75% przez długi czas, procesor jest przytłoczony wymaganiami nałożonymi na niego.
- % Czasu użytkownika: ten licznik może pomóc Ci zrozumieć, czy jest to aplikacja użytkownika, która pochłania czas procesora.
- % Czasu przerwania: Ten licznik pokaże, czy przerwania sprzętowe obciążają procesor. Jest to łatwy sposób zidentyfikowania potencjalnej awarii sprzętu. To nigdy nie powinno przekraczać 20%.
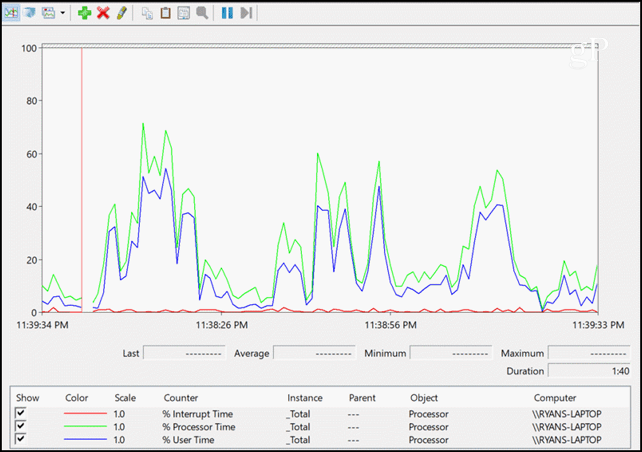
Oto najważniejsze związane z procesem liczniki wydajności do monitorowania. Dzięki temu dowiesz się, czy aplikacja powoduje problemy z wydajnością.
- Liczba uchwytów: Aplikacja wydaje „uchwyt” przy każdym otwarciu nowego okna. Jeśli nie zarządza odpowiednio uchwytami, liczba aktualnie otwartych uchwytów może nadal rosnąć. Jest to znane jako „wyciek z uchwytu”.
- Ilość wątków: Ten licznik podaje liczbę wątkówotwarte przez aplikację. Jeśli aplikacja nie zamyka poprawnie wątków po zakończeniu zadań, może to prowadzić do „wycieku nici” i dalszego wzrostu liczby wątków.
- Prywatne bajty: Ten licznik pokaże, ile pamięci RAM używa proces. Jeśli zauważysz, że liczba ta nadal rośnie bez zatrzymywania się w czasie, aplikacja może mieć wyciek pamięci.
Liczniki procesów są szczególnie interesujące, kiedywybierasz określone aplikacje z listy w monitorze wydajności. Jest to przydatne, ponieważ jeśli podejrzewasz, że aplikacja powoduje problemy z wydajnością, możesz wykreślić te liczniki wydajności i zobaczyć dowody, że to ona jest winowajcą. Poniżej znajduje się przykład wyżej wymienionych monitorów wydajności dla wszystkich otwartych sesji Google Chrome.
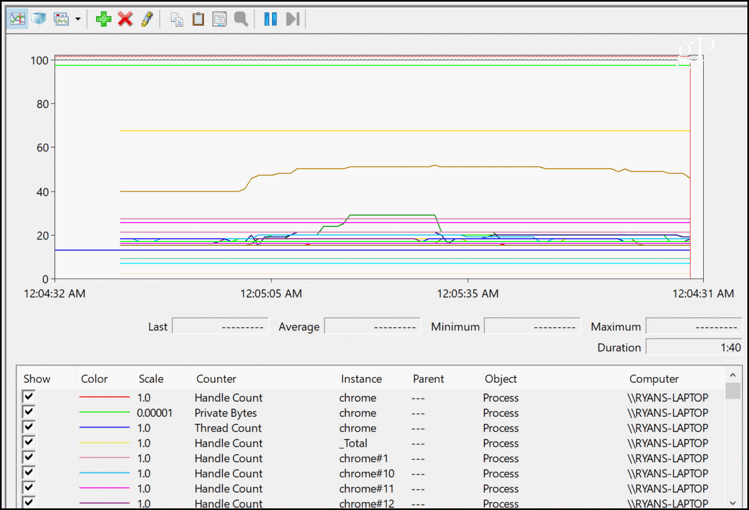
Każda z tych linii skierowana tylko w górę zidentyfikowałaby problem z aplikacją (procesem). Wiele razy szybki rzut oka na te wykresy pokazuje wszystko, co musisz wiedzieć, aby rozwiązać problem.
Perfmon to nie czarna magia
Więc następnym razem komputer zacznie działaćjak autobus szkolny w błocie, uruchom monitor wydajności i zacznij szturchać niektóre z wyżej opisanych liczników. Zdziwisz się, jak szybko znajdziesz coś, co doprowadzi Cię do odpowiedzi. Czasami wszystko, czego potrzeba, to wymiana lub odinstalowanie aplikacji i to tak, jakbyś miał nowy komputer.

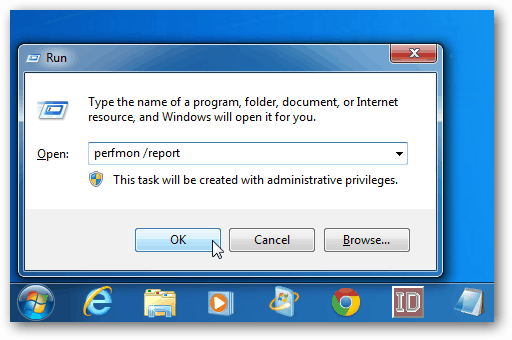



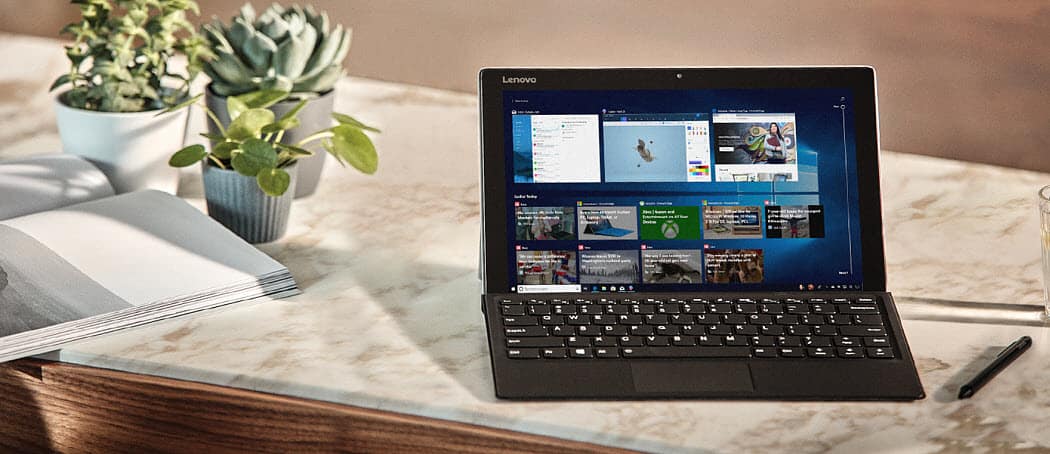
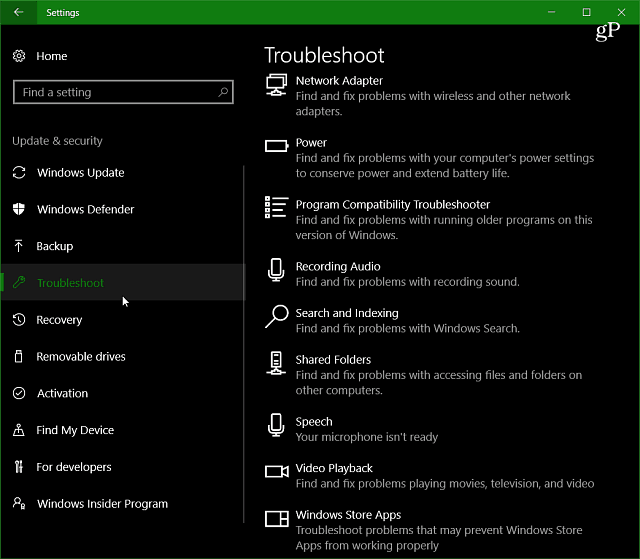

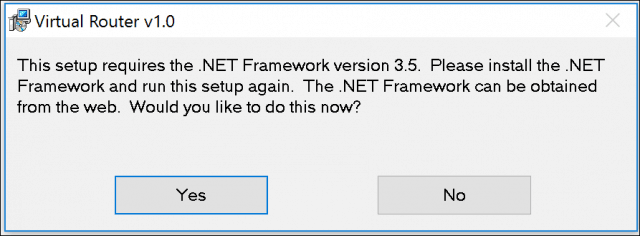

zostaw komentarz