Jak ograniczyć wykorzystanie danych systemu Windows 10 przez połączenie mierzone

Życie na wsi wiąże się z ograniczeniami przepustowości, a jeśli jesteś podobny do mnie, możesz dojść do wniosku, że Windows 10 bardzo lubi dane.
Życie na wsi wiąże się z ograniczeniamiprzepustowość, a dla mnie oznacza to, że mam dostęp tylko do sieci 3G. Jeśli jesteś podobny do mnie, możesz dojść do wniosku, że Windows 10 uwielbia dane… bardzo. Nie mam wyboru, ponieważ lubię być na bieżąco z najnowszymi i najlepszymi programami. Zauważyłem po aktualizacji do systemu Windows 10 w 2015 roku, moje plany transmisji danych zostały szybko zużyte w kilka minut. Zacząłem się zastanawiać, co może być tego przyczyną? Zrobiłem już standardowe zadanie, takie jak ustawienie mojego połączenia jako Metered (które pokażę Ci, jak). Dane po prostu znikały. W końcu odkryłem sprawców.
Zaoszczędź na zużyciu danych w systemie Windows 10
Ustaw swoje połączenie jako mierzone
Jedną z pierwszych rzeczy, które możesz zrobić, jest ustawienie połączenia jako mierzone. Dzięki temu system Windows 10 będzie wiedział, że nie chcesz automatycznie pobierać istotnych aktualizacji i aplikacji. Iść do Start> Ustawienia > Sieć i Internet> Wi-Fi> Opcje zaawansowane.
Aktualizacja: W rocznicowej aktualizacji systemu Windows 10 połączenie mierzone jest teraz zlokalizowane pod Start> Ustawienia > Sieć i Internet> Wi-Fi> nazwa twojego połączenia.
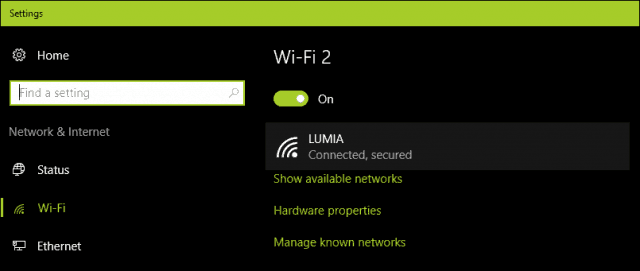
Następnie przełącz Włącz Ustaw jako połączenie pomiarowe.

Aktualizacja 2: Aktualizacja Windows 10 Creators Update czyni to jaśniejszymo instalacji aktualizacji krytycznych. Czuję się obojętny, ale jednocześnie uważam, że firma nie bierze pod uwagę realiów ograniczeń mobilnych łączy szerokopasmowych. Niektóre z tych aktualizacji zabezpieczeń prawdopodobnie zostaną dostarczone jako część dużych aktualizacji zbiorczych, które przekraczają przydział niektórych planów danych.
Jeśli twój 2-dniowy przydział wynosi 300 MB i aaktualizacja zbiorcza jest bliska 1 GB; zabraknie Ci danych, zanim będziesz mógł zastosować aktualizację. Jest to więc coś, na co użytkownicy będą musieli uważać. Użytkownicy systemu Windows 10 Home nie będą mieli żadnego wyboru. Dzięki wersjom biznesowym premium, takim jak Pro i Enterprise, możesz odroczyć aktualizacje do odpowiedniego czasu. Mamy nadzieję, że dzięki aktualizacjom różnicowym w Windows Update użytkownicy korzystający z Aktualizacji dla twórców nie będą musieli zbytnio martwić się o to, że aktualizacje pochłoną ograniczenia danych.
Mówiąc o odmierzonych połączeniach, TwórcyAktualizacja teraz pozwala użytkownikom ustawić połączenia Ethernet jako mierzone. Było to ograniczone tylko do Wi-Fi, ale były hacki rejestru, których można było użyć w poprzednich wersjach. Wersja 1703 sprawia, że jest to o wiele łatwiejsze.
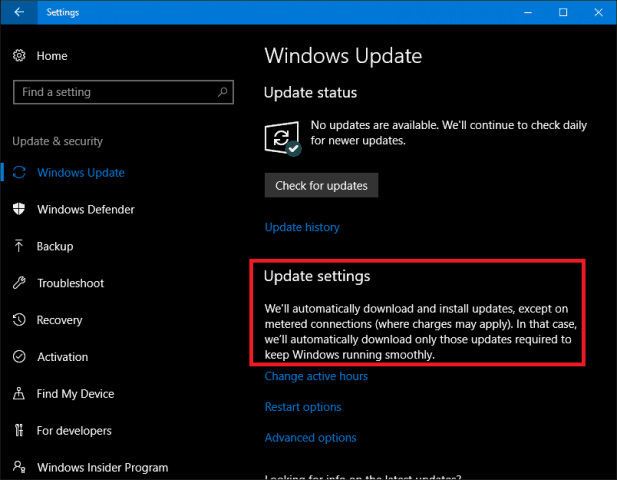
Wyłącz aplikacje działające w tle
Domyślnie system Windows 10 utrzymuje uruchomione niektóre aplikacjetło i pochłaniają dużo danych. W szczególności aplikacja Mail jest poważnym przestępcą. Możesz wyłączyć niektóre z tych aplikacji, przechodząc do Ustawienia> Prywatność> Aplikacje w tle.
Następnie wyłącz aplikacje korzystające z danych w tlektórych nie potrzebujesz. W moim przypadku były to prawie wszystkie wymienione aplikacje. Po zainstalowaniu aktualizacji systemu Windows lub nowych wersji ustawienia te mogą zostać zresetowane, dlatego należy je okresowo sprawdzać, aby się upewnić.
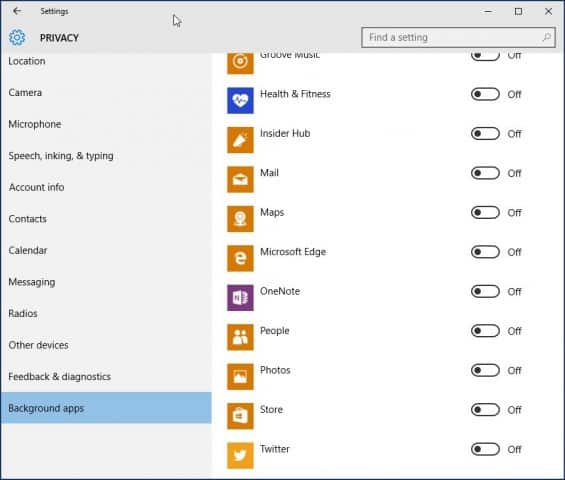
OneDrive
OneDrive to kolejna część systemu Windows 10 Iodkrył, że sączy dane w tle. Wyłączenie może być drastycznym krokiem, ponieważ jest to krytyczny punkt sprzedaży w systemie operacyjnym, nie muszę go cały czas uruchamiać. Odwiedzam miasto raz w tygodniu, więc jeśli są jakieś pliki, które muszę zsynchronizować, robię to w kafejce internetowej.
Aby wyłączyć OneDrive, kliknij prawym przyciskiem myszy pasek zadań i wybierz Menedżer zadań lub naciśnij CTRL + SHIFT + ESC.
Wybierz kartę Uruchamianie Następnie w zakładce Uruchamianie możesz wyłączyć OneDrive. Aby uzyskać więcej informacji na temat tego typu akcji, zapoznaj się z naszym artykułem: Jak wyłączyć programy startowe w systemie Windows 10.
Możesz to również zrobić w przypadku innych klientów synchronizujących, takich jak Dropbox lub Dysk Google.
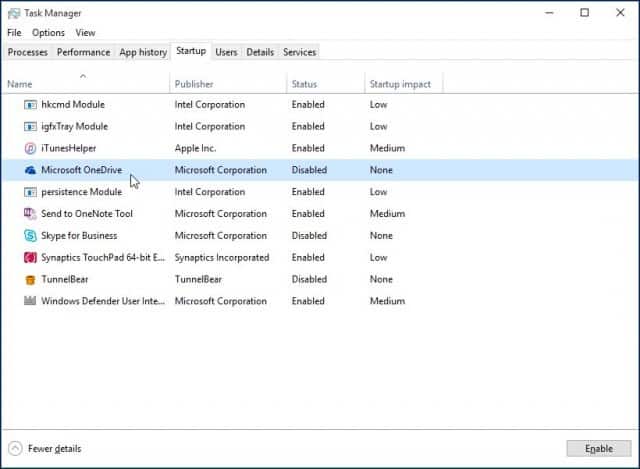
Wyłącz synchronizację z komputerem
Wyłączenie takiego znaku może wydawać się dziwnefunkcja w systemie Windows 10. Uwielbiam synchronizację z komputerem, ale szczerze mówiąc, nie muszę go uruchamiać przez całą dobę. Możesz go wyłączyć, a kiedy potrzebujesz synchronizować, możesz łatwo włączyć.
Iść do Ustawienia> Konta> Synchronizuj swoje ustawienia i skręć Ustawienia synchronizacji poza.
UWAGA: Możesz zsynchronizować ustawienia tylko wtedy, gdy używasz konta Microsoft do logowania się do systemu Windows. Jeśli używasz lokalnego konta Windows, Ustawienia synchronizacji opcja jest wyszarzona.
Jeśli uważasz, że całkowite wyłączenie synchronizacji to trochę za dużo, możesz wybrać i wybrać ustawienia synchronizacji.
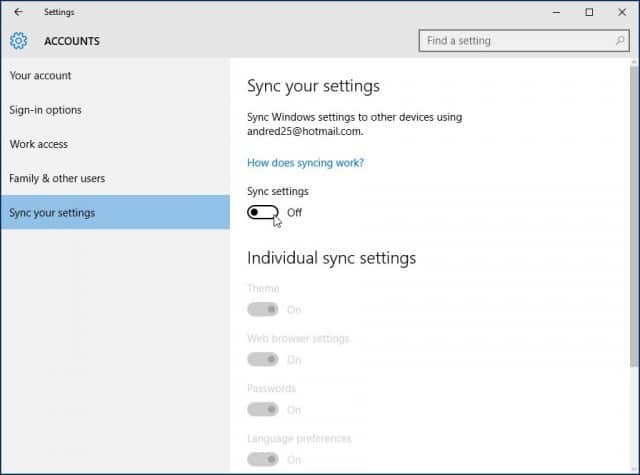
Wyłącz powiadomienia
Kolejny obszar, który zauważam, może zapisać ci trochę danychwyłącza powiadomienia Centrum akcji. Na przykład, jeśli nie potrzebujesz aplikacji w tle powiadamiających Cię o bieżących czynnościach, po prostu ją wyłącz. Kliknij prawym przyciskiem myszy ikonę Centrum akcji na pasku zadań i wybierz Włącz spokojne godziny.
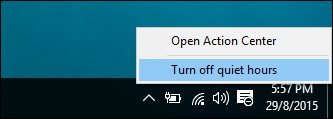
Wyłącz Live Tiles
Aplikacje oparte na kanałach, takie jak Wiadomości, pobiorą pliknajnowsze wiadomości i inne informacje w tle. Jeśli włączysz Live Tiles. Nie musisz tego robić w przypadku każdej aplikacji, ale w przypadku wybranych aplikacji, takich jak Poczta, Twitter, Pogoda i Facebook, możesz ją zachować. Możesz to wyłączyć, klikając prawym przyciskiem myszy kafelek i „Wyłącz kafelek na żywo”.
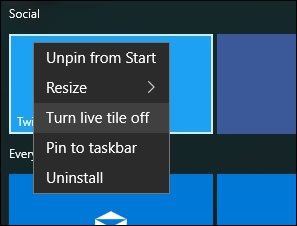
Skonfiguruj Windows Update, aby pobierał aktualizacje przez sieć lokalną
Windows 10 wprowadza fajne ulepszenie doWindows Update Jestem podekscytowany; opcja pobierania aktualizacji Windows Update z komputera w sieci lokalnej w trybie peer to peer. Nazywa się to Windows Update Delivery Optimization (WUDO).
Jest to idealne rozwiązanie w scenariuszach, w których używaszmierzone połączenie i wiele komputerów z systemem Windows 10. Możesz użyć jednego komputera do aktualizacji drugiego, o ile mają one tę samą architekturę. Możesz włączyć to, przechodząc do Ustawienia> Aktualizacja i zabezpieczenia> Windows Update> Opcje zaawansowane> Wybierz sposób dostarczania aktualizacji (tak, niestety jest to głęboko zakopane ustawienie) i upewnij się, że jest włączone. Upewnij się też, że jest ustawiony na Komputery w mojej sieci lokalnej.
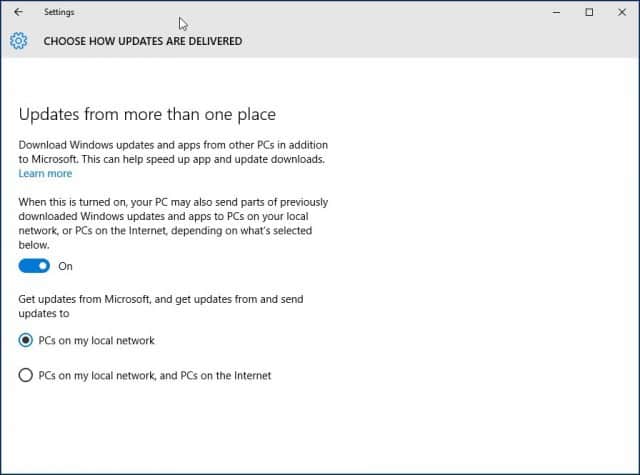
Zauważ, że WUDO jest kontrowersyjną funkcją wWindows 10 dla niektórych. W przypadku systemu Windows 10 Home i Pro domyślnie przesyłane są dane usługi Windows Update do innych komputerów w Internecie (dotyczy to tylko komputerów w mojej sieci lokalnej w wersjach Enterprise i Education). Jeśli masz ograniczoną przepustowość, nie chcesz udostępniać aktualizacji innym komputerom w Internecie. Aby uzyskać więcej informacji na temat WUDO, przeczytaj nasz artykuł: Powstrzymaj system Windows 10 przed udostępnianiem aktualizacji systemu Windows innym komputerom.
Odrocz aktualizacje systemu Windows
Jeśli korzystasz z systemu Windows 10 Pro lub Enterprise,w ustawieniach Windows Update dostępna jest opcja, która pozwala opóźnić pobieranie nowych funkcji o kilka miesięcy. Może to być znaczące, ponieważ ulepszenia nowych funkcji mogą być dość znaczne. Nie wpływa to również na pobieranie i instalację aktualizacji zabezpieczeń, a także nie zapobiega pobieraniu funkcji w nieskończoność, ale jest to pożądana przerwa. Uwaga: włączenie opcji Odrocz aktualizacje systemu Windows wpływa również na aktualizacje pakietu Microsoft Office.
Możesz włączyć Odroczenie aktualizacji, przechodząc do Ustawienia> Aktualizacja i zabezpieczenia> Windows Update> Opcje zaawansowane przewiń trochę w dół i sprawdź: Odrocz aktualizacje.
Wersje Pro, Enterprise i Education dla Windows 10 Creators Update pozwalają całkowicie zablokować aktualizacje do 35 dni. Aby dowiedzieć się, jak to zrobić, zapoznaj się z naszym artykułem.
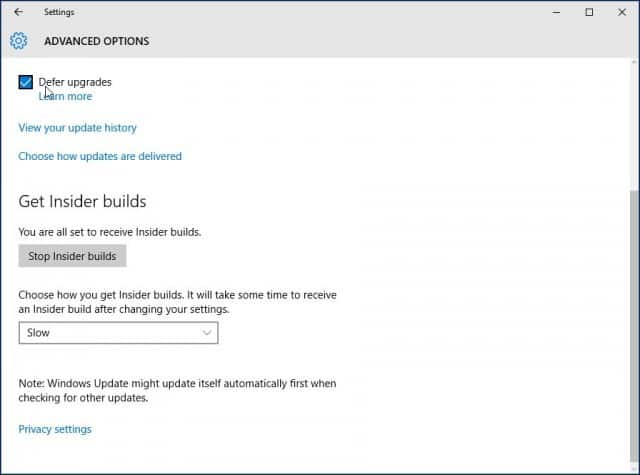
Oczywiście nie wszystkie te strategie muszą zostać wdrożone. W zależności od rodzaju abonamentu te wskazówki pomogą ci lepiej zarządzać zużyciem danych w systemie Windows 10 i wydłużyć go.
Czy coś przegapiłem? Jakie są twoje ulubione metody ograniczania ilości danych używanych przez system Windows 10? Zostaw komentarz poniżej i daj nam znać, lub kontynuuj dyskusję na naszych bezpłatnych forach Windows 10.










zostaw komentarz