Jak zainstalować i skonfigurować drukarkę w systemie Windows 10

Jeśli masz starszą drukarkę, ale masz problemy z instalacją jej w systemie Windows 10, oto, jak ją uruchomić z nową architekturą sterowników drukarek.
Plug and play dla urządzeń zewnętrznych (zwłaszczadrukarki) w systemie Windows 10 nie może być łatwiejsze. Jeśli masz starszą drukarkę, ale występują problemy z instalacją sterowników z płyty instalacyjnej dołączonej do drukarki, prawdopodobnie potrzebujesz nowszego sterownika. Mój brat niedawno zainstalował system Windows 10, ale zauważył, że jego drukarka nie działa, więc próbował użyć dysku do ponownej instalacji, który również nie działał. Sprawdziliśmy witrynę HP, która nie miała natywnego sterownika do pobrania. Zamiast tego witryna poleciła nam korzystanie z usługi Windows Update. Na szczęście nie wiedziałem, jakie to będzie łatwe. Pokażę ci jak.
Zainstaluj drukarkę w systemie Windows 10
Do moich celów używam drukarki podłączonej przez USB. Najpierw upewnię się, że komputer jest podłączony do Internetu. Udało mi się to z powodzeniem wykonać na połączeniu pomiarowym. Włącz drukarkę, a następnie podłącz ją do komputera. Kliknij Początek następnie wpisz Urządzenia następnie naciśnij Enter na klawiaturze.
Natychmiast powinieneś zobaczyć drukarkę wykrytą, gdy najnowszy sterownik jest instalowany z Windows Update.
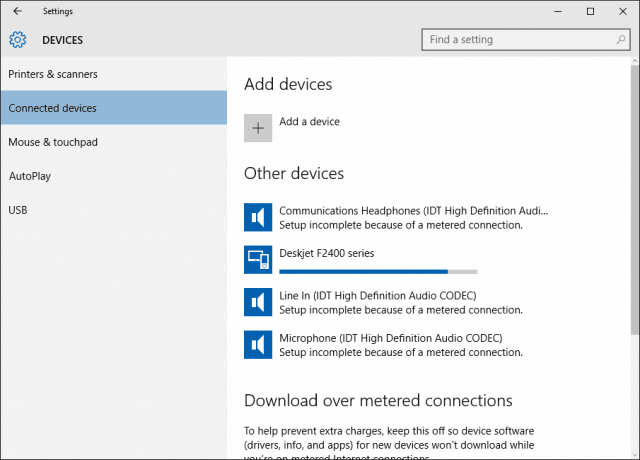
Jeśli korzystasz z połączenia z opcją pomiaru, przewiń w dół, a następnie włącz opcję pobierania sterowników przez połączenie z opcją pomiaru.
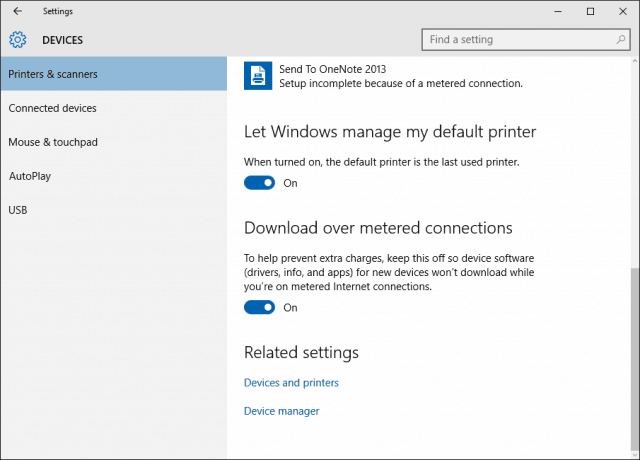
Rozwiązywanie problemów ze sterownikiem drukarki w systemie Windows 10
Jeśli wystąpią problemy z instalacją lub awarią drukarki, kliknij przycisk Start rodzaj: Urządzenia i drukarki następnie naciśnij Enter. Kliknij drukarkę prawym przyciskiem myszy i wybierz Rozwiązywanie problemów. W moim przypadku, ponieważ początkowo miałem połączenie internetowe ustawione na pomiar, sterownik drukarki został częściowo zainstalowany.
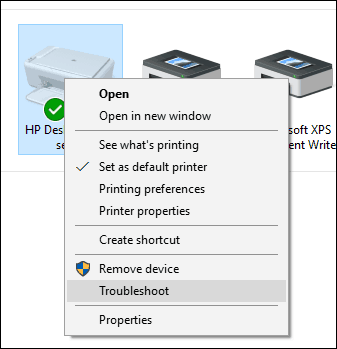
Następnie, gdy pojawi się kreator, kliknij Zastosuj tę poprawkę.
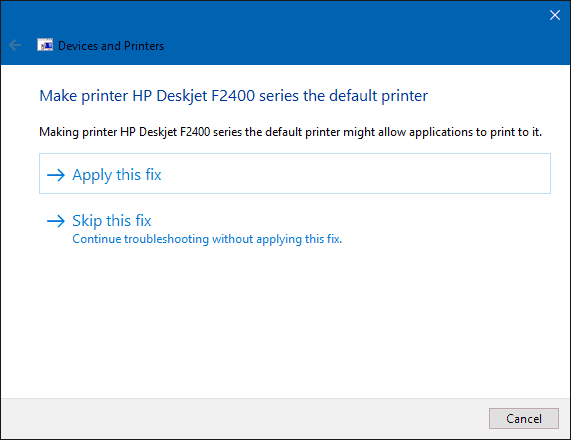
Następnie poczekaj, aż system Windows rozwiąże problem.
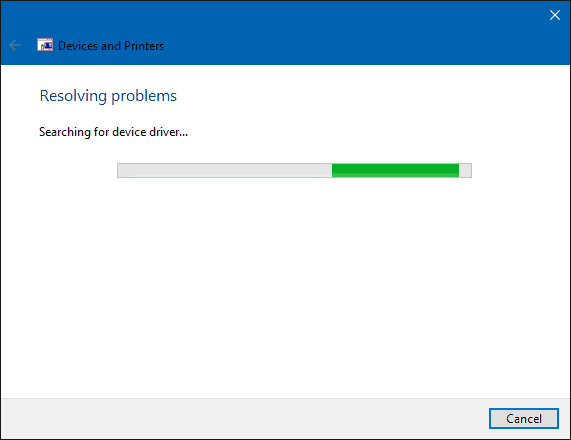
Następnie kliknij Zastosuj tę poprawkę jeszcze raz.
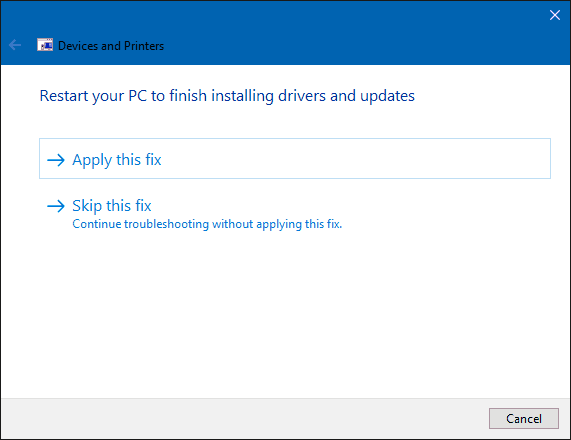
Następnie musisz ponownie uruchomić komputer, aby dokończyć zmiany i rozwiązać problem.
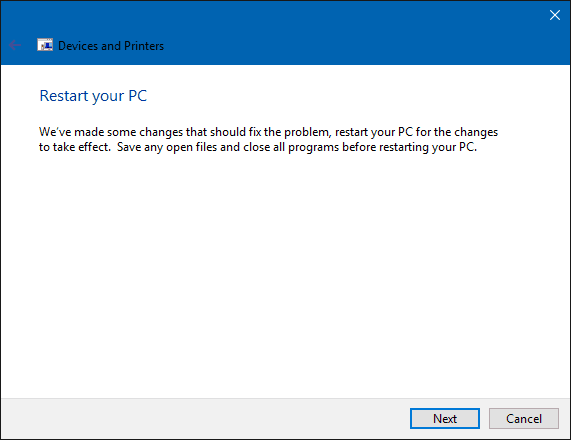
Po powrocie z restartu zaloguj się, a drukarka powinna być uruchomiona.
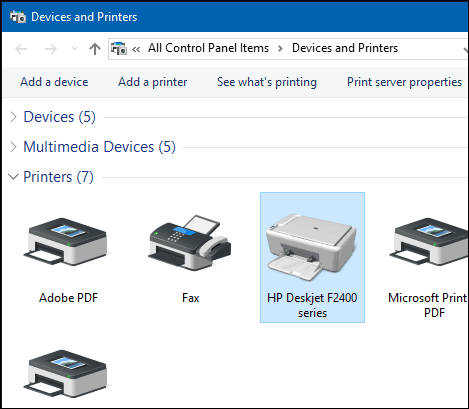
Teraz, gdy masz już skonfigurowaną i gotową drukarkękoniecznie przeczytaj nasz artykuł, aby uzyskać więcej informacji na temat zarządzania domyślnymi drukarkami w systemie Windows 10. Nowe uniwersalne aplikacje w systemie Windows 10 mają również ulepszone możliwości drukowania. Aby uzyskać więcej informacji, zapoznaj się z naszymi poradami i poradami dotyczącymi łatwego drukowania zdjęć i dokumentów.










zostaw komentarz