Windows 7: Udostępnij drukarkę między dwoma komputerami

Jeśli masz tylko jedną drukarkę i dwa komputery z systemem Windows 7, możesz chcieć ją udostępnić. Oto jak udostępnić drukarkę między dwoma systemami Windows 7.
W tym przykładzie drukarka Canon MP495 jest podłączona do komputera z systemem Windows 7 w domowym biurze na piętrze. Druga maszyna znajduje się na dole w innym pokoju.
Udostępnij drukarkę
Najpierw zacznij od komputera, do którego podłączona jest drukarka. Upewnij się, że jest poprawnie zainstalowany z najnowszymi sterownikami. Następnie kliknij Start> Urządzenia i drukarki.
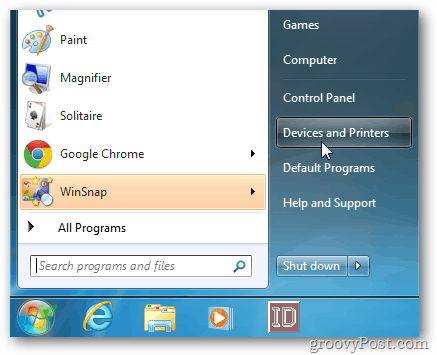
Następnie kliknij prawym przyciskiem myszy drukarkę, którą chcesz udostępnić, i wybierz Właściwości drukarki.
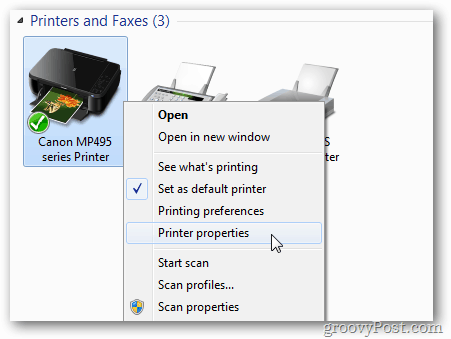
Kliknij kartę Udostępnianie. Upewnij się, że Udostępnij tę drukarkę jest zaznaczone i nadaj jej łatwą do zapamiętania nazwę udziału. Kliknij OK.
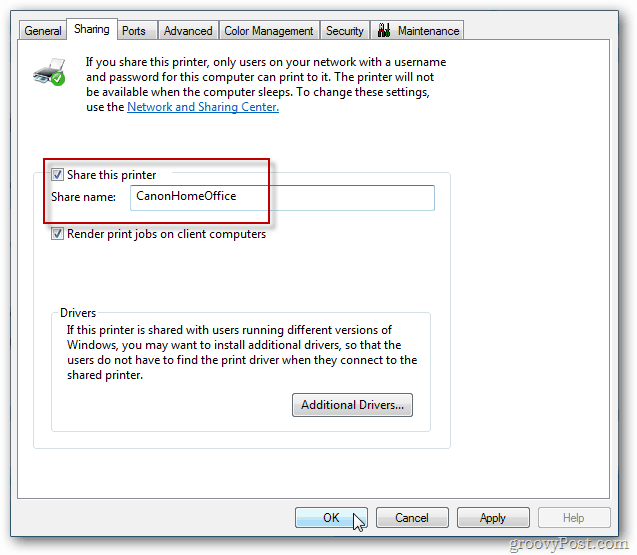
Komputer, do którego podłączona jest drukarka, musi być włączony, aby ją znaleźć i wydrukować.
Teraz przejdź do innego komputera, z którego chcesz drukować. Kliknij Start >> Urządzenia i drukarki.
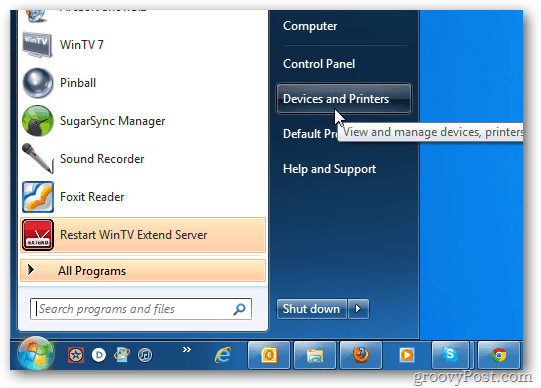
Kliknij Dodaj drukarkę.
![sshot-2011-11-30- [17-39-23] sshot-2011-11-30- [17-39-23]](/images/howto/windows-7-share-a-printer-between-two-computers_5.png)
Następnie kliknij Dodaj drukarkę sieciową, bezprzewodową lub Bluetooth.
![sshot-2011-11-30- [17-40-29] sshot-2011-11-30- [17-40-29]](/images/howto/windows-7-share-a-printer-between-two-computers_6.png)
System wyszuka w sieci drukarkę udostępnioną. Gdy znajdzie drukarkę, podświetl ją i kliknij Dalej.
![sshot-2011-11-30- [23-24-21] sshot-2011-11-30- [23-24-21]](/images/howto/windows-7-share-a-printer-between-two-computers_7.png)
Sukces. Kliknij Następny.
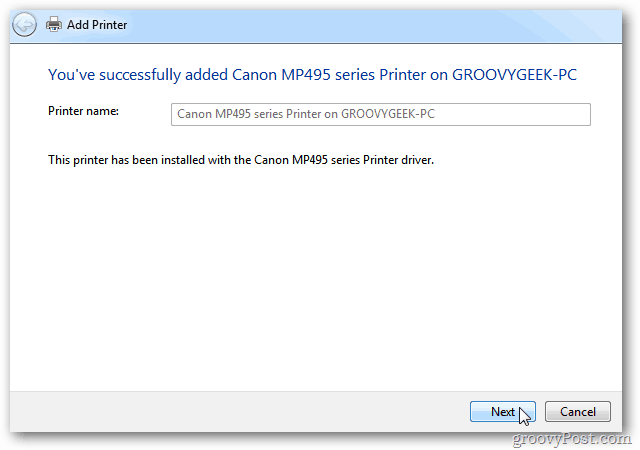
Po powrocie do urządzeń i drukarek znajdziesz drukarkę na liście. Wyślij stronę testową do drukarki, aby sprawdzić, czy działa.
![sshot-2011-11-30- [23-02-42] sshot-2011-11-30- [23-02-42]](/images/howto/windows-7-share-a-printer-between-two-computers_9.png)
Jeśli system Windows nie znajdzie drukarki automatycznie, kliknij opcję Drukarki, której chcę, nie ma na liście.
![sshot-2011-11-30- [19-14-41] sshot-2011-11-30- [19-14-41]](/images/howto/windows-7-share-a-printer-between-two-computers_10.png)
Następnie zaznacz „Wybierz udostępnioną drukarkę według nazwy” i wpisz bezpośrednio ścieżkę.
![sshot-2011-11-30- [23-02-12] sshot-2011-11-30- [23-02-12]](/images/howto/windows-7-share-a-printer-between-two-computers_11.png)
Lub kliknij Przeglądaj, aby znaleźć drukarkę i wybrać ją.
Po dodaniu udostępnionej drukarki do systemu kliknij prawym przyciskiem myszy ikonę i ustaw ją jako drukarkę domyślną.
![sshot-2011-11-30- [23-05-10] sshot-2011-11-30- [23-05-10]](/images/howto/windows-7-share-a-printer-between-two-computers_12.png)
Każda drukarka jest inna i kluczem jest posiadanie najnowszych sterowników. Zwłaszcza podczas udostępniania między systemami Windows 7 64 i 32-bit.
Jeśli nie możesz udostępnić do pracy, oto kroki rozwiązywania problemów, które należy podjąć.
- Sprawdź, czy komputer, do którego podłączona jest drukarka, jest włączony.
- Sprawdź, czy kabel USB jest prawidłowo podłączony. Popraw osadzenie kabla i sprawdź, czy drukarka jest rozpoznawana przez system Windows.
- Sprawdź, czy drukarka jest udostępniona z poprawną nazwą udziału.
- Upewnij się, że oba komputery są podłączone do sieci, jeśli jeden jest podłączony do Wi-Fi - może to powodować problemy z połączeniem.
- Upewnij się, że masz zainstalowane najnowsze sterowniki drukarki na każdym komputerze.
Jeśli masz jakieś dodatkowe wskazówki do podzielenia się, zostaw komentarz i daj nam znać.










zostaw komentarz