Podłącz system Windows 10 do sieci przewodowej, bezprzewodowej i sieci P2P

W tym artykule przyjrzymy się wielu opcjom łączenia się z sieciami, niezależnie od tego, czy jest to sieć peer to peer, sieć bezprzewodowa czy sieć biznesowa.
Jedna z wielu czynności, do których używamy komputerówto uzyskiwanie dostępu do informacji i korzystanie z nich, czy to w Internecie, czy w sieciach lokalnych, takich jak intranet. W tym artykule przyjrzymy się wielu opcjom łączenia się z sieciami, niezależnie od tego, czy jest to sieć peer-to-peer, sieć bezprzewodowa czy sieć biznesowa.
Łączenie z sieciami w systemie Windows 10
Łączenie z Internetem: Wireless i Ethernet
Istnieje wiele sposobów łączenia się z Internetem. Korzystanie z sieci bezprzewodowej jest jednym z typowych sposobów. Większość sieci Wi-Fi jest zabezpieczona, co oznacza, że musisz mieć hasło, aby dołączyć. Niektóre sieci mogą być niezabezpieczone (otwarte) i zezwalać wszystkim na łączenie się z nimi (np. W kawiarni). Ale w przypadku sieci zabezpieczonych należy skontaktować się z administratorem sieci lub w kawiarni lub hotelu, osobą w biurko - aby podać ci hasło.
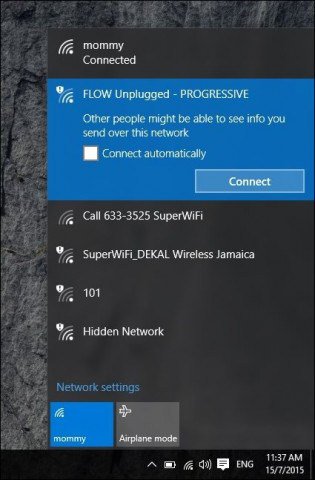
Możesz szybko zidentyfikować bezpieczną sieć za pomocąemblemat tarczy na sygnale bezprzewodowym, który służy również do wskazania jego siły. Im silniejszy sygnał (zdefiniowany przez jaśniejsze słupki fal radiowych), tym lepiej. Mniej pasków oznacza słabszy sygnał. Po zidentyfikowaniu sieci, z którą można się połączyć, wystarczy wybrać Połączyći w razie potrzeby wprowadź hasło.
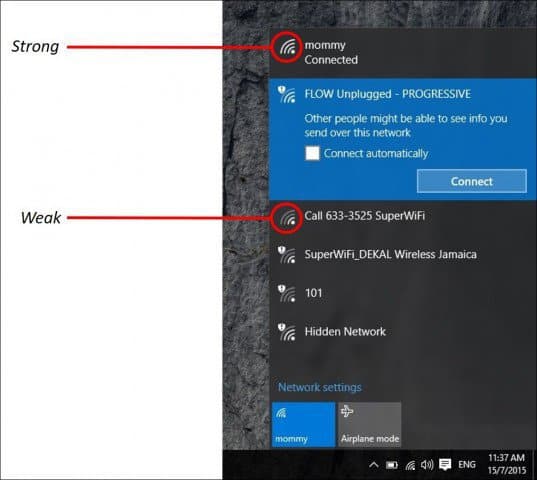
Oto niektóre ikony stanu sieci systemu Windows 10 i ich znaczenie:
Zarządzaj sieciami
W zależności od rodzaju sieci, którą jesteśłącząc się z, możesz nim zarządzać. Na przykład, jeśli łączysz się z mobilnym Internetem szerokopasmowym, takim jak połączenie komórkowe współdzielone jako Wi-Fi, możesz ustawić to jako Mierzone. Ustawienie jako Metered zapewni, że przydzielony plan danych nie zostanie natychmiast wykorzystany. Na przykład niektórzy operatorzy sieci zezwalają na określoną ilość danych na miesiąc, 2, 3 lub 5 GB. Jeśli nie jesteś ostrożny, możesz zużyć go w mgnieniu oka! Ustawienie wartości Metered pozwoli systemowi Windows 10 wyłączyć pobieranie aktualizacji systemu Windows lub aplikacji, które mogą być dość duże. Aby to zrobić, kliknij Start> Ustawienia> Sieć i Internet> Wi-Fi> Opcje zaawansowane> włącz / wyłącz przełącznik Ustaw jako połączenie pomiarowe.
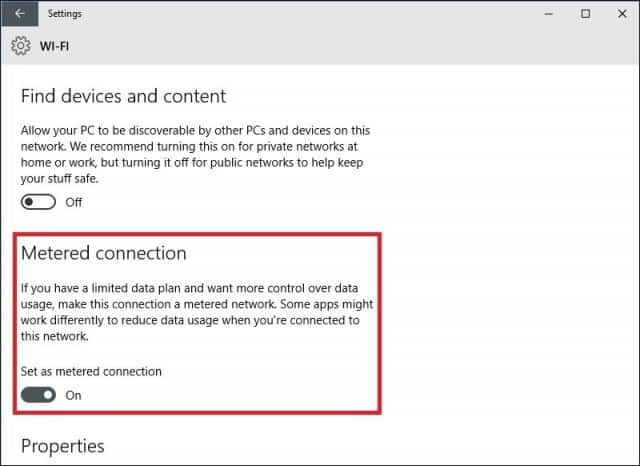
Powinieneś także kontrolować, które aplikacje w tlemieć dostęp do swoich danych. Odkryłem, że mogą one również zużywać znaczną ilość danych. System Windows 10 domyślnie uruchamia wiele aplikacji w tle, które sączy dane, zwłaszcza powiadomienia używane przez Centrum akcji. Wybierz Ustawienia> Prywatność> Aplikacje w tle. Wyłącz dowolną aplikację, której nie chcesz uruchamiać w tle. Ta czynność znacznie ograniczy wykorzystanie danych. Aby uzyskać więcej informacji na ten temat, przeczytaj nasz artykuł: Jak ograniczyć dane systemu Windows 10 za pomocą połączenia z pomiarem.
Sieci peer to peer (P2P)
Jeśli chcesz skonfigurować sieć P2P między dwomalub więcej komputerów, Windows 10 ułatwia. Konfiguracja sieci P2P umożliwia udostępnianie danych innym komputerom, a nawet drukarce przez Internet. W takim przypadku używam połączenia CAT5 (Ethernet) między dwoma komputerami. Aby oba komputery mogły się widzieć, wystarczy, że oba komputery będą w tej samej grupie roboczej. Aby to zrobić:
naciśnij Klawisz Windows + X aby wyświetlić ukryte menu szybkiego dostępu orazwybierz System, a następnie przycisk Zmień. Wprowadź nazwę grupy roboczej. Powtórz ten sam krok na wszystkich komputerach, które zamierzasz połączyć w sieć. Uruchom ponownie po wyświetleniu monitu. Upewnij się, że oba urządzenia są podłączone.
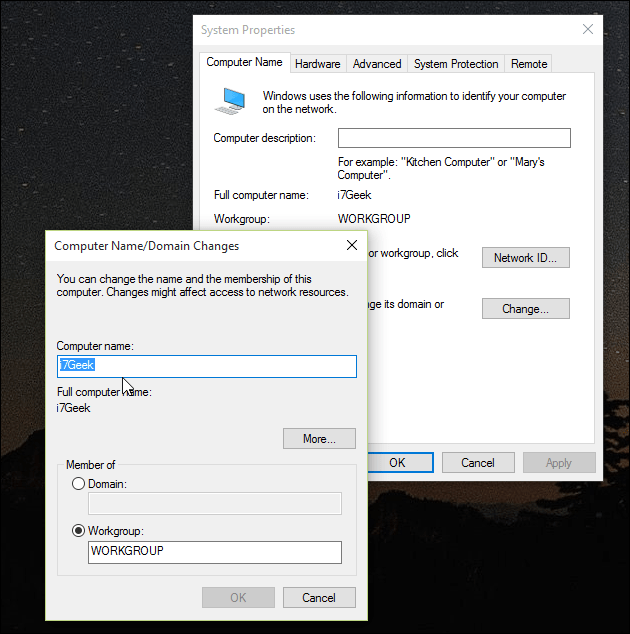
Uruchom Eksplorator plików na pasku zadań i kliknij Sieć. Powinieneś zobaczyć inne komputery pojawiające się w Eksploratorze sieci. Jeśli nie, pojawi się monit Włącz wykrywanie sieci i udostępnianie plików. W zależności od rodzaju połączenia sieciowego kliknij odpowiednią opcję. Naciśnij klawisz F5 na klawiaturze lub przycisk odświeżania na pasku adresu, aby okno zapełniło się dostępnymi komputerami i zasobami.
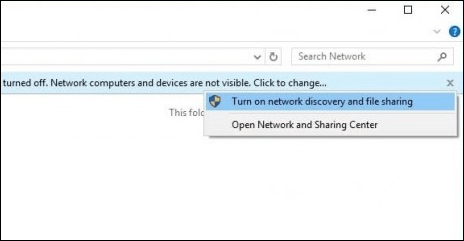
Aby uzyskać dostęp do zasobów na innym komputerze, po prostu kliknij go dwukrotnie. Może zostać wyświetlony monit o podanie poświadczeń w celu uzyskania dostępu do zasobów tego komputera.
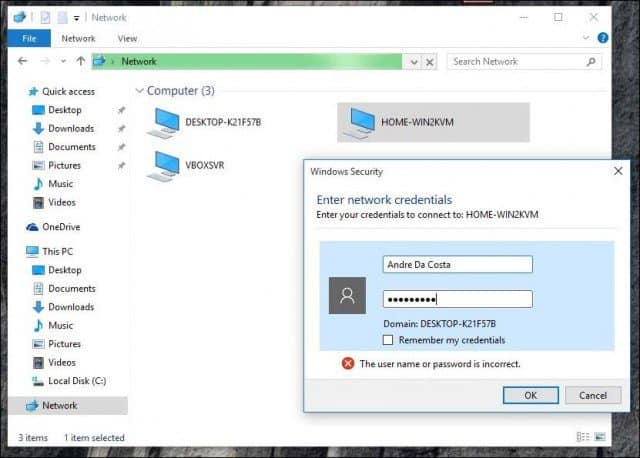
Po uwierzytelnieniu powinieneś zobaczyć wszystkie dostępne zasoby. W takim przypadku mam udostępniony folder o nazwie Dokumenty, który mogę przeglądać.
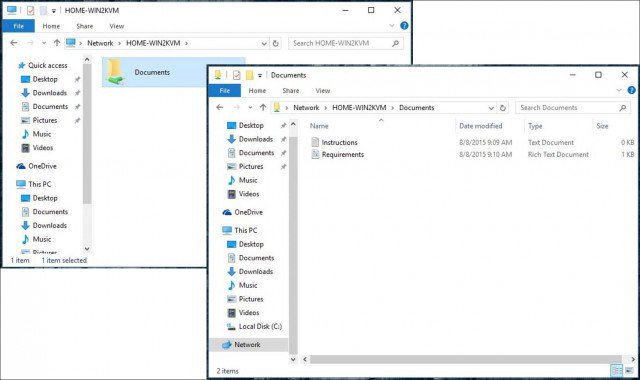
Łączenie z siecią biznesową: Domeny
Sieć oparta na domenie zapewnia scentralizowaneadministracja całą siecią z jednego komputera zwanego serwerem. Domeny zapewniają logowanie pojedynczego użytkownika z dowolnego komputera podłączonego do sieci. Użytkownicy mogą uzyskiwać dostęp do zasobów, na które mają uprawnienia. Aby uzyskać więcej informacji, przeczytaj nasz artykuł: Jak dołączyć komputer z systemem Windows 10 do domeny.
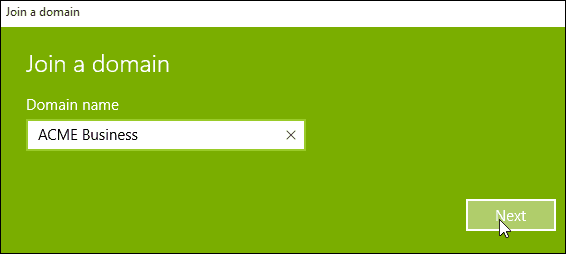




![Filtrowanie MAC: Blokuj urządzenia w sieci bezprzewodowej [Routery ASUS]](/images/howto/mac-filtering-block-devices-on-your-wireless-network-asus-routers.png)




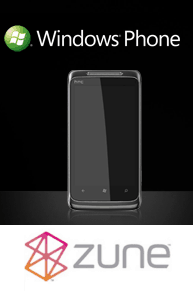
zostaw komentarz