Otwórz wiersz polecenia lub terminal do określonego folderu w systemie Windows, Mac lub Linux

Pracujesz z folderami i plikami często w oknie poleceń lub terminalu w systemie Windows, Mac lub Linux? Zaoszczędzisz czas, otwierając go bezpośrednio do określonego folderu.
Aby przejść do określonego folderu w wierszu poleceń,Ogólnie rzecz biorąc, musisz użyć polecenia cd i znać dokładną pełną ścieżkę do żądanego folderu. Ale jest łatwiejszy sposób. Możesz otworzyć okno PowerShell, okno wiersza polecenia lub okno Terminal do określonego folderu z poziomu menedżera plików. Dzisiaj pokażemy, jak to zrobić w systemach Windows, Mac i Ubuntu Linux.
Windows 10
W systemie Windows możesz nacisnąć Klawisz Shift i kliknij prawym przyciskiem myszy folder, aby otworzyć okno programu PowerShell bezpośrednio do tego folderu.
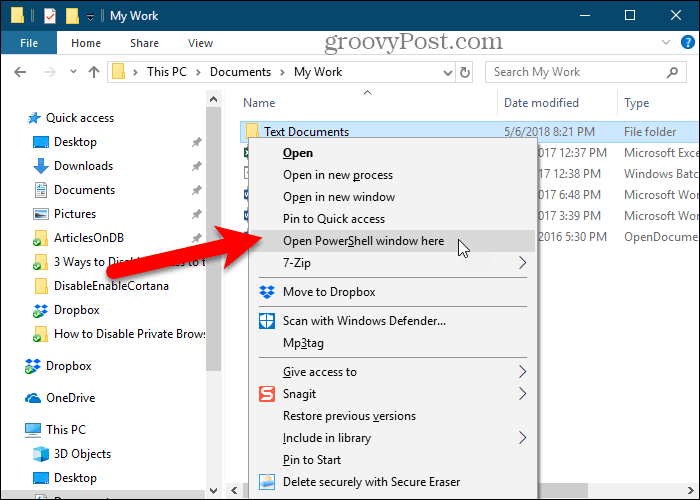
Możesz też dodać „Otwórz okno poleceń tutaj” z menu kontekstowego i użyć tego, aby otworzyć okno wiersza polecenia do folderu.
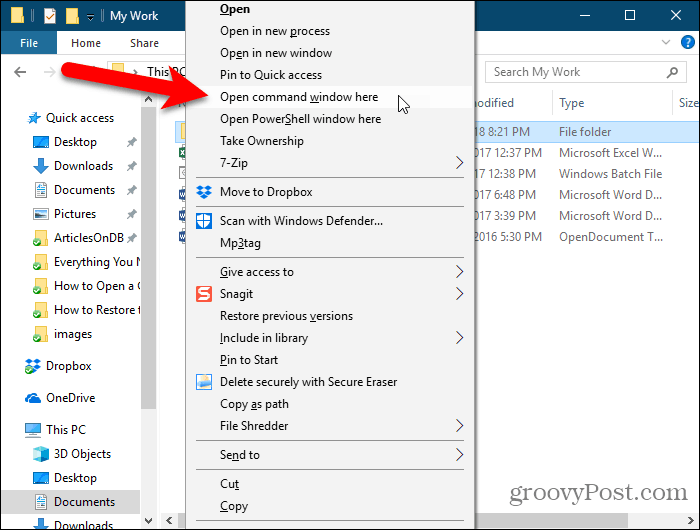
Artykuł, do którego prowadzi link powyżej, pokazuje także, jak dodać opcję „Otwórz okno poleceń tutaj” do menu kontekstowego, gdy jesteś w folderze.
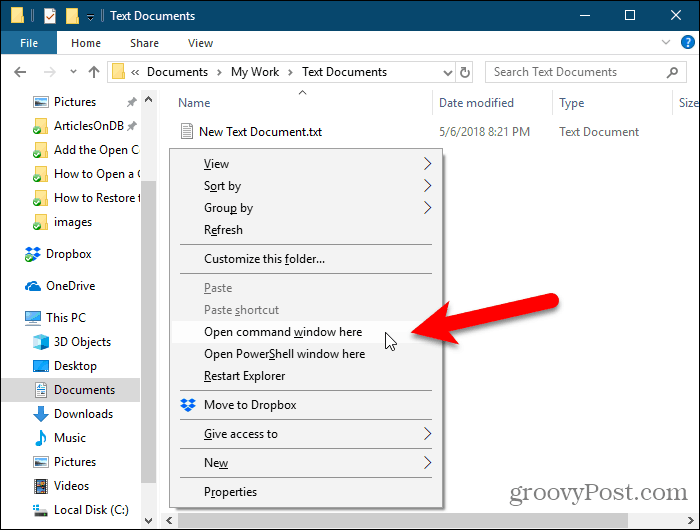
Okno wiersza polecenia (lub programu PowerShell) otwiera się bezpośrednio do wybranego folderu.
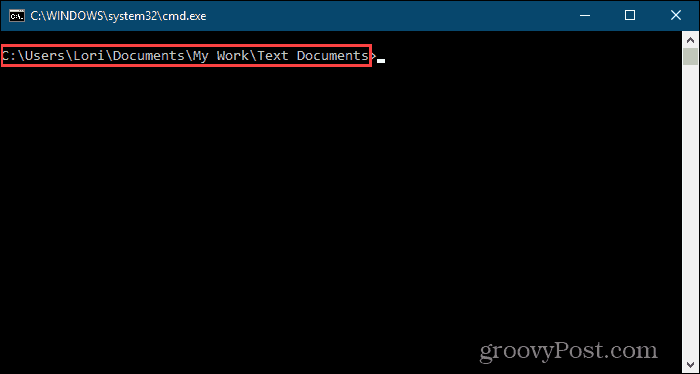
System operacyjny Mac
Aby otworzyć okno terminala w określonym folderze z Findera, musisz się upewnić Nowy terminal w folderze i Nowa karta Terminal w folderze usługi są aktywowane.
Aby aktywować te dwie usługi, wybierz Preferencje systemu z menu Apple.
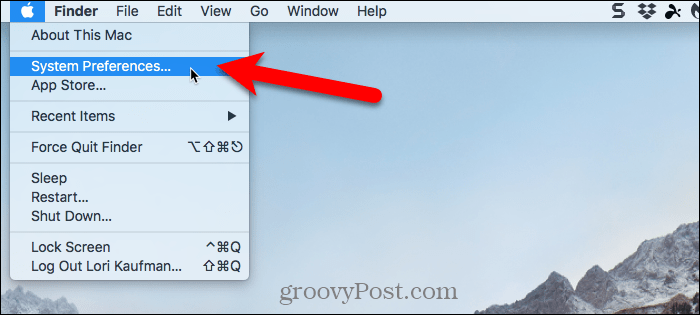
Kliknij Klawiatura na Preferencje systemu Okno dialogowe.
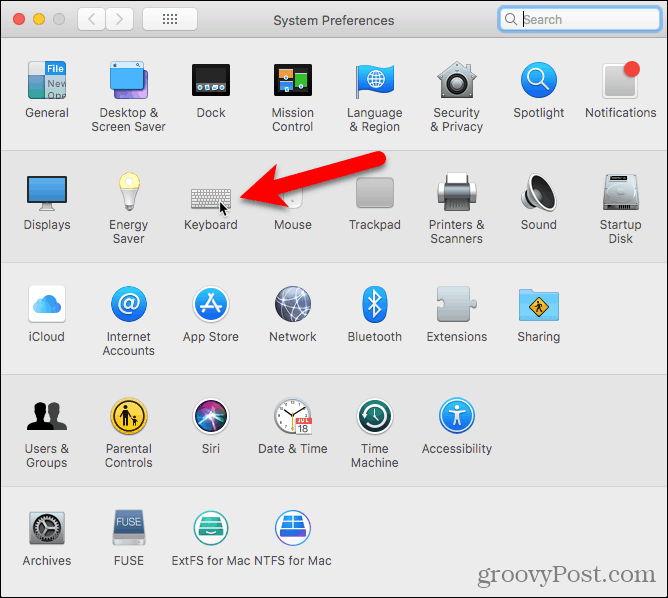
Na Klawiatura w oknie dialogowym kliknij Skróty kartę u góry, a następnie wybierz Usługi po lewej.
Pod Pliki i foldery po prawej stronie sprawdź Nowy terminal w folderze i Nowa karta Terminal w folderze pudła.
Możesz dodać skróty do tych dwóch usług, aby przyspieszyć otwarcie okna Terminal do folderu. Kliknij Żaden po prawej stronie usługi, do której chcesz dodać skrót.
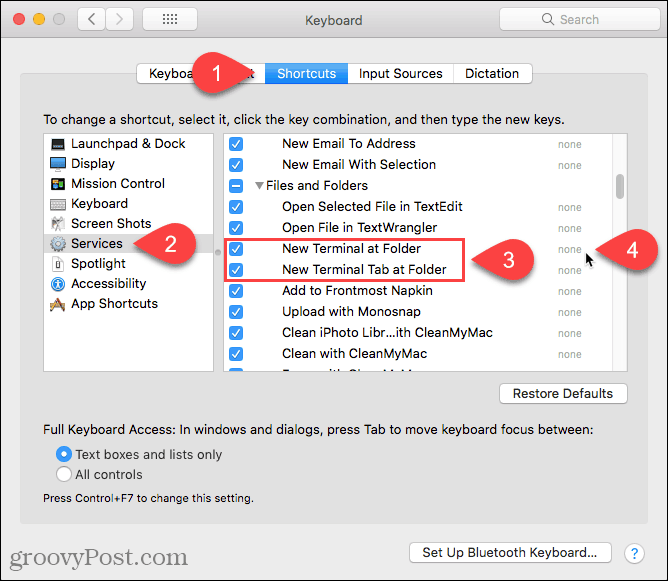
Kliknij Dodaj skrót a następnie naciśnij skrót, którego chcesz użyćusługi. Upewnij się, że wybrałeś skrót nieużywany przez system. Znalezienie unikalnego skrótu było trudne, ponieważ w systemie macOS jest już skonfigurowanych tak wiele skrótów.
Może być konieczne kliknięcie Dodaj skrót jeszcze raz, a następnie naciśnij Wchodzić aby trzymać skrót do przyklejenia.
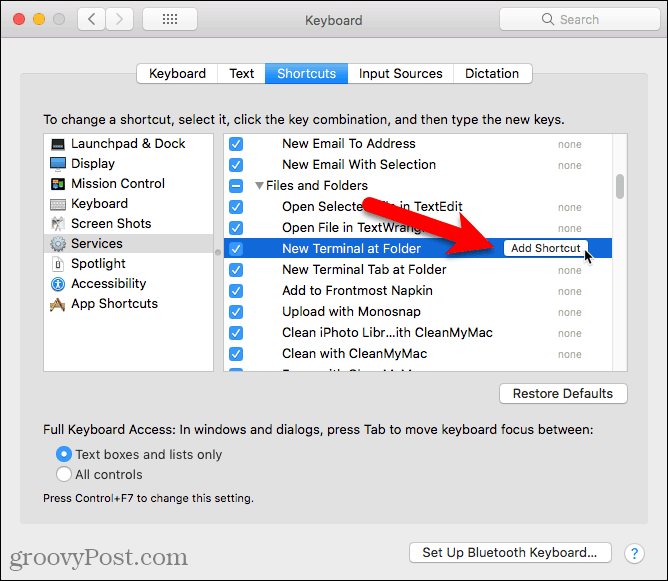
Aby otworzyć okno terminala z poziomu folderu w Finderze, przejdź do odpowiedniego folderu. Nie wchodź do folderu.
Wybierz folder, kliknij go prawym przyciskiem myszy i przejdź do Usługi> Nowy terminal w folderze aby otworzyć nowe okno Terminal do wybranego folderu. Jeśli chcesz otworzyć nową kartę w otwartym oknie Terminalu, przejdź do Usługi> Nowa karta Terminal w folderze w menu prawym przyciskiem myszy. Otwarcie nowej karty w istniejącym oknie terminala wymaga, aby okno było aktywne, a nie zminimalizowane.
Jeśli skonfigurujesz skróty dla dwóch opcji, wybierz folder i naciśnij skrót dla opcji, której chcesz użyć.
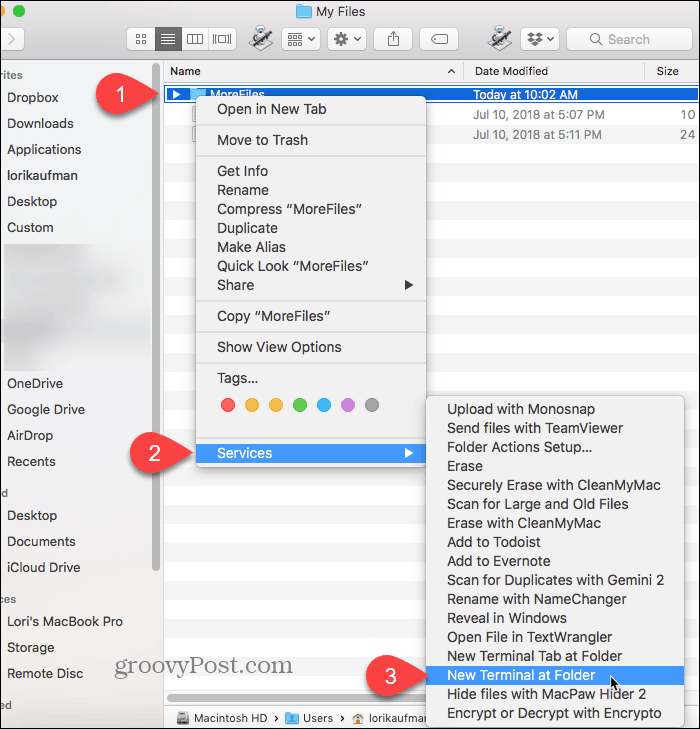
Nowe okno Terminal otworzy się bezpośrednio do wybranego folderu, jeśli wybrałeś Nowy terminal w folderze opcja.
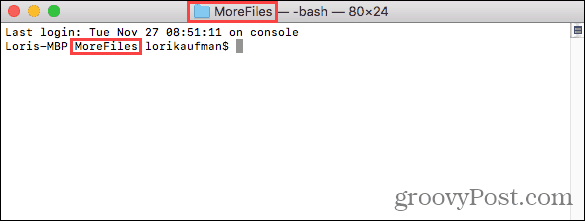
Wybieranie Nowa karta Terminal w folderze opcja otwiera nową kartę w aktywnym oknie Terminalu bezpośrednio do wybranego folderu.
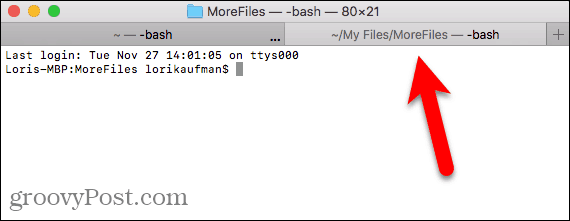
Aby usunąć Nowy terminal opcje z Usługi menu, wróć do Menu Apple> Preferencje systemowe> Klawiatura> Skróty> Usługi i odznacz dwie opcje po prawej stronie.
Linux
Tutaj używam Ubuntu, aby otworzyć okno terminala do określonego folderu w systemie Linux. Procedura może się nieco różnić w przypadku innych dystrybucji Linuksa, takich jak Linux Mint, Zorin i Fedora.
Otworzyć Akta aplikacja (która nazywała się Nautilus), z lewego paska bocznego. Przejdź do folderu, który chcesz otworzyć w oknie terminalu, ale nie wchodź do tego folderu.
Wybierz folder, kliknij go prawym przyciskiem myszy, a następnie wybierz Otwórz w terminalu.
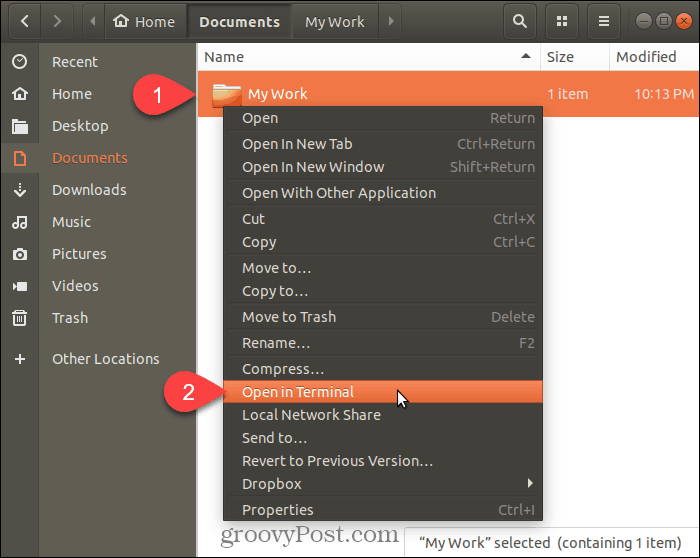
Nowe okno terminala otwiera się bezpośrednio do wybranego folderu.
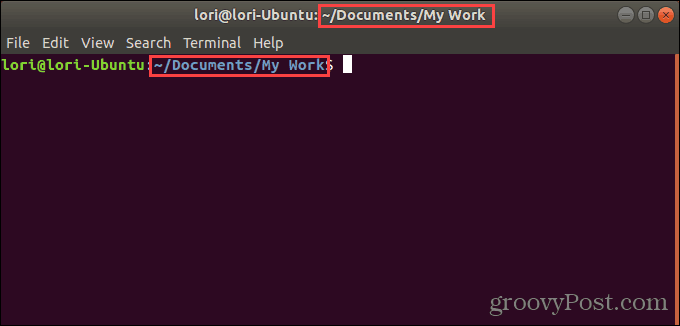
Oszczędzaj czas Nawigowanie do folderów w oknie poleceń lub terminalu
Możesz użyć polecenia cd, aby przejść dofolder na wszystkich trzech systemach. Możesz też skopiować pełną ścieżkę do folderu i wkleić ją w oknie poleceń lub terminalu. Ale jeśli to zrobisz, pamiętaj, aby wstawić ukośniki odwrotne przed wszystkimi spacjami na ścieżce.
Ale opcje, które tu pokazaliśmy, są łatwiejsze i szybsze. A jeśli często pracujesz z folderami i plikami w oknie poleceń lub terminalu, zaoszczędzisz czas i będziesz bardziej produktywny.










zostaw komentarz