Rozpocznij pracę z Bash w rocznicowej aktualizacji systemu Windows 10

Rocznicowa aktualizacja systemu Windows 10, która pojawi się tego lata, zawiera powłokę Ubuntu i Bash jako opcjonalną instalację. Oto jak zainstalować i zacząć z nim korzystać.
Deweloperzy i specjaliści IT mogą oczekiwaćekscytujące ulepszenia, które pojawią się w pierwszej dużej wersji systemu Windows 10 tego lata. Jedną z takich funkcji jest powłoka Bash Unix, zapewniająca szeroki dostęp do bogatej kolekcji narzędzi i aplikacji wiersza poleceń. Wbudowany podsystem systemu Windows dla systemu Linux w systemie Windows 10 otwiera zupełnie nowy świat dla zaawansowanych użytkowników systemu Windows, których wcześniej brakowało wsparcia. Oto, jak zainstalować i zacząć.
Włącz podsystem Windows dla systemu Linux w systemie Windows 10
Zanim użytkownicy będą mogli zacząć korzystać z Bash w Windows 10, muszą spełnić pewne wymagania.
- Rocznicowa aktualizacja systemu Windows 10 - starsze wersje systemu Windows 10, takie jak aktualizacja listopadowa 1511 lub 10586 i publiczna wersja lipcowa 10240, nie są obsługiwane.
- Podsystem Windows dla systemu Linux działa tylko w 64-bitowych wersjach systemu Windows 10. Jest tak, ponieważ Bash w systemie Windows 10 wykorzystuje funkcję Hyper-V, która nie jest obsługiwana w wersjach 32-bitowych.
- Aby pobrać, wymagany jest dostęp do Internetu, a następnie zainstaluj narzędzia wiersza polecenia Bash.
- Rozmiar pobieranego pliku wynosi około 200 MB.
Iść do Ustawienia> Aktualizacja i bezpieczeństwo> Aktywacja i wybierz Tryb programisty, a następnie kliknij Tak.
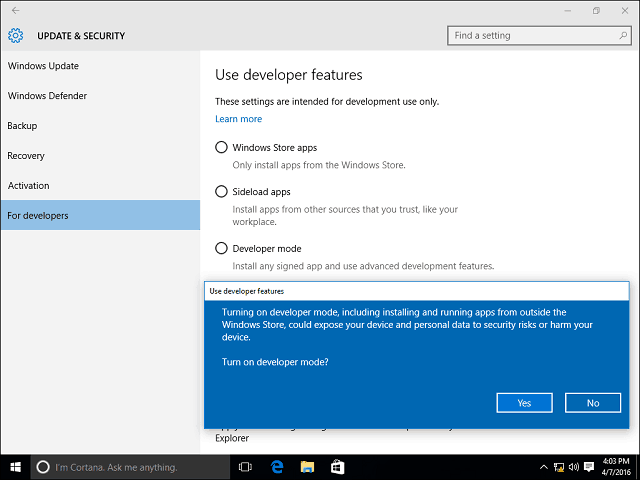
naciśnij Klawisz Windows + R. następnie rodzaj: optionalfeatures.exe następnie naciśnij Enter na klawiaturze. Przewiń w dół, zaznacz opcję Podsystem Windows dla systemu Linux, a następnie kliknij przycisk OK. Aby zakończyć instalację, wymagane jest ponowne uruchomienie.
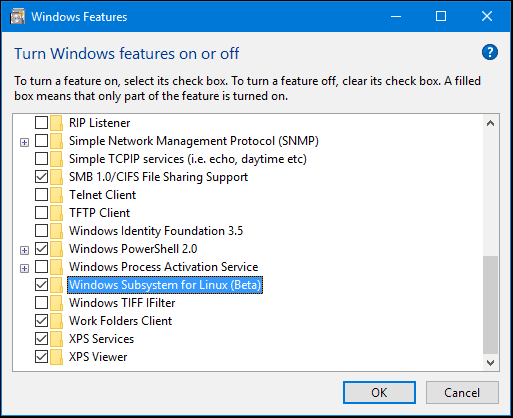
Instalowanie narzędzi Bash
naciśnij Klawisz Windows + X na klawiaturze, aby uzyskać menu zaawansowanego użytkownika i wybrać Wiersz polecenia. W wierszu polecenia rodzaj: grzmotnąć następnie naciśnij Enter. Wpisz literę y następnie naciśnij Enter ponownie, aby rozpocząć instalację.
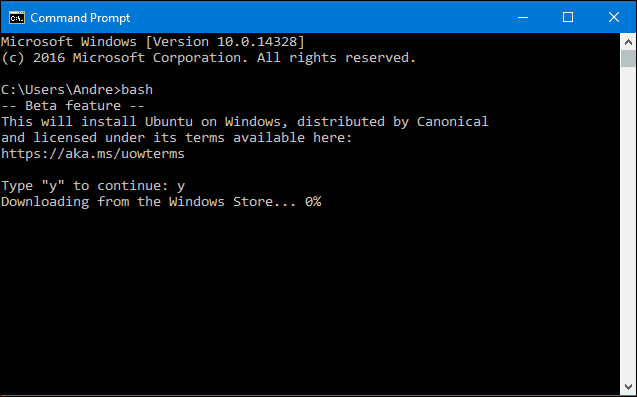
Uruchom Bash w Windows 10
Istnieje wiele sposobów na uruchomienie Bash w Windows 10. Możesz użyć wbudowanego wiersza poleceń, PowerShell lub samej powłoki Bourna. Spójrzmy na wszystkie trzy.
Kliknij Start, Wszystkie aplikacje, pod literą B kliknij Bash na Ubuntu dla Windows.
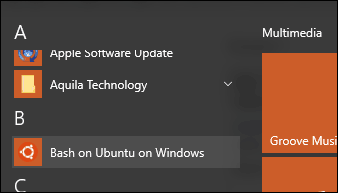
naciśnij Klawisz Windows + X następnie kliknij Wiersz polecenia w wierszu polecenia, rodzaj: grzmotnąć następnie naciśnij Enter. Jeśli chcesz mieć dostęp do lokalnego systemu plików, naciśnij Klawisz Windows + X, Wiersz polecenia (administrator), a następnie wpisz bash w wierszu polecenia.
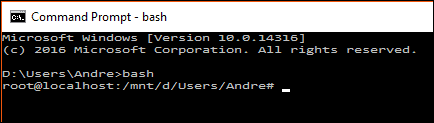
Zauważyłem, że Bash działa najlepiej pod Windows PowerShell lub samym Bash, niektóre polecenia po prostu nie działają w wierszu polecenia lub wymagają wielu prób.
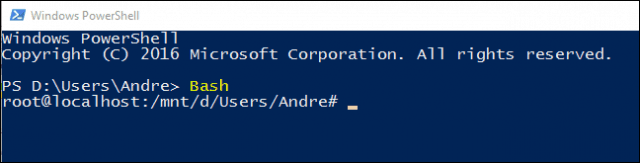
Wypróbowanie poleceń systemu Linux w systemie Windows 10
Aby wyświetlić datę i godzinę na ekranie rodzaj: data w wierszu polecenia i naciśnij Enter.
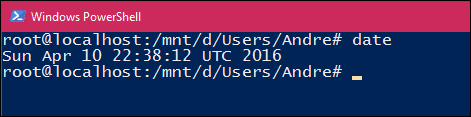
Aby znaleźć aktualnie zalogowanego użytkownika, rodzaj: kim jestem następnie naciśnij Enter.
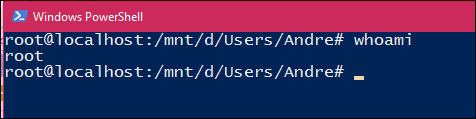
Jeśli chcesz zobaczyć swój bieżący kalendarz, rodzaj: cal następnie naciśnij Enter.
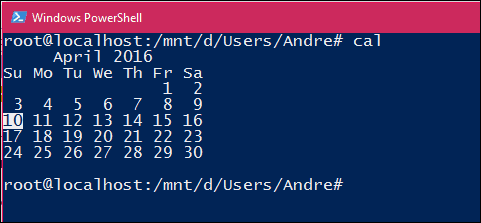
Aby wyświetlić listę wszystkich plików w bieżącym katalogu, wpisz ls w wierszu polecenia naciśnij Enter. Zostanie wyświetlona bieżąca zawartość folderu osobistego. Aby wyczyścić ekran, naciśnij Klawisz sterujący + L.
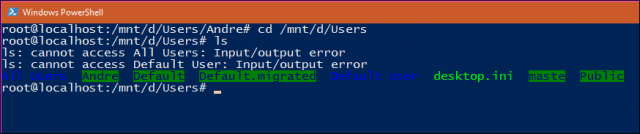
Oczywiście można użyć tysięcy innych poleceń, ale ten przewodnik powinien pomóc Ci zacząć.
Jeśli zawsze chciałeś poszerzyć swoje umiejętnościw szybko rozwijającej się gospodarce opartej na otwartym oprogramowaniu otwiera to nowe możliwości. Nie musisz już konfigurować maszyny wirtualnej, aby wykonywać określone zadania i konfigurować w systemie Linux. Możesz teraz zrobić to wszystko z poziomu systemu Windows.




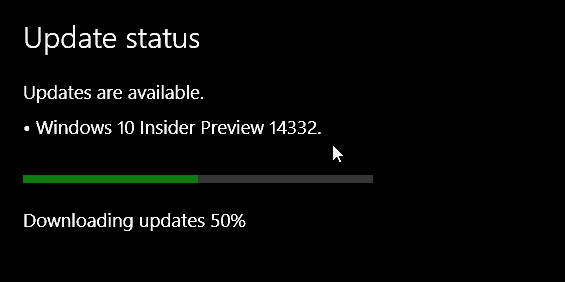





zostaw komentarz