Jak szybko utworzyć nowy, pusty plik tekstowy w systemach Windows, Mac i Linux

Czy tworzysz dużo plików tekstowych? Dowiedz się, jak szybko utworzyć nowy, pusty plik tekstowy w systemach Windows, Mac i Linux.
Pliki tekstowe są przydatne do wszelkiego rodzaju rzeczy. Zanotuj szybką notatkę, przechowuj informacje i prowadź dziennik lub dziennik - to tylko niektóre z rzeczy, które możesz zrobić z plikami tekstowymi.
Dziś pokażemy, jak szybko utworzyć nowy,pusty plik tekstowy w systemach Windows, Mac i Linux. W systemie Windows jest to łatwe. Ale w systemach Mac i Linux wymaga to wstępnej konfiguracji, a następnie utworzenie nowego pliku tekstowego jest szybkie i łatwe.
Windows
Microsoft zapewnia sposób tworzenia nowego, pustego pliku tekstowego za pomocą menu prawym przyciskiem myszy w Eksploratorze plików.
Otwórz Eksploratora plików i przejdź do folderu, w którym chcesz utworzyć plik tekstowy. Kliknij folder prawym przyciskiem myszy i przejdź do Nowy> Dokument tekstowy.
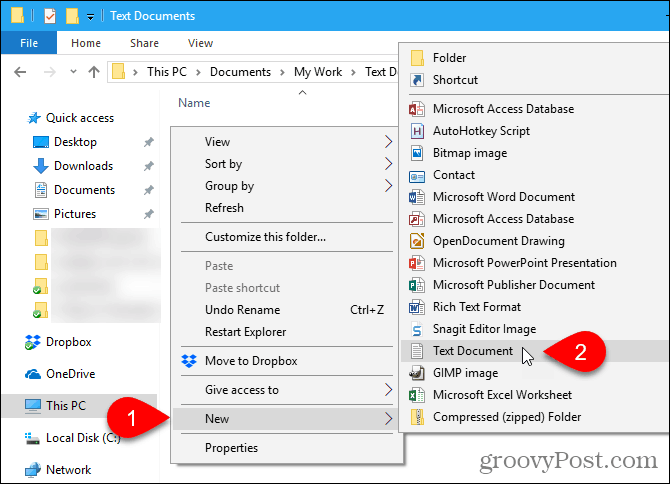
Plik tekstowy ma domyślną nazwę, Nowy dokument tekstowy.txt, ale nazwa pliku jest podświetlona. Wpisz nową nazwę pliku i naciśnij Wchodzić lub po prostu naciśnij Wchodzić zaakceptować domyślną nazwę.
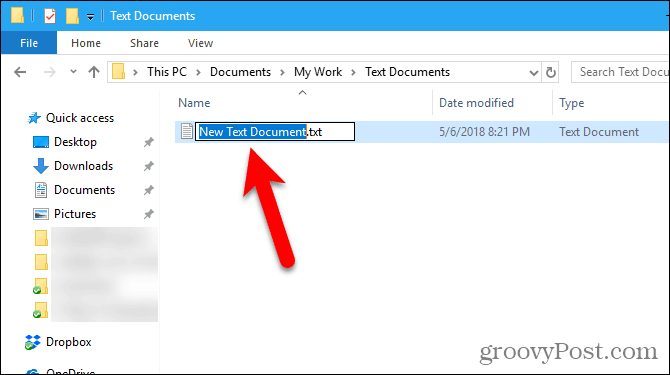
Prochowiec
Nie ma wbudowanego odpowiednika dla systemu Windows ” Nowy> Dokument tekstowy opcja na Macu. Ale możemy utworzyć opcję jednego kliknięcia w Finderze za pomocą wbudowanej aplikacji Automator.
Inną opcją jest użycie prostej komendy w oknie terminala.
Użyj aplikacji Automator, aby utworzyć nowy pusty dokument w dowolnym folderze na komputerze Mac
Automator to bardzo przydatne narzędzie do automatyzacjizawarte w macOS. Omówiliśmy podstawy korzystania z Automatora, ale dzisiaj omówimy, jak z niego korzystać, aby dodać opcję tworzenia nowego pliku tekstowego w Finderze.
Uruchomić Automator z Aplikacje teczka. W wyświetlonym oknie dialogowym wybierz lokalizację aplikacji, którą zamierzasz utworzyć. Możesz go zapisać w Aplikacje teczka. Ale jeśli nie chcesz go tam przechowywać, możesz wybrać inną lokalizację. Upewnij się tylko, że jest to stała lokalizacja.
Gdy znajdziesz się w wybranej lokalizacji, kliknij Nowy dokument.
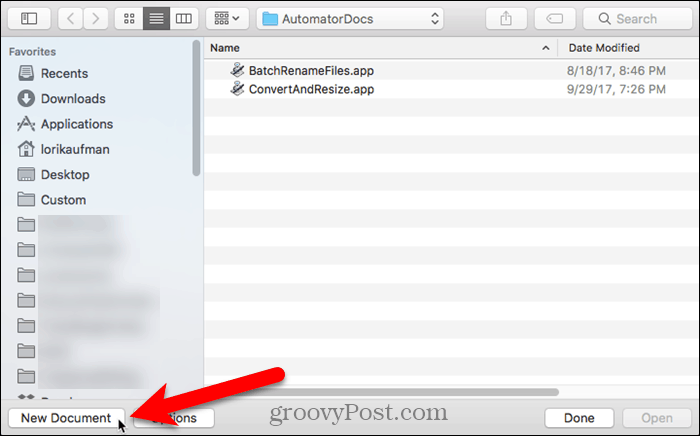
Automator pyta, jaki typ dokumentu chcesz utworzyć. Kliknij Podanie w Wybierz typ dokumentu pudełko. Następnie kliknij Wybierać.
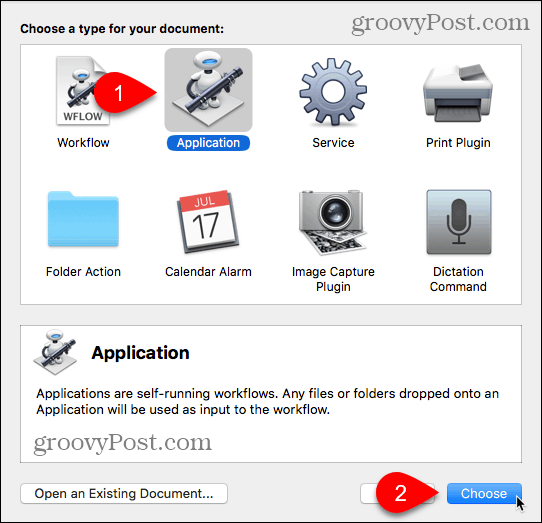
Upewnić się działania jest zaznaczony powyżej lewego skrajnego panelu i Biblioteka jest zaznaczony w panelu. Przewiń listę działań i przeciągnij Uruchom AppleScript akcja w okienku przepływu pracy.
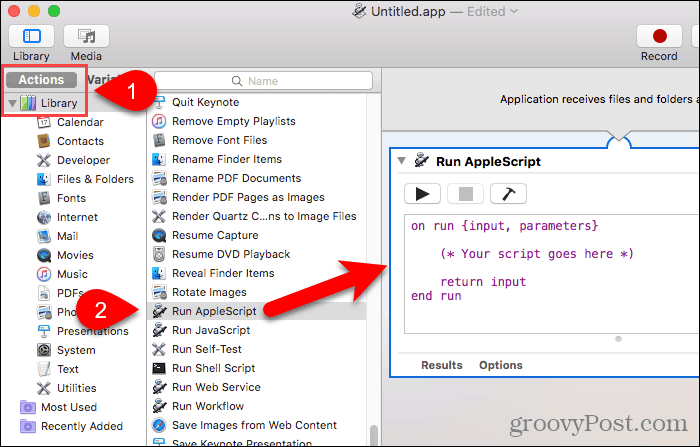
Usuń tekst aktualnie w Uruchom AppleScript pudełko. Skopiuj następujący wiersz i wklej go w Uruchom AppleScript pudełko.
tell application "Finder" to make new file at (the target of the front window) as alias
Następnie idź do Plik> Zapisz.
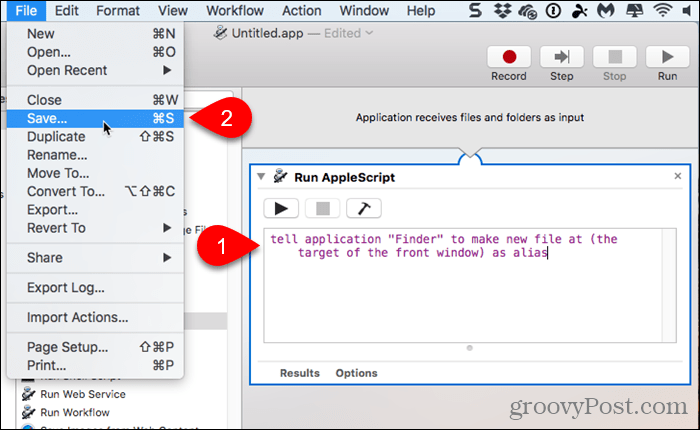
Wprowadź nazwę aplikacji w polu Zapisz jako, zachowując rozszerzenie „.app”.
Upewnić się Podanie jest wybrany dla Format pliku. To powinien być domyślny wybór. Następnie kliknij Zapisać.
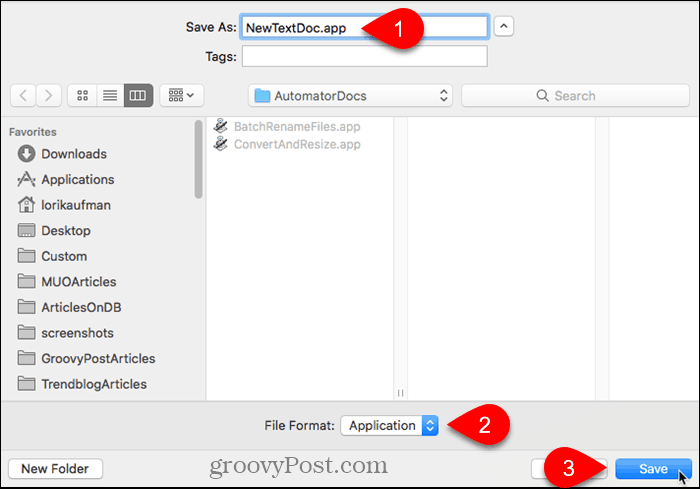
Teraz, gdy stworzyliśmy naszą aplikację Automator, dodamy ją do paska narzędzi w Finderze.
Otwórz Finder i przejdź do folderu, w którym zapisałeś aplikację Automator.
Przytrzymaj Opcja i Cmd i przeciągnij plik aplikacji na pasek narzędzi.
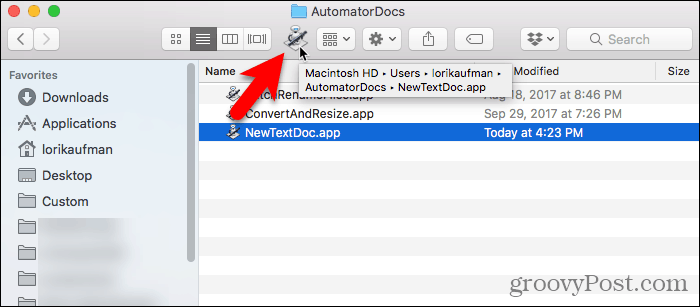
Aby użyć nowej aplikacji do utworzenia pustego pliku tekstowego, przejdź do folderu, w którym chcesz zapisać plik, i kliknij przycisk Automator na pasku narzędzi.
W folderze tworzony jest plik tekstowy o nazwie „bez tytułu”.
Ta metoda tworzenia pustego pliku tekstowego działanie umieszczaj rozszerzenia „.txt” w pliku. Jeśli planujesz przenieść ten plik na komputer z systemem Windows, dodaj do niego rozszerzenie „.txt”. Trudniej jest pracować z plikami, które nie mają rozszerzeń w systemie Windows.
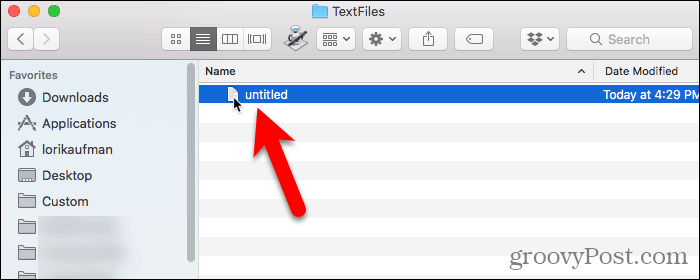
Aby dodać rozszerzenie pliku „.txt” i zmienić nazwę pliku, jeśli chcesz, kliknij plik tekstowy prawym przyciskiem myszy. Następnie wybierz Przemianować i wpisz nową nazwę pliku, upewniając się, że rodzaj: .tekst na końcu nazwy pliku.
Kliknij Dodaj gdy wyświetli się następujące okno dialogowe.
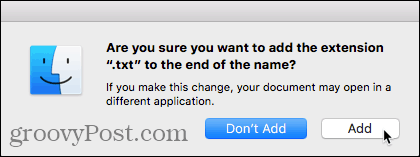
Kliknij dwukrotnie nowy plik tekstowy, aby otworzyć go w domyślnym edytorze tekstu, dodać do niego zawartość i zapisać.
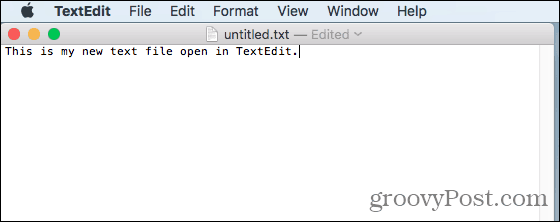
Użyj terminalu, aby utworzyć nowy pusty dokument w dowolnym folderze na komputerze Mac
Możesz także użyć terminala, aby utworzyć nowy, pusty plik tekstowy. Najłatwiej jest otworzyć Findera i wybrać folder, w którym chcesz zapisać plik tekstowy. Iść do Finder> Usługi> Nowy terminal w folderze.
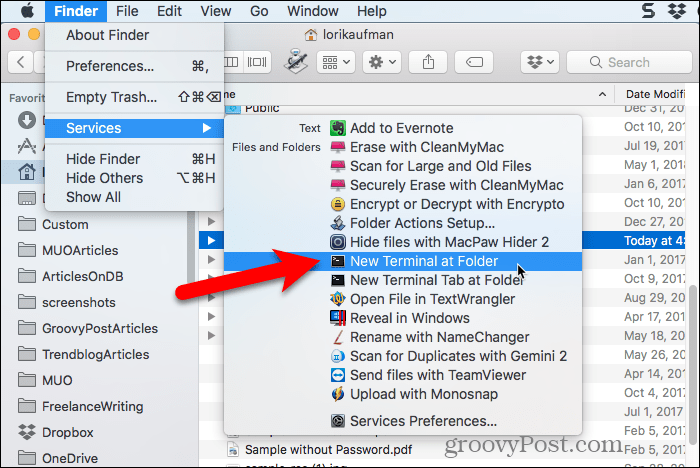
Zostanie otwarte okno Terminal do wybranego folderu. Wpisz następujące polecenie w wierszu polecenia, zastępując „MyTextFile.txt” nazwą, której chcesz użyć dla pliku tekstowego.
touch MyTextFile.txt
Plik zostanie utworzony i zapisany w wybranym folderze. Możesz kliknąć dwukrotnie plik, aby otworzyć go w domyślnym edytorze tekstu, dodać zawartość i zapisać.
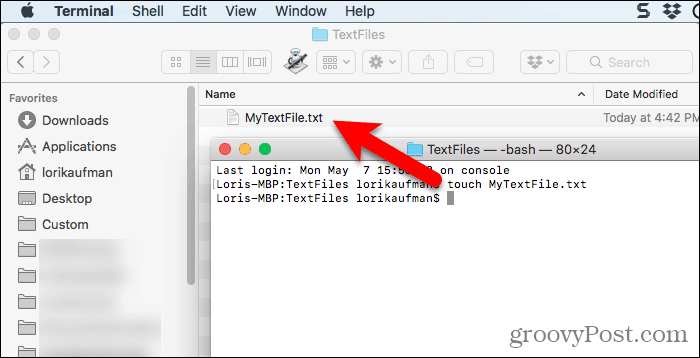
Linux
W systemie Linux można użyć wiersza polecenia, aby utworzyćnowy, pusty plik tekstowy, podobnie jak na komputerze Mac. Jeśli wolisz korzystać z Nautilus do obsługi plików, możesz również szybko tam tworzyć pliki tekstowe.
Użyj wiersza polecenia, aby utworzyć nowy pusty dokument tekstowy w systemie Linux
Aby użyć wiersza polecenia do utworzenia nowego, pustego pliku tekstowego, naciśnij Ctrl + Alt + T aby otworzyć okno terminala. Wpisz następujące polecenie i naciśnij Wchodzić.
touch ~/Documents/TextFiles/MyTextFile.txt
Zmień ścieżkę i nazwę pliku (~ / Documents / TextFiles / MyTextFile.txt) do tego, czego chcesz użyć. Znak tyldy (~) to skrót do katalogu domowego. Na przykład pełna ścieżka do mojego pliku tekstowego powyżej to /home/lori/Documents/TextFiles/MyTextFile.txt.
Ta metoda działa w dowolnej dystrybucji Linuksa, ale klawisz skrótu do otwierania okna terminala może być inny.
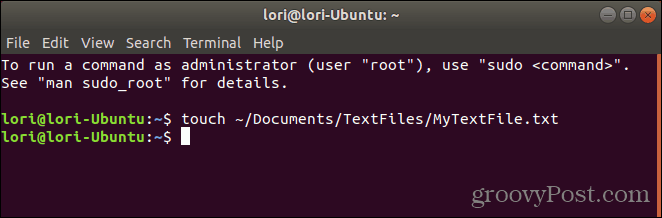
Dodaj pusty szablon dokumentu do Nautilus w systemie Ubuntu Linux
Omówimy, jak dodać opcjęNautilus w Ubuntu, aby utworzyć nowy plik tekstowy. Menedżery plików w innych dystrybucjach systemu Linux, takich jak Linux Mint, Fedora, Red Hat itp., Mogą już mieć tego typu opcję. Jeśli nie, możesz użyć wyżej wymienionej metody wiersza poleceń.
Przed Ubuntu 17.10, Nautilus zawierał opcję w menu po kliknięciu prawym przyciskiem myszy, która umożliwiła utworzenie nowego, pustego dokumentu w bieżącym folderze. Ale ta opcja została usunięta w 17.10 i 18.04. Pokażemy Ci, jak dodać tę opcję z powrotem do Nautilus.
W katalogu głównym zobaczysz folder o nazwie Szablony. Początkowo jest pusty. Dodanie plików do tego folderu umożliwia szybkie tworzenie nowych plików za pomocą menu prawym przyciskiem myszy w Nautilus.
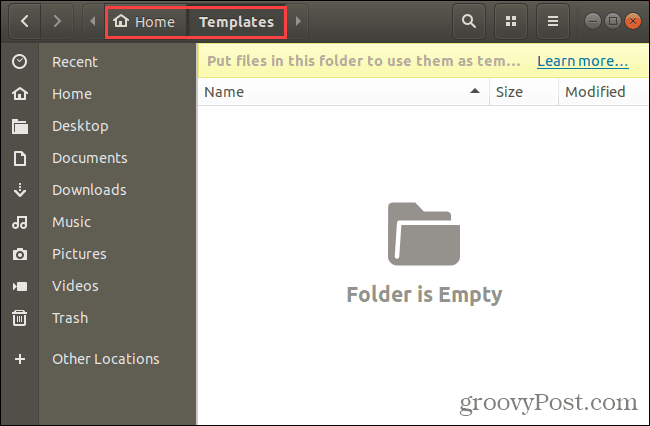
Możesz użyć polecenia dotykowego, o którym mówiliśmy w poprzedniej sekcji, aby utworzyć nowy plik szablonu pustego dokumentu.
naciśnij Ctrl + Alt + T aby otworzyć okno terminala. Następnie wpisz następujące polecenie i naciśnij Wchodzić.
touch ~/Templates/Empty Document
To odwrotny ukośnik i spacja między „Pustym” a „Dokumentem”. Jeśli w ścieżce lub nazwie pliku znajduje się spacja, musisz wstawić ukośnik odwrotny.
Nowy plik o nazwie „Pusty dokument” zostanie dodany do katalogu szablonów. Możesz użyć innej nazwy pliku szablonu, ale pamiętaj, aby zapisać go w katalogu szablonów.
Jeśli nie masz doświadczenia z wierszem poleceń, możesz utworzyć szablon pustego dokumentu za pomocą gedit. Uderz w Windows klucz i rodzaj: gedit w polu wyszukiwania. Następnie kliknij Edytor tekstu ikona, która się wyświetla.
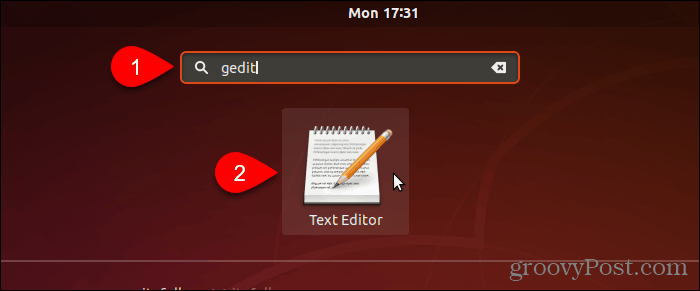
Kliknij Zapisać bez wprowadzania tekstu w pliku.
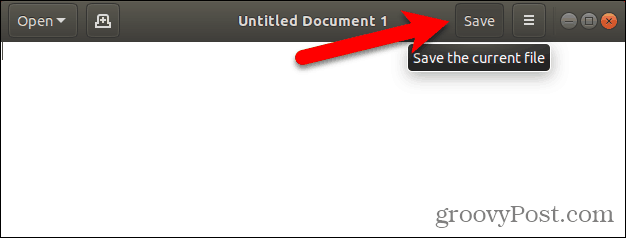
Idź do Szablony katalog w katalogu domowym.
Wpisz nazwę, na przykład „Pusty dokument”, w Imię pole i kliknij Zapisać.
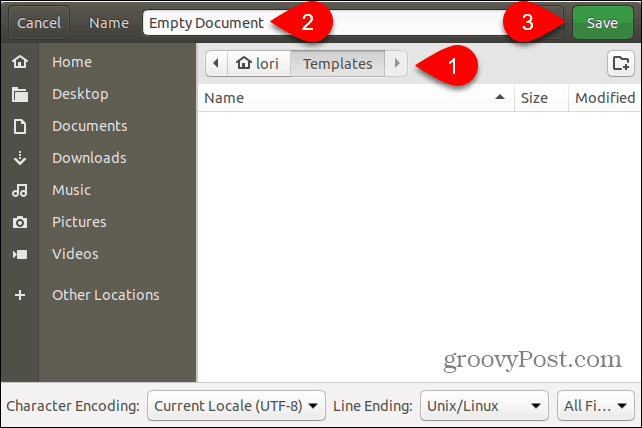
Użyj nowego pustego szablonu dokumentu, aby utworzyć nowy plik tekstowy w systemie Linux
Po utworzeniu pustego szablonu dokumentu, wykonując czynności opisane w poprzedniej sekcji, możesz teraz utworzyć nowy plik tekstowy w Nautilusie.
Kliknij prawym przyciskiem myszy dowolny katalog i przejdź do Nowy dokument> Pusty dokument. The Pusty dokument opcja pokazuje, jak nazwałeś plik szablonu, więc może być dla Ciebie inna.
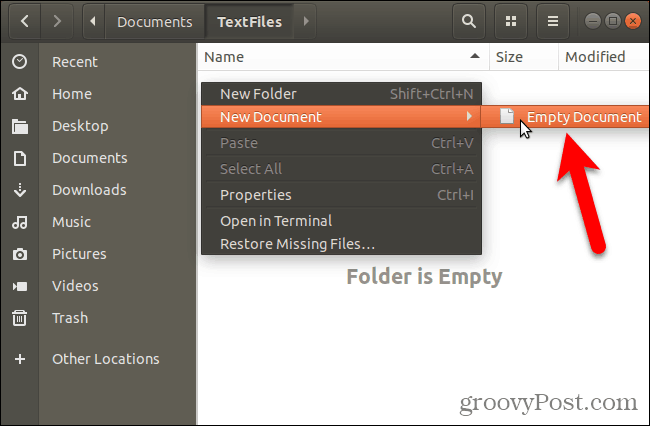
Oszczędzaj czas podczas tworzenia plików tekstowych
Oczywiście zawsze możesz użyć edytora tekstu, aby utworzyć nowy plik tekstowy. Ale metody, które tu pokazaliśmy, są przydatne, jeśli tworzysz dużo plików tekstowych.










zostaw komentarz