Alert bezpieczeństwa: DigiNotar wystawia fałszywy certyfikat Google.com - instrukcje, jak się chronić

Aktualizacja: Poradnik zabezpieczeń firmy Microsoft (2607712)oznacza, że certyfikat DigiNotar został usunięty z listy zaufania certyfikatów Microsoft, co oznacza, że wszystkie systemy Windows Vista i Windows 7 będą chronione. Dalsze działania nie powinny być konieczne. Użytkownicy systemów Windows XP i Windows Server 2003 powinni zwracać uwagę na aktualizację lub postępować zgodnie z instrukcjami poniżej.
Użytkownicy komputerów Mac: Postępuj zgodnie z tymi instrukcjami, aby usunąć DigiNotar z pęku kluczy.
Moce, które już zostały wskoczoneakcji, a certyfikat został dodany do listy odwołania certyfikatów (CRL). Oznacza to, że jeśli spróbujesz przeglądać jedną z tych fałszywych przekierowanych stron, ty powinien być ostrzeżonym, że coś się dzieje. Mozilla wyda aktualizacje dla Firefoksa,Thunderbird i Seamonkey, które przywrócą zaufanie do DigiNotar, skutecznie chroniąc użytkowników przed tym szczególnym zagrożeniem bezpieczeństwa. W międzyczasie możesz ręcznie odwołać katalog główny DigiNotar w przeglądarce Firefox (patrz instrukcje poniżej).
Najnowsza wersja Google Chrome powinien być również chroniony przed fałszywym certyfikatem DigiNotar, chociaż istnieją środki, które można podjąć w celu uzyskania podwójnej pewności. Instrukcje poniżej.
Pierwszym krokiem, który powinieneś zrobić, jest upewnienie się, że masz najnowszą wersję przeglądarki, której używasz. Pobierz tutaj:
- Google Chrome
- Internet Explorer
- Firefox
Zabezpieczanie przeglądarki Internet Explorer i Google Chrome przed fałszywym certyfikatem DigiNotar
Te kroki dodadzą fałszywy certyfikat do twojego systemu jako Niezaufany certyfikat. Wpłynie to zarówno na Internet Explorera, jak i na Chrome.
Krok 1
Otwórz Notepad.exe.
Krok 2
Przejdź na stronę http://pastebin.com/raw.php?i=ff7Yg663 i skopiuj tekst między słowami POCZĄTEK CERTYFIKATU i KONIEC CERTYFIKATU. Wklej go do notatnika.
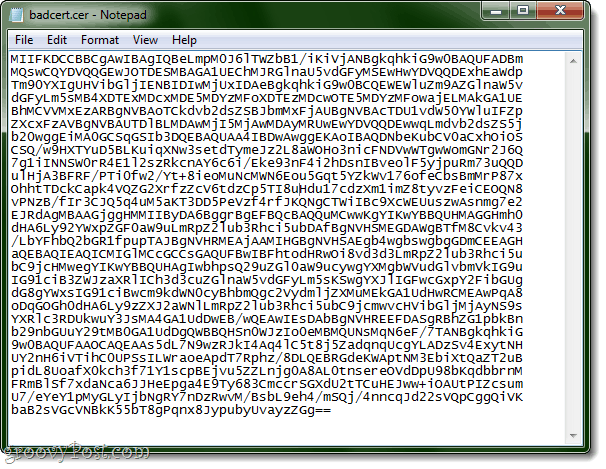
Lub po prostu skopiuj i wklej tutaj:
MIIFKDCCBBCgAwIBAgIQBeLmpM0J6lTWZbB1/iKiVjANBgkqhkiG9w0BAQUFADBm MQswCQYDVQQGEwJOTDESMBAGA1UEChMJRGlnaU5vdGFyMSEwHwYDVQQDExhEaWdp Tm90YXIgUHVibGljIENBIDIwMjUxIDAeBgkqhkiG9w0BCQEWEWluZm9AZGlnaW5v dGFyLm5sMB4XDTExMDcxMDE5MDYzMFoXDTEzMDcwOTE5MDYzMFowajELMAkGA1UE BhMCVVMxEzARBgNVBAoTCkdvb2dsZSBJbmMxFjAUBgNVBAcTDU1vdW50YWluIFZp ZXcxFzAVBgNVBAUTDlBLMDAwMjI5MjAwMDAyMRUwEwYDVQQDEwwqLmdvb2dsZS5j b20wggEiMA0GCSqGSIb3DQEBAQUAA4IBDwAwggEKAoIBAQDNbeKubCV0aCxhOiOS CSQ/w9HXTYuD5BLKuiqXNw3setdTymeJz2L8aWOHo3nicFNDVwWTgwWomGNr2J6Q 7g1iINNSW0rR4E1l2szRkcnAY6c6i/Eke93nF4i2hDsnIBveolF5yjpuRm73uQQD ulHjA3BFRF/PTi0fw2/Yt+8ieoMuNcMWN6Eou5Gqt5YZkWv176ofeCbsBmMrP87x OhhtTDckCapk4VQZG2XrfzZcV6tdzCp5TI8uHdu17cdzXm1imZ8tyvzFeiCEOQN8 vPNzB/fIr3CJQ5q4uM5aKT3DD5PeVzf4rfJKQNgCTWiIBc9XcWEUuszwAsnmg7e2 EJRdAgMBAAGjggHMMIIByDA6BggrBgEFBQcBAQQuMCwwKgYIKwYBBQUHMAGGHmh0 dHA6Ly92YWxpZGF0aW9uLmRpZ2lub3Rhci5ubDAfBgNVHSMEGDAWgBTfM8Cvkv43 /LbYFhbQ2bGR1fpupTAJBgNVHRMEAjAAMIHGBgNVHSAEgb4wgbswgbgGDmCEEAGH aQEBAQIEAQICMIGlMCcGCCsGAQUFBwIBFhtodHRwOi8vd3d3LmRpZ2lub3Rhci5u bC9jcHMwegYIKwYBBQUHAgIwbhpsQ29uZGl0aW9ucywgYXMgbWVudGlvbmVkIG9u IG91ciB3ZWJzaXRlICh3d3cuZGlnaW5vdGFyLm5sKSwgYXJlIGFwcGxpY2FibGUg dG8gYWxsIG91ciBwcm9kdWN0cyBhbmQgc2VydmljZXMuMEkGA1UdHwRCMEAwPqA8 oDqGOGh0dHA6Ly9zZXJ2aWNlLmRpZ2lub3Rhci5ubC9jcmwvcHVibGljMjAyNS9s YXRlc3RDUkwuY3JsMA4GA1UdDwEB/wQEAwIEsDAbBgNVHREEFDASgRBhZG1pbkBn b29nbGUuY29tMB0GA1UdDgQWBBQHSn0WJzIo0eMBMQUNsMqN6eF/7TANBgkqhkiG 9w0BAQUFAAOCAQEAAs5dL7N9wzRJkI4Aq4lC5t8j5ZadqnqUcgYLADzSv4ExytNH UY2nH6iVTihC0UPSsILWraoeApdT7Rphz/8DLQEBRGdeKWAptNM3EbiXtQaZT2uB pidL8UoafX0kch3f71Y1scpBEjvu5ZZLnjg0A8AL0tnsereOVdDpU98bKqdbbrnM FRmBlSf7xdaNca6JJHeEpga4E9Ty683CmccrSGXdU2tTCuHEJww+iOAUtPIZcsum U7/eYeY1pMyGLyIjbNgRY7nDzRwvM/BsbL9eh4/mSQj/4nncqJd22sVQpCggQiVK baB2sVGcVNBkK55bT8gPqnx8JypubyUvayzZGg==
Możesz także pobrać plik .cer bezpośrednio od nas.
Krok 3
Zapisz go z rozszerzeniem .cer. Nie jako plik .txt. Użyj czegoś takiego badcert.cer.
Ikona wygląda następująco w systemie Windows 7:
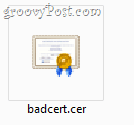
Krok 4
otwarty Panel sterowania i idź do opcje internetowe. Kliknij Zawartość patka. Kliknij Certyfikaty.
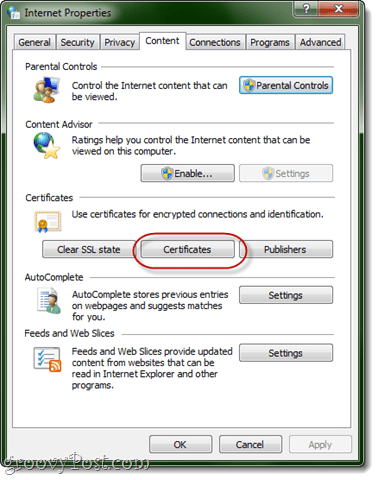
Krok 5
Kliknij strzałkę w prawo u góry, aż zobaczysz Niezaufani wydawcy. Kliknij Import.
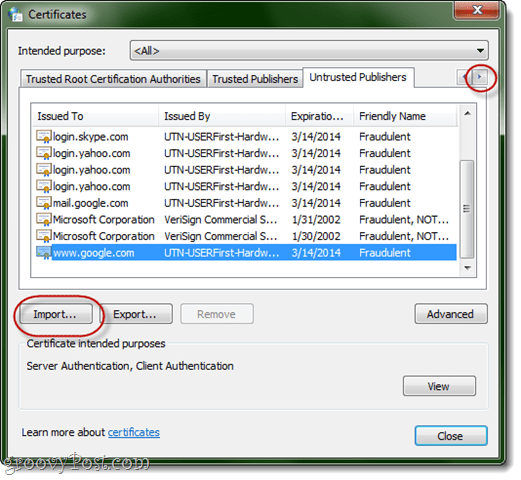
Krok 6
Przejdź do pliku badcert.cer i zaimportuj go.
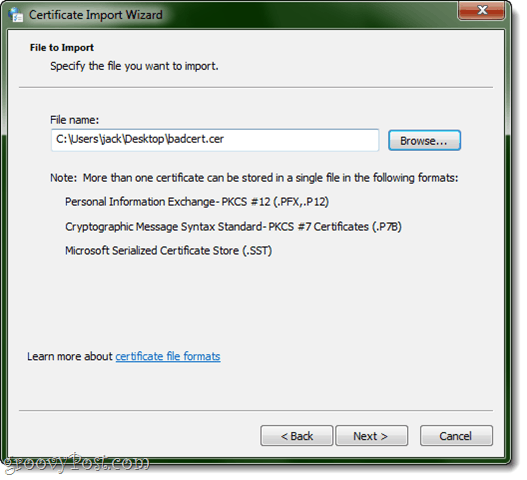
Krok 7
Umieść to w Niezaufane certyfikaty. Kliknij przycisk Dalej, aż do ukończenia.
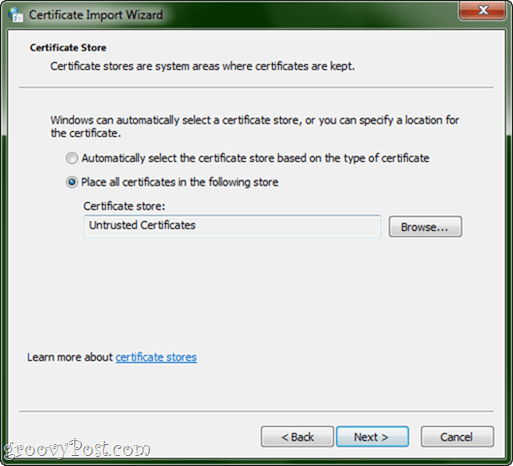
Krok 8
U góry zobaczysz certyfikat DigiNotar.
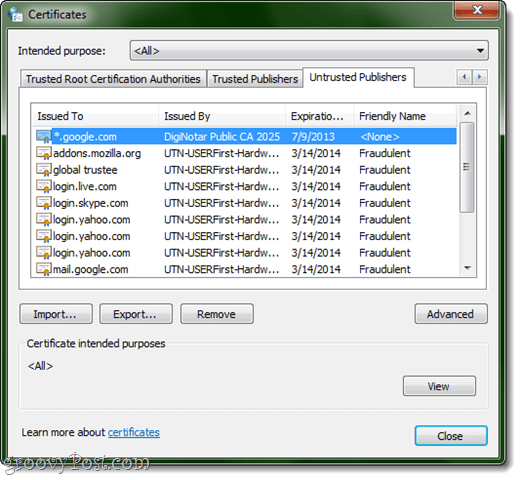
Zabezpieczanie Mozilli Firefox przed fałszywym certyfikatem DigiNotar
Mozilla była tutaj niesamowita i wydała oficjalne instrukcje dotyczące usuwania certyfikatu DigiNotar. Lub czytaj dalej.
Krok 1
Kliknij przycisk Firefox lub Przybory i wybierz Opcje. Iść do Zaawansowane> Szyfrowanie i kliknij Zobacz certyfikaty.
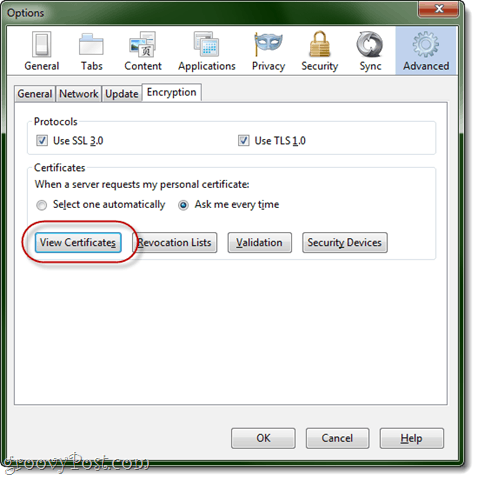
Krok 2
Kliknij Władze i kliknij Nazwa certyfikatu kolumna, aby posortować alfabetycznie.
Krok 3
Przewiń w dół do DigNotar Root CA. Wybierz i kliknij Usuń lub nie ufaj.
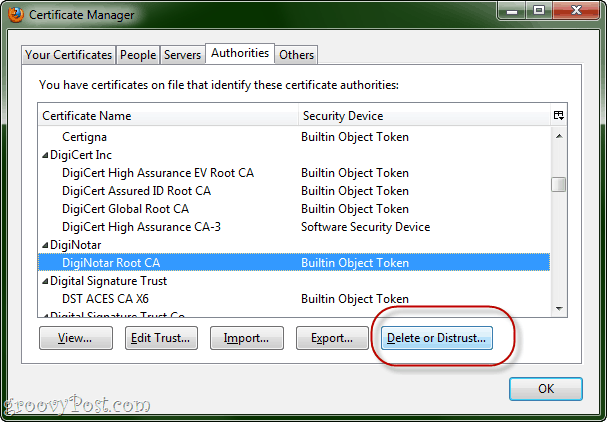
Odwołanie certyfikatu DigiNotar w OS X
Kroki te są równoważne powyższym dlaIE / Chrome, ale dla OS X. Po wykonaniu tych kroków otrzymasz ostrzeżenie za każdym razem, gdy witryna jest certyfikowana przez DigiNotar, nawet jeśli nie jest to nieprawda, którą wskazaliśmy. To nie jest zły pomysł, ponieważ zaangażowanie DigiNotar w cały ten bałagan sprawia, że są poważnie zauważani.
Krok 1
Iść do Aplikacje i wybierz Narzędzia. Uruchomić KeyChain Access.
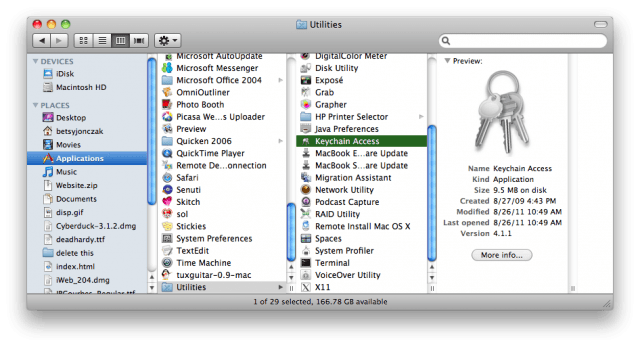
Krok 2
w Breloki panel, wybierz Korzenie systemu.
Krok 3
Znaleźć DigiNotar wejście w okienku po prawej stronie.
Krok 4
Kliknij ten ja ikona na pasku stanu, aby uzyskać więcej informacji.
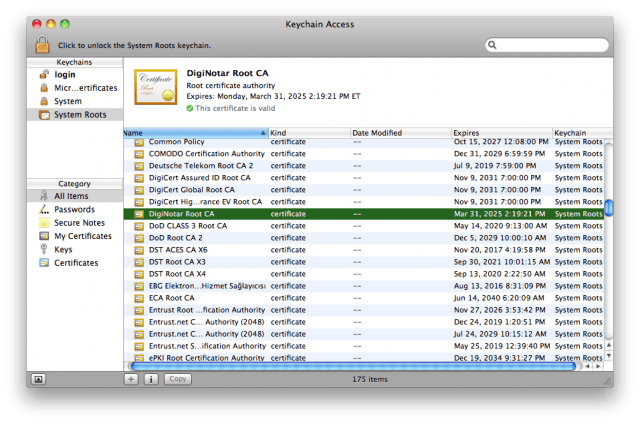
Krok 5
Rozwiń Zaufanie Sekcja. Pod Podczas korzystania z tego certyfikatuzmień na Nigdy nie ufaj. Wprowadź hasło systemowe, jeśli zostaniesz o to poproszony.
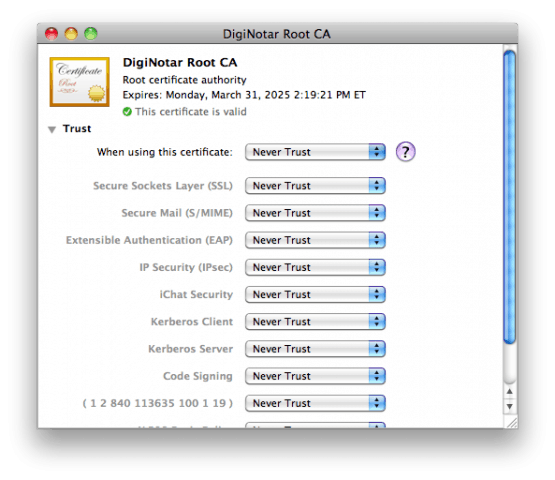
Wniosek
Mam nadzieję, że te wskazówki pomogą wszystkim groovyReaders zachować bezpieczeństwo! Daj nam znać, jeśli natrafisz na inne środki bezpieczeństwa lub masz coś innego do zgłoszenia.







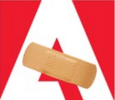

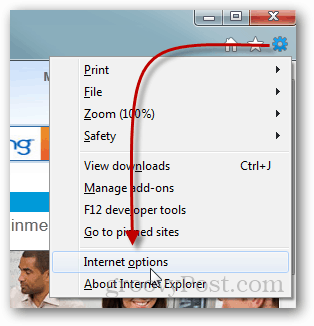
zostaw komentarz