Jak utworzyć samopodpisany certyfikat cyfrowy w pakiecie Microsoft Office 2010

Problem z niestandardowymi makrami i projektami VBApolega na tym, że funkcje zabezpieczeń pakietu Microsoft Office 2010 mają tendencję do bycia ostrożnym, dając ostrzeżenie dla każdego makra utworzonego przy każdym uruchomieniu aplikacji pakietu Office. Powiedzą coś w stylu: „Microsoft Office zidentyfikował potencjalne zagrożenie bezpieczeństwa. Makra zostały wyłączone. Makra mogą zawierać wirusy lub inne zagrożenia bezpieczeństwa. Nie włączaj tej zawartości, chyba że ufasz źródłu tego pliku”.
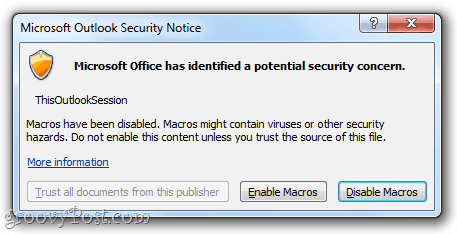
To niewielka irytacja, ale i tak jest to uciążliwe. Aby pozbyć się tych dokuczliwych ostrzeżeń, musisz uzyskać własne makra podpisane cyfrowo. Oto jak:
Krok pierwszy
Kliknij Początek i otwórz Microsoft Office 2010 teczka. W tym folderze poszukaj Narzędzia Microsoft Office 2010 teczka. Rozwiń i Kliknij Certyfikat cyfrowy dla projektów VBA.
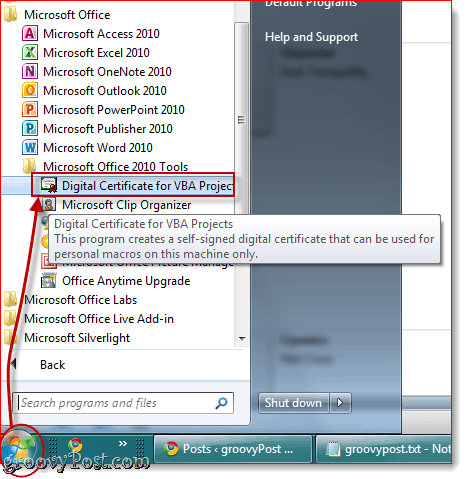
Krok drugi
Wpisz nazwę certyfikatu z podpisem własnym i Kliknij dobrze. Nie ma znaczenia, jak go nazwiesz. Następnie zobaczysz komunikat informujący, że certyfikat cyfrowy został pomyślnie utworzony.
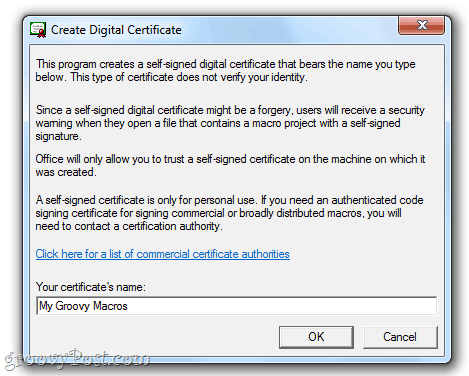
Uwaga: Office przekaże ci długą informację o tym, jak samopodpisane certyfikaty działają tylko na twoim komputerze, ponieważ samopodpisane podpisy cyfrowe mogą być fałszywe, ale to nie ma znaczenia, ponieważ robisz to dla własnych projektów. Jeśli jednak planujesz dystrybuować własne makra, powinieneś rozważyć uzyskanie uwierzytelnionego certyfikatu do podpisywania kodu. Program Utwórz certyfikat cyfrowy zapewnia wygodny link dla komercyjnych urzędów certyfikacji, jeśli chcesz wybrać tę trasę.
Krok trzeci
Uruchom program Outlook 2010 lub Word 2010 lub dowolną aplikację Microsoft Office 2010, dla której masz niestandardowe makra. Kliknij ten Deweloper kartę i wybierz Visual Basic.
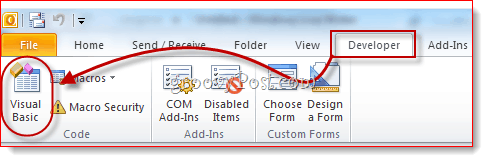
Krok czwarty
Otwórz projekt VBA i Kliknij Przybory i wybierz Podpisy cyfrowe.
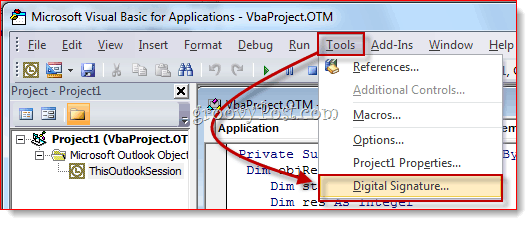
Krok piąty
W oknie podpisu cyfrowego Kliknij Wybierać…
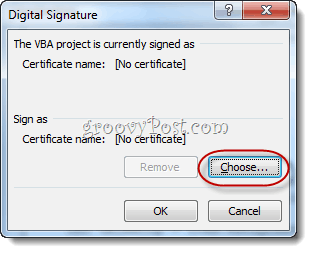
Krok szósty
Wybrać samopodpisany certyfikat cyfrowy, który właśnie utworzyłeś i Kliknij DOBRZE.
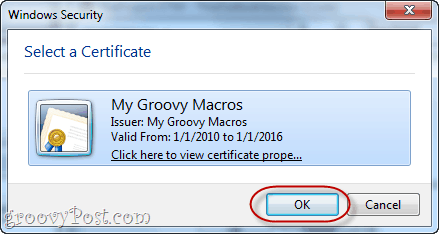
Krok siódmy
Zapisać twój projekt VBA.
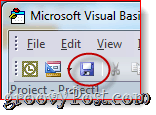
Krok ósmy
Następnym razem uruchom Office 2010otrzymasz inną wiadomość: „Ostrzeżenie: ten wydawca nie został uwierzytelniony i dlatego nie można go naśladować. Nie ufaj tym poświadczeniom. ” Powodem tego jest to, że jest samopodpisany - możesz mu zaufać, ponieważ to Ty go stworzyłeś. Kliknij Ufaj wszystkim dokumentom tego wydawcy i na zawsze pozbędziesz się tych dokuczliwych ostrzeżeń.
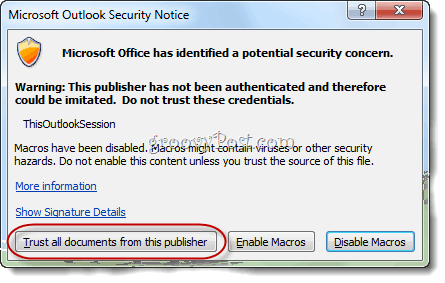
I to wszystko. Jeśli kiedykolwiek chcesz usunąć certyfikat, możesz to zrobić, otwierając Panel sterowania> Sieć i Internet> opcje internetowe i idąc do Zawartość patka.
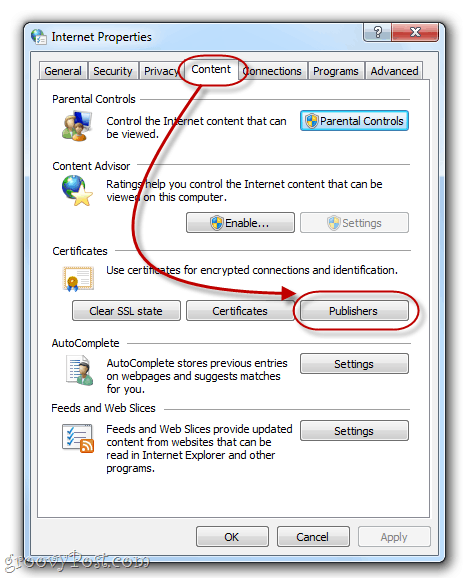
Kliknij ten Wydawcy przycisk pod Certyfikaty.
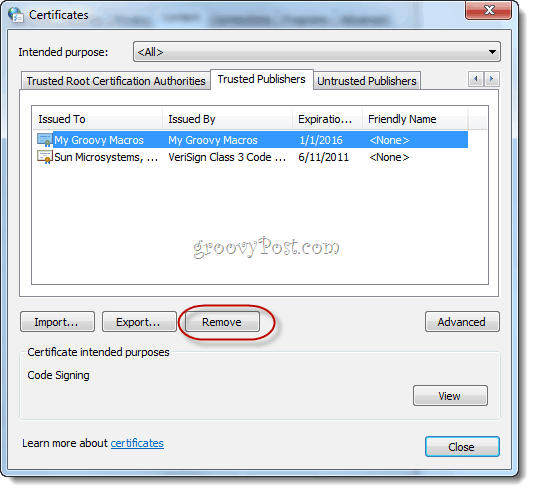
Tutaj możesz usunąć certyfikaty, wybierając je i wybierając usunąć.


![Microsoft ogłasza ostateczne daty wydania pakietu Office 2010 [groovyNews]](/images/microsoft/microsoft-announces-final-release-dates-for-office-2010-groovynews.png)


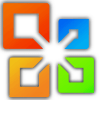

![Microsoft Office 2010 Beta Pobierz [groovyDownload]](/images/download/microsoft-office-2010-beta-download-groovydownload.png)
![Microsoft Office 2010 RTM dostępny przez MSDN do pobrania [groovyDownload]](/images/download/microsoft-office-2010-rtm-available-via-msdn-for-download-groovydownload.png)

zostaw komentarz