Nybegynnerguiden til Google Sheets, den elektroniske konkurransen til Excel

Hvis du leter etter en online, nedlagt, lettfattelig versjon av Microsoft Excel, er Google Sheets stedet å gå til. Dette er hva en nybegynner trenger å vite.
Forrige gang vi så på Google Dokumenter og hvordan du kan komme i gang med det, hvis du er nybegynner. I dag skal vi se på den andre hoveddelen av Googles skybaserte produktivitetsapper - Google Sheets.
Ark er Googles svar på Microsofts Excel. Det er to store ting som skiller Sheets fra Excel: Sheets er helt nettleserbasert og det er helt gratis å bruke. Den deler også mange av samarbeids- og delingsfunksjonene som Docs har.
Forutsatt at du ikke vet noe om Sheets allerede, la oss ta en titt under panseret på hvordan det hele fungerer.
Google Sheets - Det gratis alternativet til Microsoft Excel
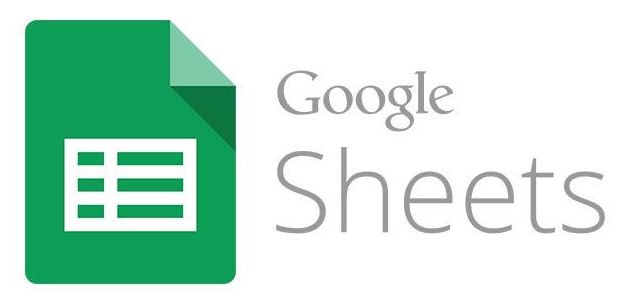
Hvis du allerede har god forståelse for hvordan Microsoft Excel fungerer, har du absolutt ingen problemer med Google Sheets. Men la oss anta at du heller ikke vet noe om hvordan Excel fungerer.
Som Docs har Sheets følgende ting:
- Alt er helt online, slik at regnearkene dine er tilgjengelige fra hvilken som helst Internett-tilkoblet datamaskin eller mobil enhet.
- Alt lagres automatisk, slik at du aldri trenger å bekymre deg for å miste noe viktig arbeid.
- Du kan invitere samarbeidspartnere til regnearkene dine og se dem redigere dokumentene i sanntid.
- Du kan chatte med samarbeidspartnerne dine i regnearket i sanntid.
- Du kan se revisjonshistorikk og rulle tilbake et regneark til en tidligere versjon.
Komme til Google Sheets
Å komme til Google Sheets er enkelt. Du kan peke nettleseren din direkte på https://docs.google.com/spreadsheets/u/0/, som vil bringe deg hit:
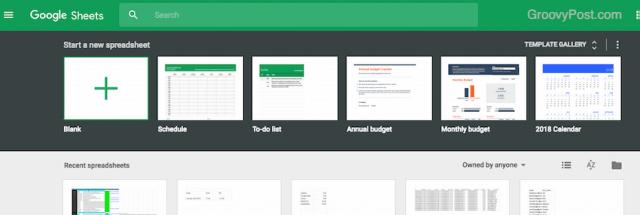
Eller du kan få tilgang til nettstedet gjennom Google Drive.
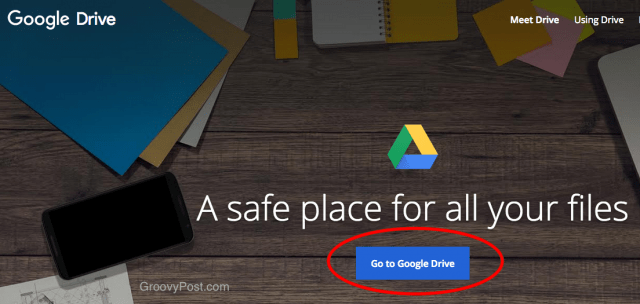
Starte et nytt regneark
Etter å ha klikket på den blå knappen og ført til neste side, klikker du på det blå NY knappen, da Google Sheets. Du kan nå velge et tomt regneark eller starte fra en mal.
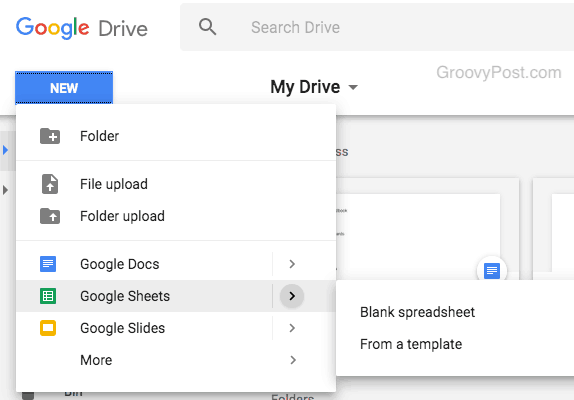
Starte et tomt regneark
Hvis du velger et tomt regneark, bare gi det en tittel og begynn å fylle ut cellene med data.
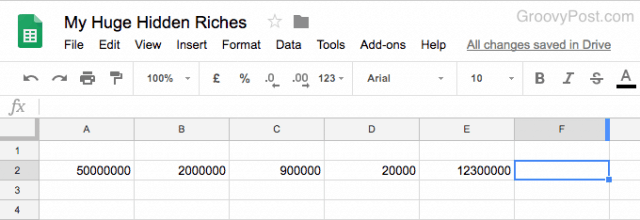
Starte et mal-regneark
Hvis du velger malalternativet, vil du se et ganske fint valg å velge mellom.
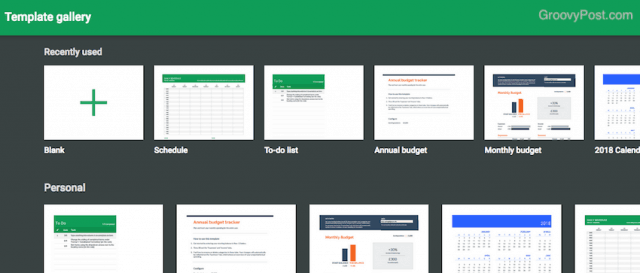
Alle de vanlige mistenkte er der - tidsplaner, oppgavelister, budsjetter, kalendere, utgiftsrapporter, fakturaer og mange forskjellige sporer.
Laste opp og konvertere Excel-regneark til Google Sheets
Det tredje alternativet for å starte et regneark er å ta et allerede eksisterende Microsoft Excel-regneark og laste det opp til Google Sheets-format. Du må gjøre dette via Drive URL, men som Filopplasting alternativet er ikke på regneark-siden.
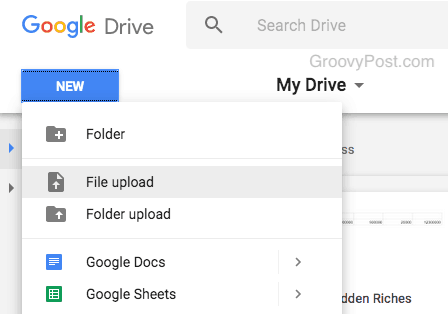
Her er et salgsdata Excel regneark som jeghar på den bærbare datamaskinen min. Jeg lastet den opp til Google Sheets for lettere tilgang og redigering. Forutsatt at filen ikke er for stor, tar det normalt sekunder å laste opp. En liten varslingsboks nederst til høyre på skjermen forteller deg når den er lastet opp.
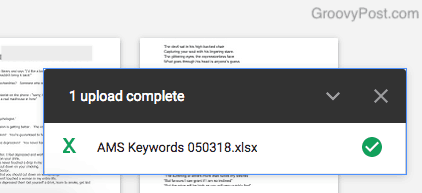
Men den er ikke konvertert til Google Sheets ennå. Det har bare lastet opp Excel-arket så langt. For å konvertere det, høyreklikk på dokumentet og velg Åpne med–> Google Sheets.
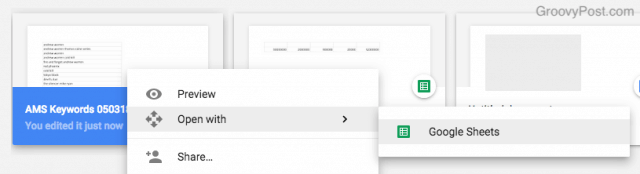
Da vil det lage en ny kopi av dokumentet i arkark. Du kan deretter slette Excel-versjonen av dokumentet.
Arbeide med Google Sheets - Det grunnleggende
Nå som du har et ark åpent og klart til å gå, la oss se på noen grunnleggende funksjoner.
Sette inn rader og kolonner
Nå som vi har dokumentet fullt av data, la oss si at vi ønsker å flytte dataene oppover, nedover eller til side for å gi plass til nye data.
Dette er veldig enkelt. La oss begynne med å lage en ny kolonne. Først må du bare fremheve hva som må flyttes. Hvis du bare vil ha en ny kolonne, markerer du kolonnen ved siden av. Hvis du vil ha tre nye kolonner, merker du de tre ved siden av.
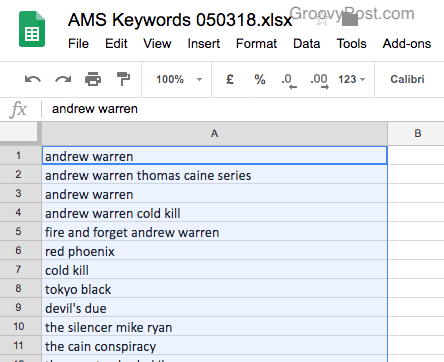
Med dette dokumentet har jeg bare en kolonne. Så jeg fremhevet det fordi jeg vil flytte denne kolonnen til B-kolonnen og ha A-kolonnen tom for andre data.
Når A-kolonnen er uthevet, gå nå til Sett inn–> Kolonne til venstre.
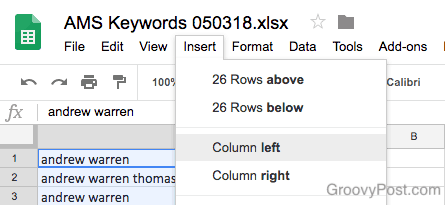
A-kolonnen vil nå være i B-kolonnen og A-kolonnen vil nå være tom, klar for nye data.
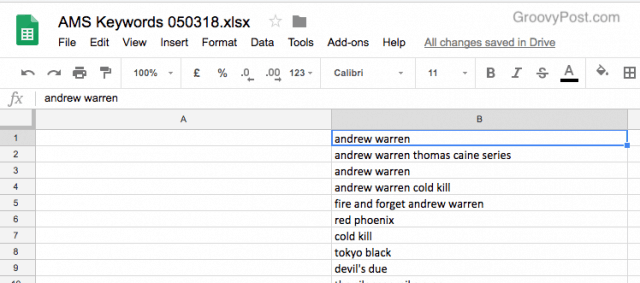
Husk at hver endring du gjør er reversibel. Enten gjennom versjonssporing eller gjennom Rediger-> Angre.
Det er enda enklere å sette inn rader. Uthev raden du vil flytte for å legge den nye raden til. Så gå til Sett inn–> Rad over eller Sett inn–> Rad nedenfor.
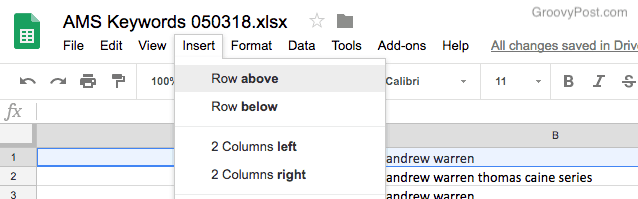
Og det skal gjøres. Å ja.
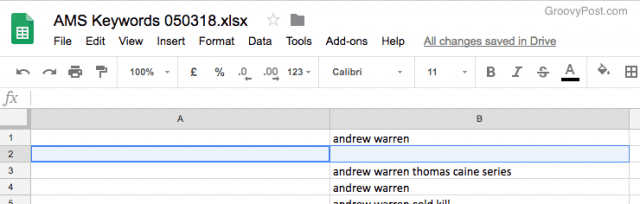
Slette rader og kolonner
Det er også enkelt å slette rader og kolonner. Marker raden eller kolonnen, og gå deretter til Redigere Meny. Du vil se et alternativ for å slette raden, og når du velger, vil raden forsvinne og alt vil bevege seg opp for å fylle plassen.
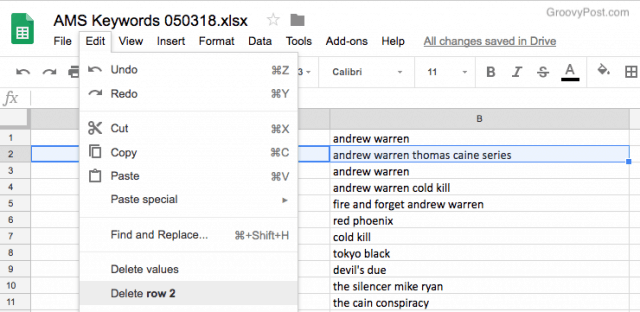
Det er også et alternativ i Redigere meny for å slette kolonnen.
Legg til eller slett null fra dine totalsum
Noen ganger med tall, hvis du legger til noen nuller etter desimalet, blir de automatisk strippet ut når du klikker ut av cellen. Heldigvis er det veldig enkelt å sette nollene inn igjen.
Marker cellen, og klikk deretter på null-knappen over den.
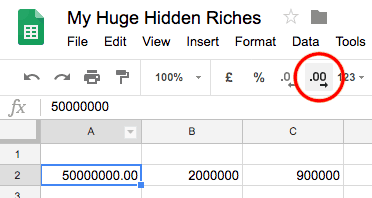
Juster dataene riktig
Hvis du er litt av en fin freak eller OCD, vil du ønske at alt skal ordne seg. Noen ganger justeres noen celler til venstre og noen til høyre.
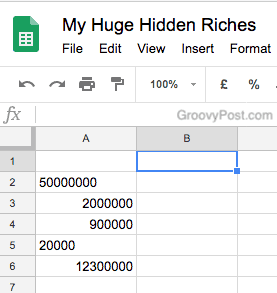
For å få dem alle rett opp som soldater, bare markere kolonnen (i dette tilfellet kolonne A), klikk justeringsknappen og velg hvilken du vil ha.
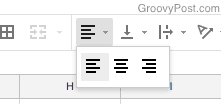
Se nå babyene blandes i en rett linje.
Formater tall som valuta, prosent og mer
Å skrive tall er en ting, men hvis du er detfaktisk registrere økonomiske transaksjoner, så er det fornuftig å ha en valuta, desimaler og kommaer. På den måten kan du enkelt lese figurene. Eller det er andre måter tallene kan formateres på.
Så her er tallene slik de ble skrevet inn.
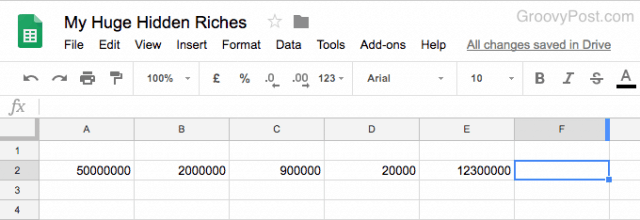
Men hvis du markerer en eller flere av cellene, klikker du på 123 -knappen (ved siden av skriftmenyen), så får du alternativer.
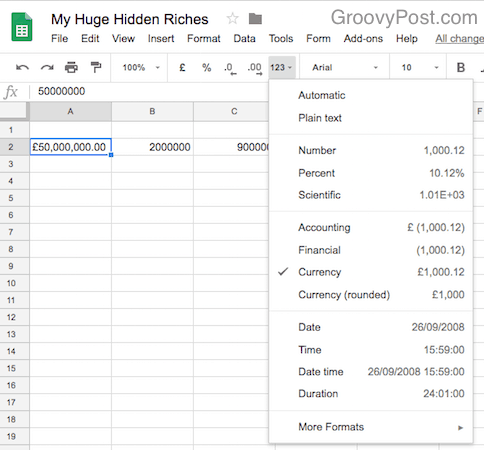
velge Valuta gjør tallet til riktig formatert valuta. Eller du kan ha en prosentandel, datoer, tid og mer. Hvert alternativ har ved siden av det hvordan antallet vil se ut hvis det er valgt.
Hvis du vil ha en annen valuta, klikker du på Flere formater på bunnen. Deretter Flere valutaer ...
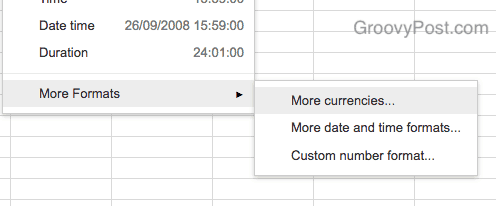
Da er det bare å velge valuta.
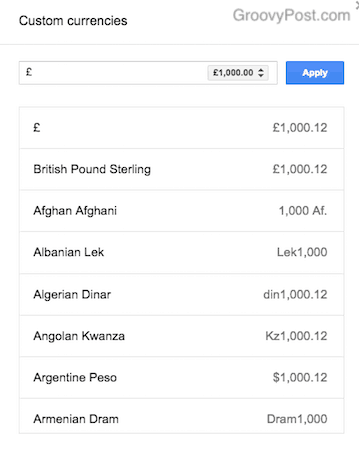
Lag et bord
Å lage et bord er helt enkelt. Bare merk området du ønsker å lage et bord til. Klikk deretter på knappen på menylinjen som ser ut som 4 firkanter stablet oppå hverandre.
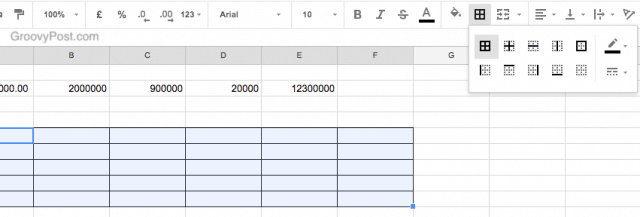
Velg den du ønsker. For et bord ville det være den første på øverste rad. Hvis du klikker for at cellene skal ha sorte streker rundt seg, får du tabellen.
Fargelegg cellene og dataene
Hvis du for eksempel vil ha forskjellige fargede rader, er det bare å fremheve den aktuelle raden. Klikk deretter på fyllfargeknappen (ved siden av fontfargeknappen).
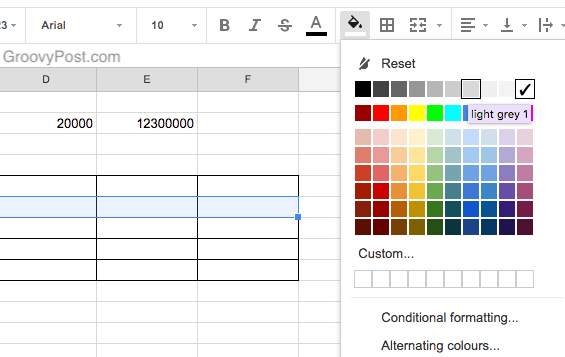
Velg en farge, og cellene vil slå den fargen. Husk at hvis du har en mørk farge, vil du trenge en lysere font for å vises.
Legg til klikkbare linker og kommentarer
For å opprette en klikkbar hyperkobling, skriver du bare en gyldig URL i cellen. Når du trykker på returtasten eller klikker ut av cellen, blir lenken umiddelbart aktiv og klikkbar.
Å legge igjen kommentarer (hvis noen har sendt deg et Google-regneark) er litt annerledes enn Google Dokumenter. I Google Dokumenter, når du legger igjen kommentaren, sitter den der åpent.

Men i Google Sheets, når du legger igjen en kommentar, indikeres det med en liten gul trekant i hjørnet av boksen. For å se kommentaren, må du sette musen over den.
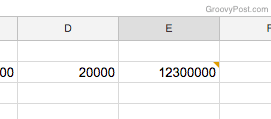
Sortere data etter kolonner
Hvis du har et regneark med, for eksempel, en liste over navn, kan det være lurt å ha det i alfabetisk rekkefølge. Eller omvendt alfabetisk rekkefølge.
For å gjøre dette, merke kolonnene og gå til Data Meny. Der kan du sortere hele kolonnen eller bare de markerte cellene i den kolonnen.
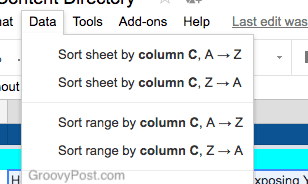
Innbydende samarbeidspartnere
Å invitere samarbeidspartnere er akkurat det samme som iGoogle Dokumenter. Alle som trenger å bli invitert til et Google-dokument trenger en Google-konto. Dette kan enten være en standard gratis Gmail-konto eller en betalt Google Apps-konto.
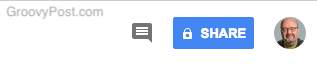
Klikk nå på det blå DELE -knappen i øverste høyre hjørne av skjermbildet Dokumenter, og en boks hopper opp.
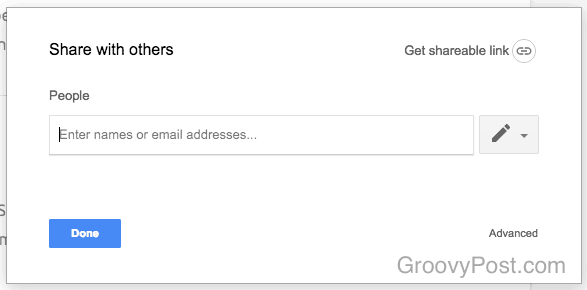
Hvis du klikker på Få delbar lenke, har du muligheten til å lage en link derhvem som helst kan få tilgang til dokumentet, forutsatt at de har lenken. Du kan også redigere visningstillatelsene deres, for eksempel deres evne til å redigere arbeidet ditt eller bare lese det.
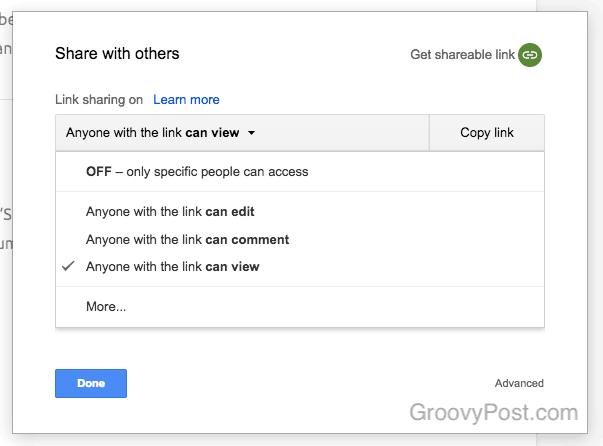
Eller hvis du foretrekker å invitere en bestemt person, kan du kopiere e-posten hans til Mennesker delen, sammen med hva de har lov til å gjøre i dokumentet. Legg ved en lapp også hvis det er noe du vil fortelle dem.
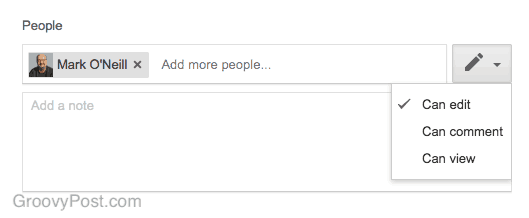
Hvis du har folk i kontaktlisten din for den e-postadressen, og en av dem er personen du ønsker å invitere, vil e-postfeltet automatisk fylles ut automatisk, noe som sparer litt tid.
Når personen godtar invitasjonen din, vil du se dem øverst på skjermen ved siden av DEL-knappen.
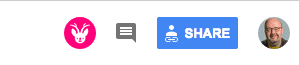
Last ned regnearket i et annet filformat
Når regnearket endelig er ferdig, kan det være lurt å eksportere det som et annet filformat.
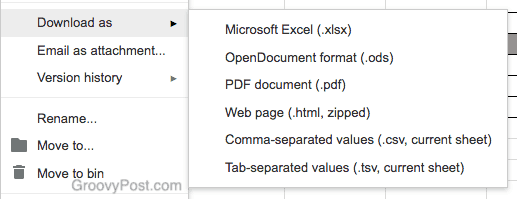
Alternativene er litt forskjellige enn for Google Dokumenter. Tross alt du er å forholde seg til et regneark her som er et litt annet beist enn et vanlig dokument.
Tredjeparts tillegg
I likhet med Google Docs har Sheets også tredjeparts tillegg som er designet for å gjøre arbeidet ditt enklere. Gå til menyen for å få tilgang til menyen Tillegg–> Få tillegg øverst i menylinjen.
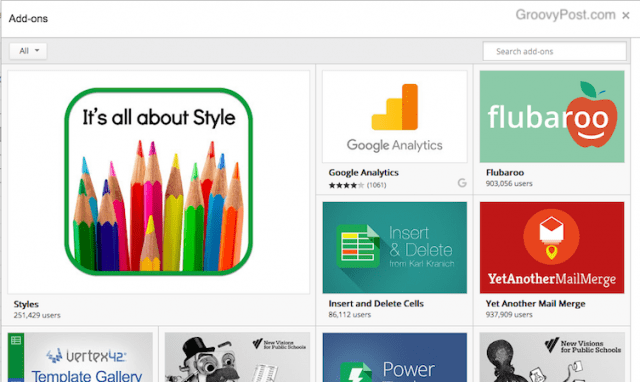
Her er noen av de beste.
Google Analytics
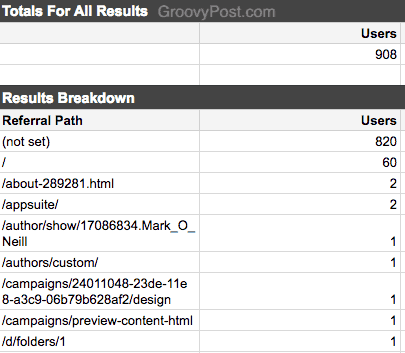
Fest Google Analytics-kontoen din til Google Sheets, og få analyserapporter regelmessig generert i Sheets.
Malegalleri
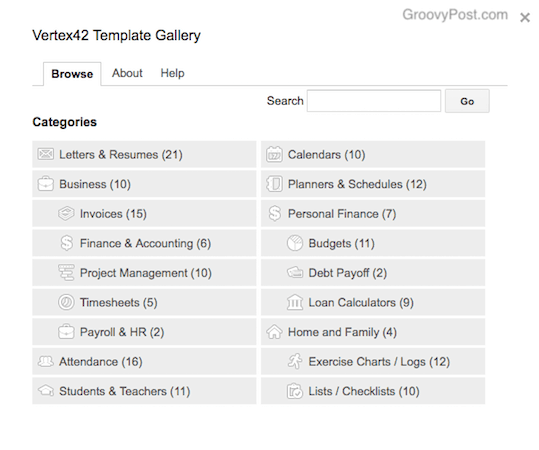
Utvid valget ditt av maler enda mer med Template Gallery.
Flere skrifter
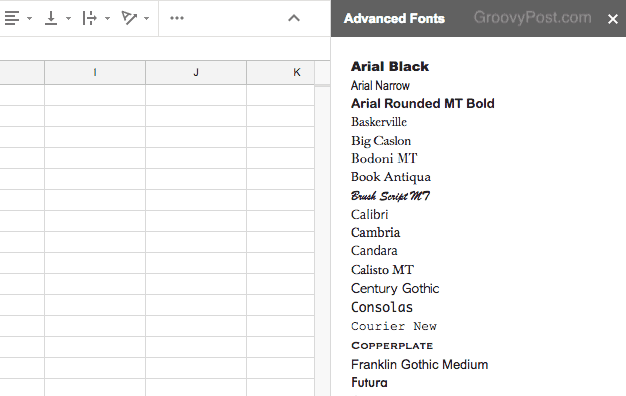
Som tittelen tilsier, få flere skrifter for regnearkene dine.
Konklusjon
Det er det mange mennesker (meg selv inkludert) somhater Microsoft Excel med en lidenskap. Den er oppblåst, og derfor vanskelig å bruke. Men Google har forenklet regneark ved å gi deg akkurat de tingene du trenger og ikke mer. Det er en flott tjeneste å bruke og fungerer glimrende når samarbeid er nødvendig.










Legg igjen en kommentar