Hvordan konvertere Excel 2010-rader til kolonner og tilbake

Her har vi et typisk regneark i Excel 2010 som er stilt loddrett opp ved hjelp av en kolonnestil. Bare for demonstrasjonens skyld, vil vi gå videre og endre dette til en horisontal radstil.
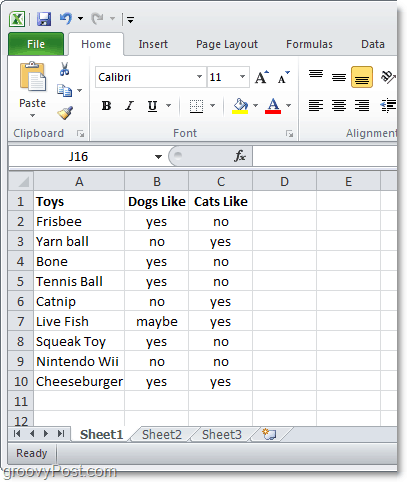
1. I Excel 2010, Å velge alle celler som du vil konvertere. Når du har gjort det valgt dem, Høyreklikk og Klikk Kopiere. *
* Du kan også bruke snarveien Ctrl + C å kopiere.
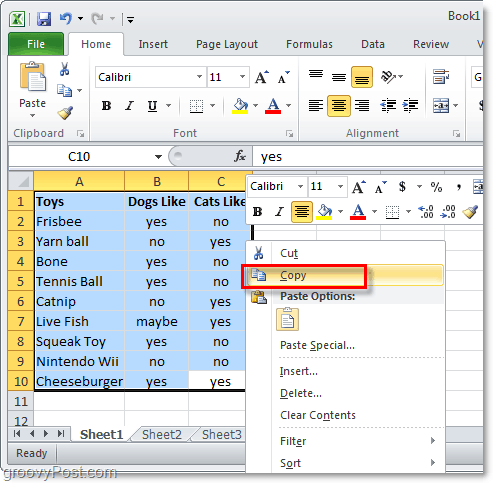
2. Nå Høyreklikk og tom celle og Å velge Lim inn alternativer:> Transponere. En av de groovy funksjonene i Outlook 2010 er at den til og med vil vise deg en forhåndsvisning av hvordan limet vil se ut før det skjer.
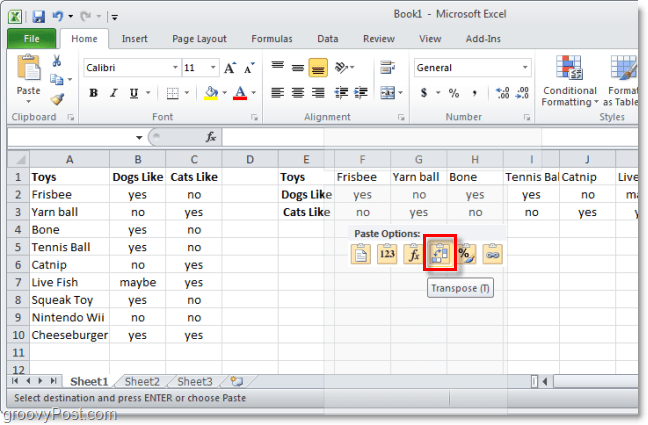
2.b Alternativt hvis Lim inn alternativer dukker ikke opp. Høyreklikk en tom celle og Å velge Lim inn spesial.
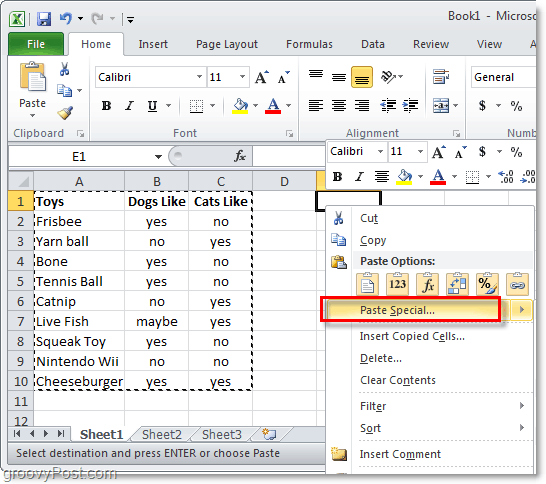
3. Fra Lim inn spesialvinduet Kryss av de transponere boksen og deretter Klikk OK.
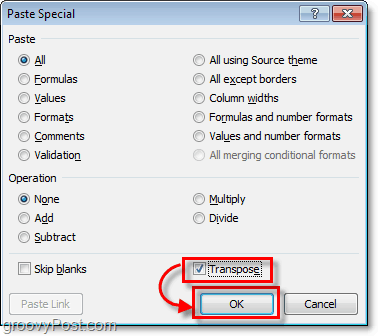
Resultatet vil være at dataene dine er konvertert (transponert) til en ny layoutstil. Dette tipset fungerer på motsatt måte også hvis du noen gang trenger å konvertere de horisontale raddatabladene til vertikal kolonnestil.
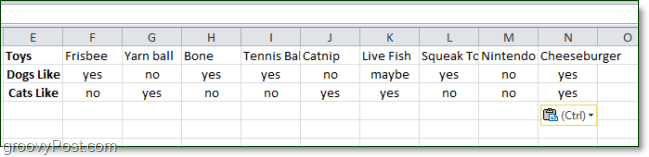








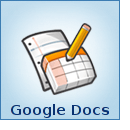

Legg igjen en kommentar