Hvordan lage et dataregistreringsskjema i Excel

Excel gir et ferdig laget skjema du kan bruke til å raskt legge inn data på sekunder i stedet for minutter. Slik lager du et dataregistreringsskjema i Excel og øker regnearkets produktivitet.
Hvis du har ark i Excel der du trenger å legge inn mye data, vet du hvor kjedelig det kan bli. Men hvis du vet hvordan du oppretter et dataregistreringsskjema i Excel, vil det gjøre deg langt mer produktiv.
Når de fleste tenker på skjemaer i Excel, gjør de dettenk på å lage en VBA-form fra bunnen av. Men Excel gir faktisk et ferdig laget skjema du kan bruke til å raskt legge inn data på sekunder i stedet for minutter. Av alle Excel-tipsene du kan lære, vil denne spare deg mest tid.
Følg denne opplæringen for å gjøre bruk av denne funksjonen og øke regnearkets produktivitet.
Forbereder deg på å lage et dataregistreringsskjema i Excel
Før du kan opprette et dataregistreringsskjema, gjør du dettrenger et regneark som du legger inn data i (tydeligvis), og du må legge til Excel-funksjonen for dataregistreringsskjema til hurtigtilgangsverktøylinjen. La oss ta et eksempel på et regneark i Excel som ser ut som det nedenfor.
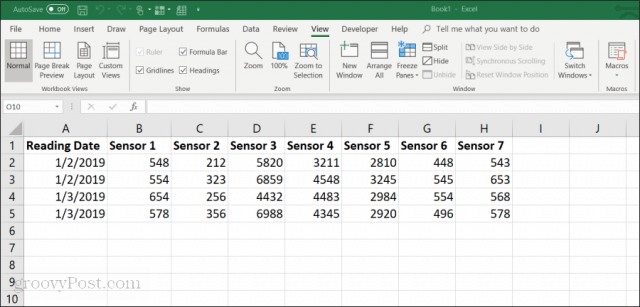
Dette er et eksempel på hvordan et regneark kan se ut i et selskap der ansatte manuelt samler inn sensordata fra utstyr. Å legge inn disse dataene manuelt er:
- Kjedelig og tidkrevende
- Utsatt for menneskelig feil
- Potensial for tilfeldig å endre tidligere oppføringer
Du kan forbedre denne prosessen ved å opprette et dataregistreringsskjema. Men først må du la dataregistreringsskjemaet vises i hurtigtilgangsverktøylinjen.
Legge til dataregistreringsskjemaet i hurtigtilgangsverktøylinjen
Du vil ikke se dataregistreringsskjemaet i Excel sin standard verktøylinje. Det er faktisk en skjult funksjon du trenger å aktivere. For å gjøre dette, høyreklikk hvor som helst på hurtigtilgangsverktøylinjen og velg Tilpass hurtig tilgangsverktøylinje.
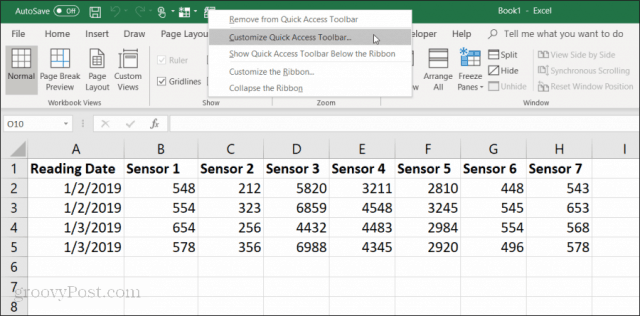
I Alternativer for Excel , klikk på Velg kommandoer fra verktøylinjen og velg Alle kommandoer.
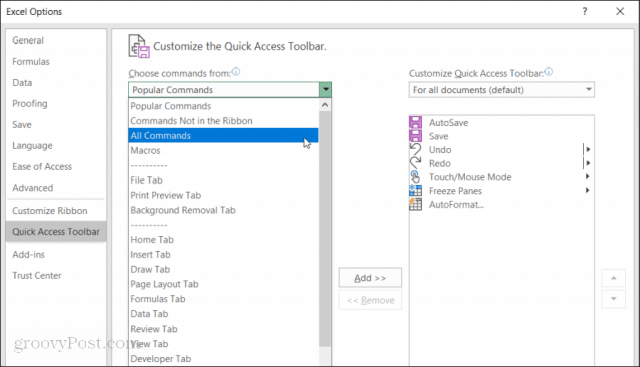
Bla nedover listen over kommandoer og velg Form. Velg deretter "Legg til >>”-Knappen for å legge til“ skjema ”til hurtigtilgangsverktøylinjen.
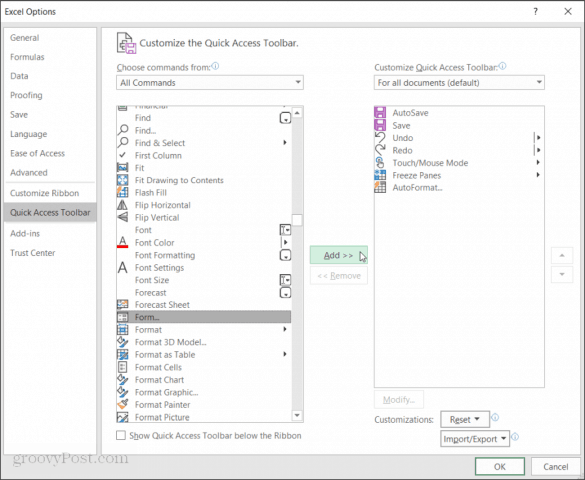
Klikk OK og du vil nå se skjemaet for dataregistrering i hurtigtilgangsverktøylinjen. Og nå er du klar til å begynne å bruke Excel-dataregistreringsskjemaet i Excel-regnearket.
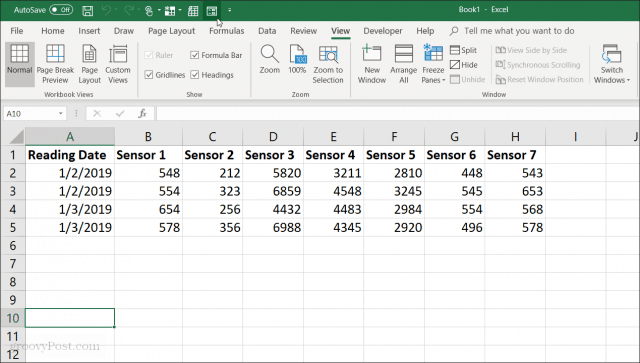
Opprett et dataregistreringsskjema i Excel
Før du kan bruke skjemaet for dataregistrering i Excel, må du konvertere regnearket til en tabell.
Du kan gjøre dette ved å trykke på Cntrl + T. Du vil se dataene i regnearket konvertere til standard tabellformatering.
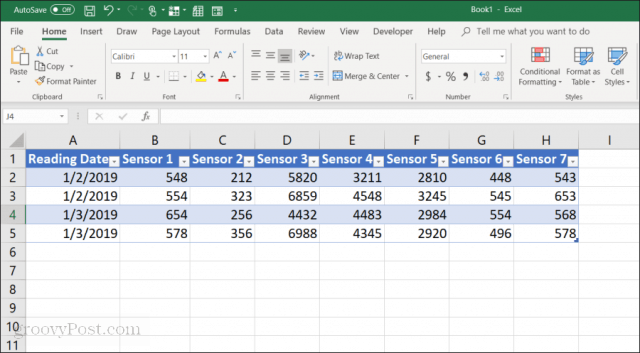
Nå som du har konvertert arket til en tabell, velger du skjemaikonet i hurtigtilgangsverktøylinjen for å åpne skjemaet for dataregistrering.
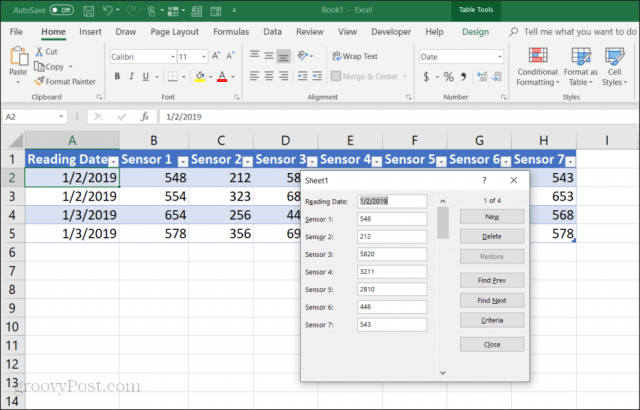
Hvis du noen gang har brukt et dataregistreringsskjema i Access,vil du merke mange likheter. Skjemaet tilbyr en veldig kontrollert metode for å legge inn data i regnearket. Det er ikke nødvendig å klikke på en annen rad når du er klar til å legge inn data der. Knappene på skjemaet lar deg fokusere på den gjeldende raden, og navigere gjennom arket ved hjelp av skjermnavigasjonsknappene.
Slik fungerer knappene for dataregistrering:
- Ny: Legger til en ny, blank rad i den eksisterende tabellen.
- Slett: Sletter den gjeldende raden du redigerer.
- Restaurere: Gjenoppretter (tilbakestiller) datafeltet du redigerer til de opprinnelige verdiene.
- Finn Prev: Flytter posten du redigerer til forrige rad.
- Finn neste: Flytter posten du redigerer til neste rad.
- kriterier: Lar deg søke etter spesifikke poster i tabellen.
- Lukk: Lukker skjemaet for dataregistrering.
Det er veldig intuitivt å bruke dataregistreringsskjemaet. Når du begynner å bruke den til å administrere regnearkene dine, lurer du på hvordan du noen gang hadde det uten deg.
Deretter skal vi utforske hvordan du bruker hver funksjon i skjemaet til å administrere regnearkdataene dine.
Legge til og slette poster
De Ny og Slett knappene på dataregistreringsskjemaet fungerer nøyaktig som du forventer.
De Ny -knappen vil legge til en ny post på slutten av tabellen. I skjemaet for dataregistrering vil du se tomme felt der du kan legge inn data ved å skrive oppføringer og trykke på tab for å gå til neste felt.
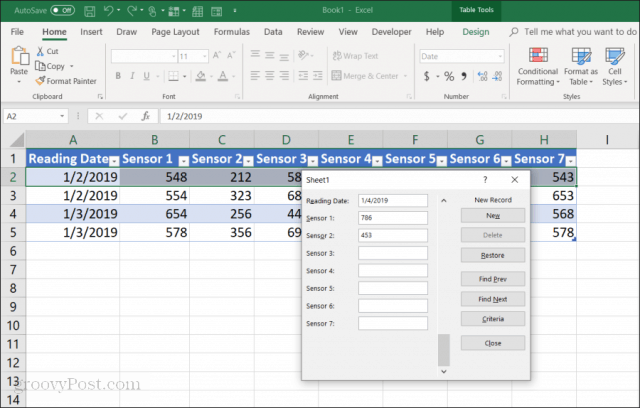
Når du har felt ut alle feltene, velger du bare Ny -knappen igjen, så ser du den nye raden som er lagt ved bordet ditt. Skjemaet ryddes slik at du kan fortsette å skrive inn data for en ny ny rad hvis du vil.
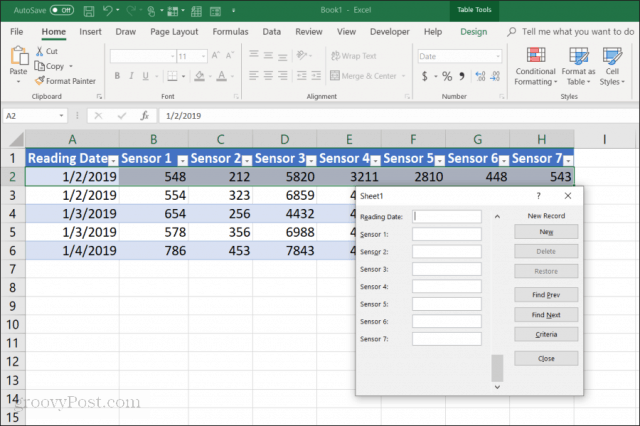
Fordelen med dette er:
- Du kan raskt fly gjennom å legge til poster bare ved å trykke på tabulatortasten.
- Det er mye mindre sjanse for å endre andre poster ved et uhell.
- Du trenger aldri å bruke musen fordi du raskt legger inn poster.
Det er like enkelt å slette poster fra et bord. Bare klikk med musen på en av postene du vil slette.
Bare bruk Finn Prev eller Finn neste -knapper for å navigere til posten du vil slette. Disse knappene ligner på opp / ned-knappene i Excel's utviklerverktøy. Trykk på Delete-knappen for å fjerne posten.
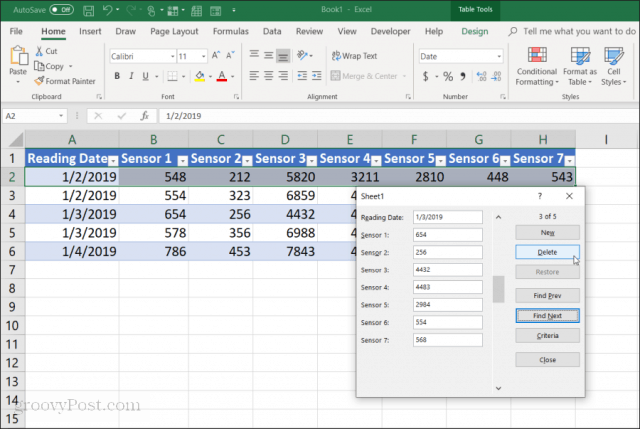
Du vil se en advarsel om at posten vil bli slettet permanent. Å velge OK å bekrefte.
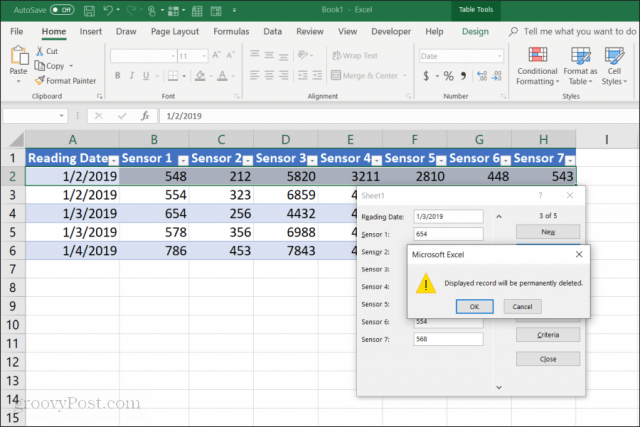
Merk: Denne advarselen stemmer faktisk ikke. Hvis du finner ut at du trenger å slette posten, kan du lukke skjemaet for dataregistrering og bare trykke på Cntrl + Z for å angre den siste endringen. Dette vil bringe den slettede raden tilbake i tabellen.
Søker etter poster
Hvis du jobber med et veldig stort datasett, vil ikke de forrige og neste knappene være mye fornuftige. I stedet for å jobbe gjennom tusenvis av poster på denne måten, kan du trykke på kriterier -knappen for bare å bla gjennom postene du ønsker.
I dette eksemplet, hvis du bare vil bla gjennom oppføringene fra 1/3/2019, vil du først trykke på kriterier knapp. Dette vil endre dataregistreringsskjemaet til et filtrert skjema. Skriv inn “1/3/2019” i feltet “Lesedato”.
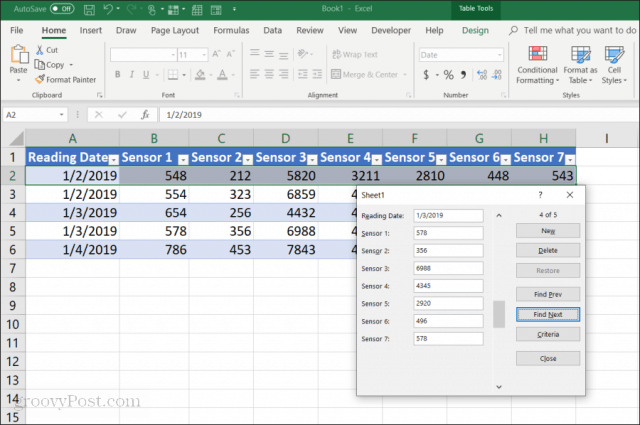
Nå, når du velger Finn Prev eller Finn neste, vil skjemaet bare bla gjennom oppføringene som samsvarer med kriteriene du har angitt i "Lesedato" -feltet. I dette tilfellet er det bare postene der lesedato er 1/3/2019.
Du kan også bruke logiske operatører som > eller < å trimme dataområder. Hvis du for eksempel vil se alle postene eldre enn 1/4/2019, skriver du inn "<1/4/2019" i "Lesedato" -feltet. Du kan også bruke * som et jokertegn. For eksempel, hvis du vil se alle Sensor 1-poster som ender på "54", vil du legge inn "* 54" i "Sensor 1" -feltet.
Bruke Excel-dataregistreringsskjemaer
Som du ser, å aktivere skjemaet for dataregistrering i Excel gjør det mye enklere og mer strømlinjeformet å utføre dataregistreringsoppgaver.
Du kan redusere antall feil som er gjort ved å legge inn data i regneark, og også gjøre det å legge inn data mye morsommere siden du klikker mindre og holder hendene på tastaturet.










Legg igjen en kommentar