Microsoft Excel: Slik legger du vannmerker til arbeidsark

Hvis du har et viktig Excel-regneark medbedriftens tall, vil du bruke et vannmerke med konfidensiell. Eller kanskje sette firmalogoen din på den. Det er ikke et spesifikt vannmerkeverktøy på båndet, men du kan bruke Header & Footer Tool for å få de resultatene du trenger.
I motsetning til Microsoft Word, har ikke Excel etinnebygd funksjon for å legge vannmerke til arbeidsarkene vi har snakket om hvordan du gjør dette for Excel 2016 og senere, men slik fungerer det med eldre versjoner av Excel ved hjelp av topptekst- og bunntekstverktøyene. Bare følg disse enkle trinnene for å legge til et vannmerke på arbeidsarkene.
Hvis du har et viktig Excel-regneark med firmatall, vil du bruke et vannmerke med konfidensiell. Eller kanskje sette firmalogoen din på den.
Åpne alle Excel-filer du vil legge til et vannmerke til, og klikk på Sett inn> Topptekst og bunntekst.
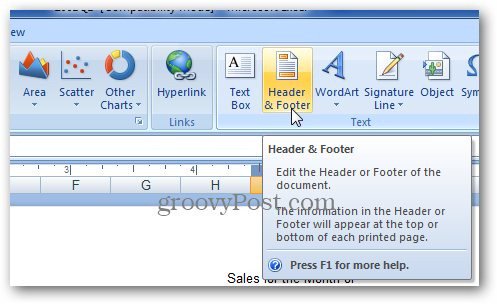
Excel åpner designhode- og bunntekstverktøyene. I delen Topptekst og bunntekstelementer på Bånd, klikk Bilde og bla gjennom bildet du vil bruke.
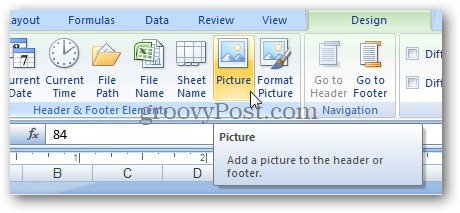
Neste, vil det vise deg & [Bilde] tekst.
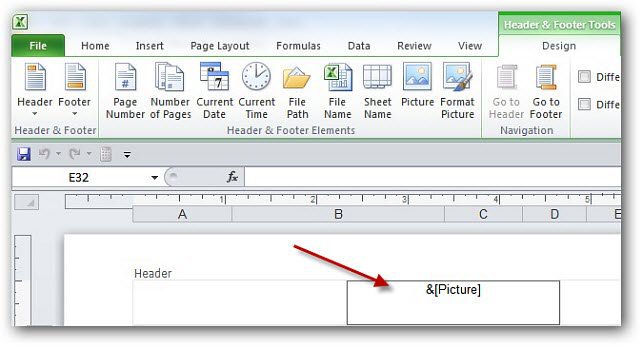
Klikk på hvilken som helst celle, så lar du topptekst- og bunntekstverktøy. Du kan plassere logoen manuelt ved å bruke Enter-tasten og legge til blanke linjer. Toppteksten utvides og beveger seg nedover i regnearket.
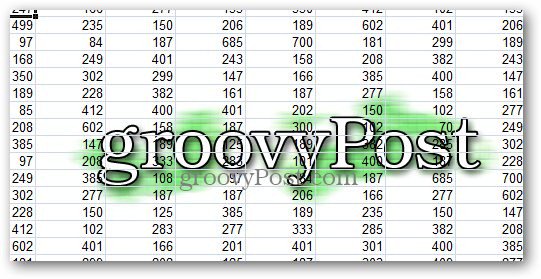
Klikk på for å få det til å se bedre ut Formater bilde.
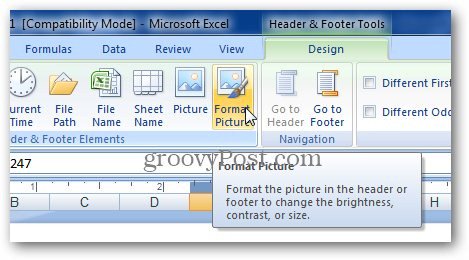
Vinduet Formater bilde åpnes. Velg Bilde fane.
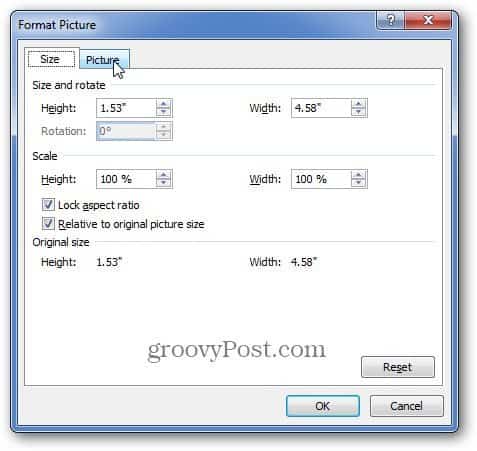
Under Innstillinger for bildekontroll, angi vannmerkebildet hvordan du vil at det skal vises. Det enkleste er å bruke Vask ut og klikk OK. Men her kan du også justere lysstyrken og kontrasten. Lek med innstillingene hvis du vil, så du får det som ser best ut for deg.
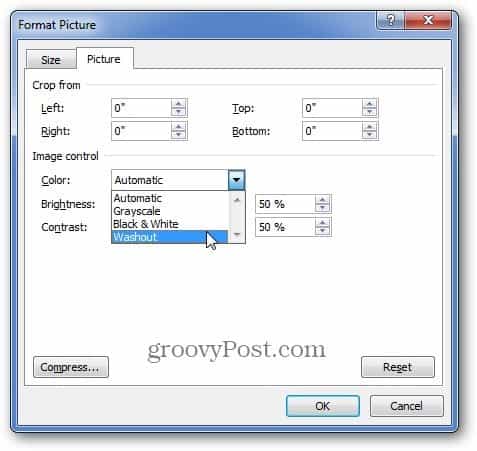
Det gjør at vannmerket ditt blir mindre påtrengende ved å falme, slik at du fremdeles kan se regnearkdataene.
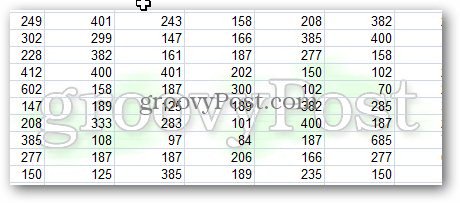










Legg igjen en kommentar