Slik fjerner du beskyttelse av et Microsoft Excel-ark

Hvis du har mistet det beskyttede regnearkpassordet, trenger du en måte å fjerne beskyttelsen av Excel-arket og få tilgang igjen. Slik gjenoppretter du det beskyttede Excel-arket.
Når folk lager et Excel-regneark deønsker ikke at folk skal endre seg, de vil ofte beskytte individuelle ark. Å beskytte et Excel-regneark innebærer å opprette et passord som du må angi hvis du vil gjøre endringer i arket.
Det er flere måter å avbeskytte en Excel påark som dette. Den første er åpenbart å skrive inn passordet og fjerne beskyttelsen av arket. Men hvis du har glemt passordet eller personen som låste det ikke ga passordet til deg, er du ikke heldig. Det er to andre måter å fjerne beskyttelsen av arket.
Fjern beskyttelsen av et Excel-ark med passordet
Den enkleste måten å avbeskytte et Excel-ark er hvis du kjenner passordet.
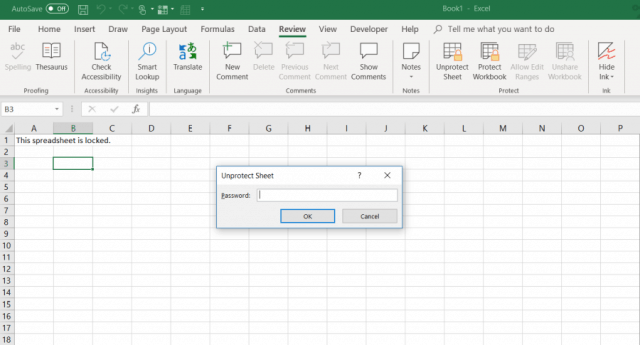
- Klikk på Anmeldelse fane.
- Plukke ut "Fjern beskyttelsesark”I Beskytte delen av menyen.
- Skriv passordet i Fjern beskyttelsesark dialogvindu.
Fjern beskyttelsen av et Excel-ark med Google Sheets
Det kan være skummelt å glemme eller miste passordet på et beskyttet Excel-regneark. Den første tanken din kan være at du helt har mistet alle dataene i arket.
Den gode nyheten er at det er en kreativ løsning som lar deg fjerne beskyttelsen av et Excel-ark. Du trenger en Google Drive-konto for å gjøre dette.
- Åpne Google Drive-kontoen din, velg Ny og velg Google-ark for å åpne et nytt ark.
- Velg i arket Fil og velg Importere.
- I Importer fil dialogboks, velg Laste opp fra menyen.
- Klikk Velg en fil fra enheten din.
- Bla gjennom Excel-regnearket på datamaskinen din. Velg det og klikk Åpen.
- I Importer fil vindu, velg Bytt ut regnearket og velg Importer data.
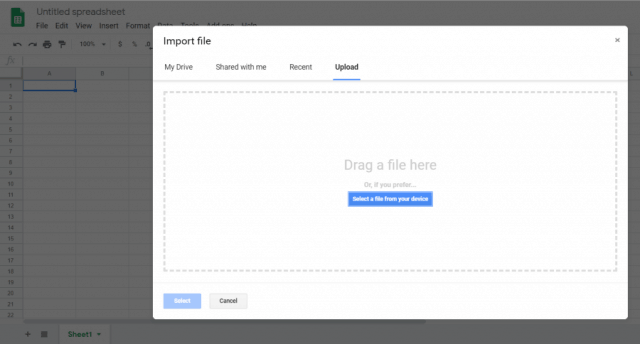
Dette vil importere det beskyttede Excel-regnearket til Google Sheets-regnearket. Bortsett fra, nå vil du merke at arket ikke lenger er beskyttet. Du kan redigere alt du liker.
Nå som det ikke er beskyttet, kan du eksportere arket tilbake til Excel-format igjen.
- I det nå ubeskyttede Google Sheet, velg Fil og Last ned som
- Å velge Microsoft Excel (.xlsx)
- Å velge Lagre som.
- Gi filen et navn og velg Lagre.
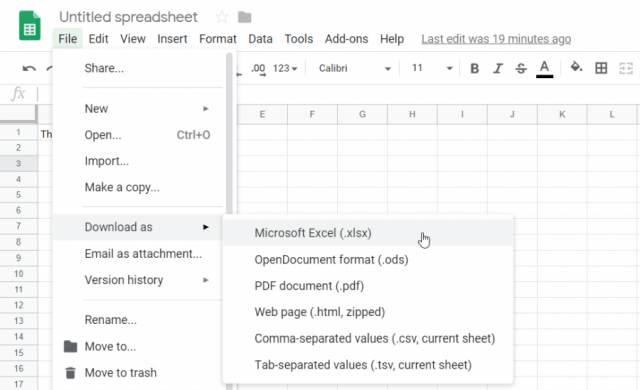
Nå har du det samme eksakte Excel-arket, men beskyttelsen fjernes.
Fjern beskyttelsen av et Excel-ark med VBA
Hvis du ikke har en Google Drive-konto, eller du leter etter en annen tilnærming for å fjerne beskyttelsen av et Excel-ark fra Excel, er VBA en fin måte å gjøre det på.
Tanken er å introdusere en VBA-modul som vil prøve å knekke passordet ett tegn om gangen. Avhengig av hvor komplisert passordet er, kan skriptet ta fra 10 minutter til timer.
Trinn 1: Lagre som eldre Excel-fil
Den eneste grensen for denne metoden er at den bare fungerer på Excel-regneark i Excel 2010 eller eldre. Dette er ikke noe problem, så lenge du lagrer det beskyttede regnearket i en eldre versjon.
Bare klikk Fil og Lagre som. Velg format for rullegardinmenyen Excel 97-2003 (* .xls).
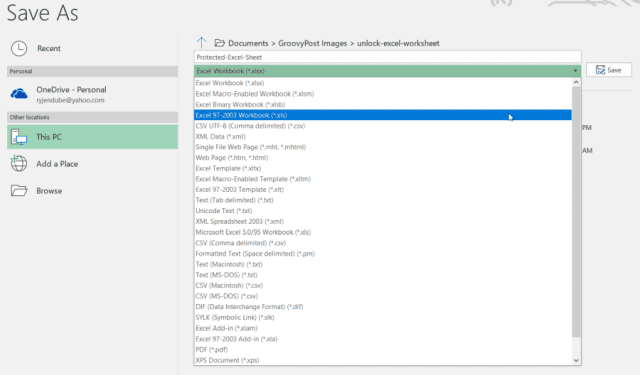
Det er vondt å måtte lagre i et eldre format, men fordelen er at når VBA-skriptet er gjort, blir passordet sprukket og du har tilgang til det ulåste arket.
Trinn 2: Opprett og kjør VBA-kode
Slik konfigurerer du den VBA-modulen.
- Velg Utvikler menypost i båndet ditt. Hvis den ikke er der, klikk Fil > alternativer > Tilpass bånd, bytte om Velg kommandoer fra til Alle kommandoer, og flytt Utvikler fra venstre meny til høyre. Klikk OK når du er ferdig.
- I Utvikler menyen, velg Vis kode fra kontroller del av båndet.
- Rick-klikk på Microsoft Excel-objekter, plukke ut Sett inn, og velg modul.
Det er et kjent VBA-skript som har eksistert i mange år som vil bryte passordet og fjerne beskyttelsen av ethvert regneark.
Kopier koden nedenfor og lim den inn i modulen:
Sub PasswordBreaker()
Dim i As Integer, j As Integer, k As Integer
Dim l As Integer, m As Integer, n As Integer
Dim i1 As Integer, i2 As Integer, i3 As Integer
Dim i4 As Integer, i5 As Integer, i6 As Integer
On Error Resume Next
For i = 65 To 66: For j = 65 To 66: For k = 65 To 66
For l = 65 To 66: For m = 65 To 66: For i1 = 65 To 66
For i2 = 65 To 66: For i3 = 65 To 66: For i4 = 65 To 66
For i5 = 65 To 66: For i6 = 65 To 66: For n = 32 To 126
ActiveSheet.Unprotect Chr(i) & Chr(j) & Chr(k) & _
Chr(l) & Chr(m) & Chr(i1) & Chr(i2) & Chr(i3) & _
Chr(i4) & Chr(i5) & Chr(i6) & Chr(n)
If ActiveSheet.ProtectContents = False Then
MsgBox "Password is " & Chr(i) & Chr(j) & _
Chr(k) & Chr(l) & Chr(m) & Chr(i1) & Chr(i2) & _
Chr(i3) & Chr(i4) & Chr(i5) & Chr(i6) & Chr(n)
Exit Sub
End If
Next: Next: Next: Next: Next: Next
Next: Next: Next: Next: Next: Next
End Sub
Trykk deretter på Løpe -knappen (grønn høyre pil) for å kjøre skriptet.
Dette vil kjøre den nye modulen du har opprettet. Den vil prøve å knekke arkbeskyttingspassordet ett tegn av gangen. Under en test med bare tre enkle tegn (“abc”) tok skriptet sekunder å knekke passordet.
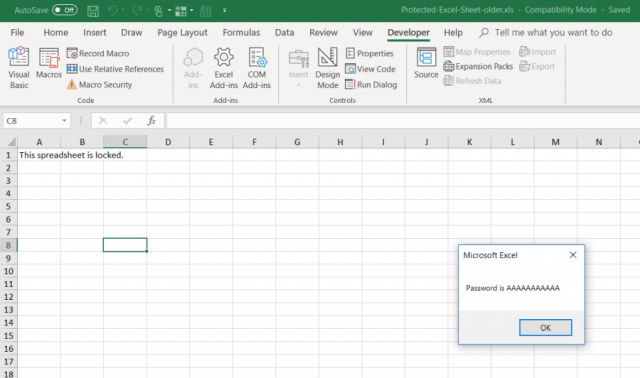
Passordet som vises vil være vilkårlig. Bare trykk OK og Excel-regnearket er nå ubeskyttet igjen. Test å skrive inn i en celle for å bekrefte.
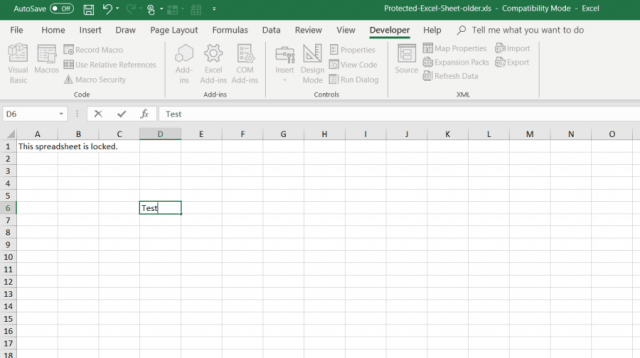
Siden et enkelt passord bare tar noen sekunder, kan et passord som er lengre og mer komplekst, ta opptil et minutt eller to. Bare la den være i bakgrunnen til meldingsboksen kommer opp.
Når arbeidsarket ikke er beskyttet, kan du lagre det til forrige format du brukte før du lagret det.
Velge din ubeskyttelsesmetode
Alle disse tre metodene vil fungere fint, mener det best å starte med det enkleste og jobbe deg nedover listen. Ideelt sett vet du passordet, og du kan fjerne beskyttelsen av arket bare ved å skrive det inn.
Men å glemme et passord for beskyttelse er veldig vanlig, så forhåpentligvis vil de to siste metodene som er oppført over, hjelpe deg med å komme deg ut av et fastkjørt papir og la deg redigere regnearket igjen.










Legg igjen en kommentar