Hvordan lage utfyllbare skjemaer i Microsoft Word

Det er to enkle metoder for å lage fillable felt i Word. Det ene er å lage egendefinerte felt. Den andre er å bruke utviklerverktøy og de forskjellige dataregistreringskontrollene som er tilgjengelige der.
Når det er behov for arkiverbare former,folk vender seg ofte mot avanserte PDF-redaktører som har interaktive formverktøy. Imidlertid er det ikke mange som er klar over at det er enkelt å lage arkiverbare former i Word.
Det er to metoder for å gjøre dette i Word. Det ene er å bruke tekstbokser gjennom og deretter lage egendefinerte felt. Den andre er å bruke utviklerverktøy og de forskjellige dataregistreringskontrollene som er tilgjengelige der.
Hvilket alternativ bør du velge?
Metoden du bruker er avhengig av hva slags form du oppretter.
Du bør bruke den tilpassede feltmetoden hvis skjemaet:
- Har bare tekstfelt å fylle ut
- Du har ikke noe imot å trene brukerne dine i hvordan du fyller ut tilpassede felt
- Du trenger skjemaer som fylles ut raskt
Du bør bruke utviklerverktøy hvis skjemaet:
- Krever nedtrekkslister eller avmerkingsbokser
- Du sender en individuell fil til hver bruker
- Du ønsker ikke å trene brukere på hvordan du bruker skjemaet
Når du har bestemt deg for hvilken tilnærming du vil ta, kan du lære hvordan du bruker hvert alternativ nedenfor.
Lag fyllbare skjemaer i Word med tilpassede felt
Det er veldig enkelt å lage en arkbar form med felt. Først lager du skjemaet ditt ved å skrive inn navnet for hvert felt, og fylle ut tekst for hvor svarene skal gå.
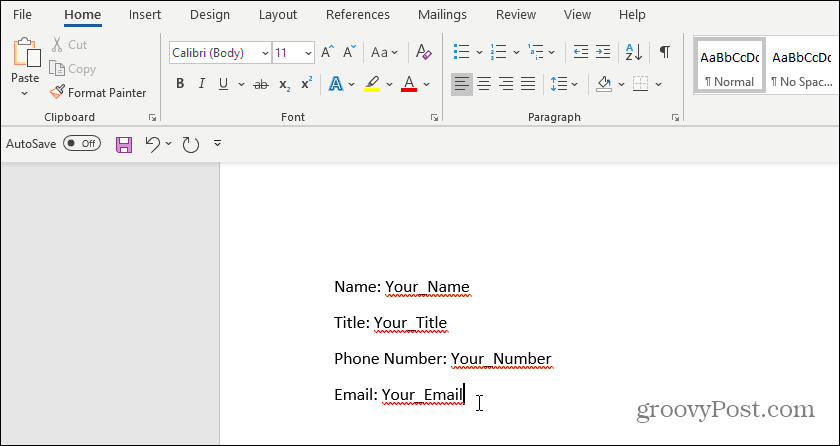
Deretter må du opprette de tilpassede feltene for dataregistrering. For å gjøre dette, velg Fil, alternativer, og Eiendommer. Under Egenskaper, velg Avanserte egenskaper.
Dette åpner et dialogvindu for dokumentegenskaper. Velg Tilpasset fane.
Dette vinduet er der du oppretter hvert av de tilpassede feltene som vil gå inn i den arkiverbare formen. Én av gangen, navngi hvert felt og gi det en innledende verdi.
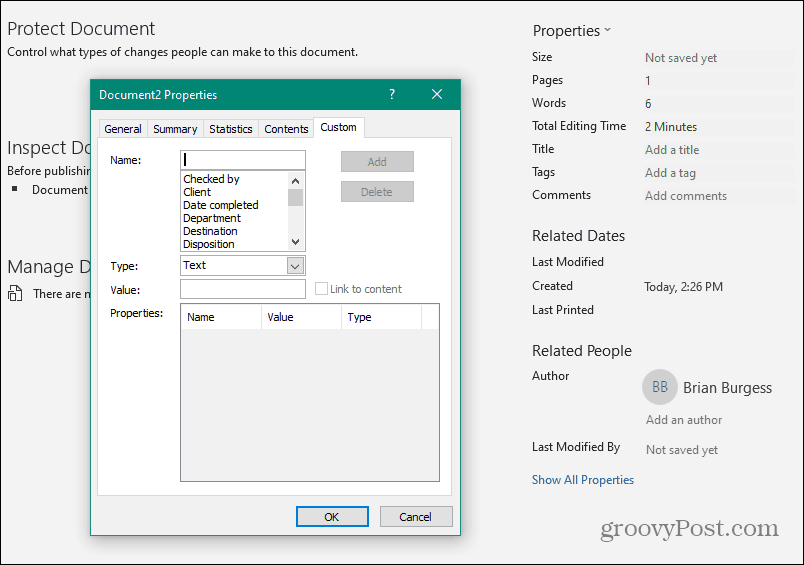
Å velge Legge til for å legge til hvert felt, og fortsett deretter ved å legge inn alle feltene i skjemaet.
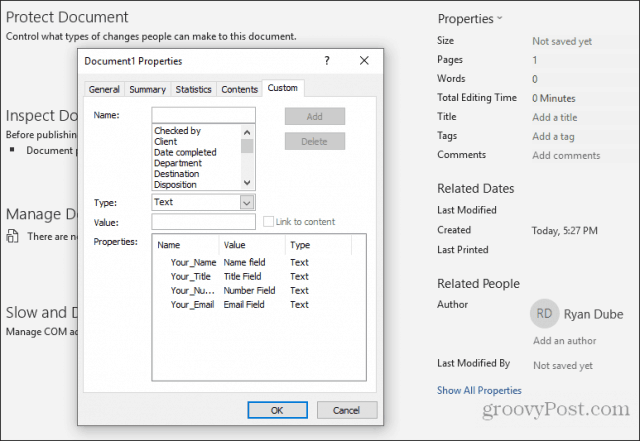
Å velge OK når du er ferdig.
I dokumentet ditt markerer du det første feltet i skjemaet. I Word-menyen, klikk på Sett inn , klikk på Raske deler rullegardinmenyen, og velg Enger. Hvis Quick Parts ikke vises under Sett inn-menyen, må du legge Quick Parts til båndet for å få tilgang til feltelementet.
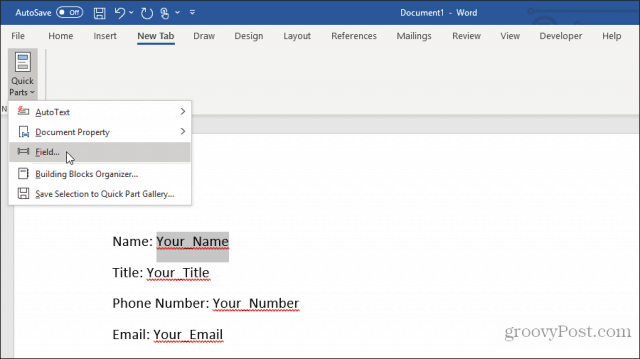
Klikk på i popup-vinduet DocProperty under feltnavn, og klikk på Navnet ditt (eller hva du valgte navnet) under Eiendom.
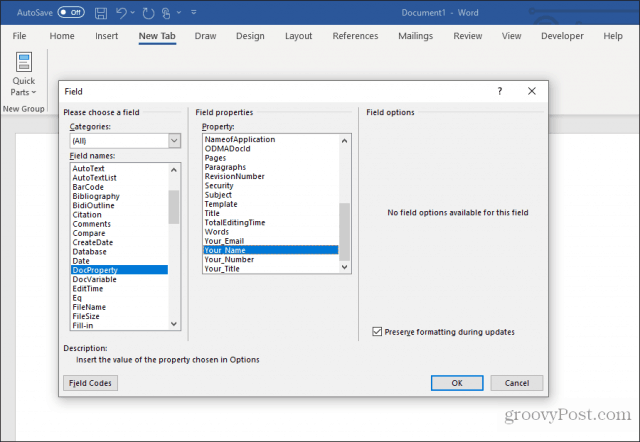
Fortsett denne prosessen for alle gjenværende felt i skjemaet ditt til de er konvertert til felt.
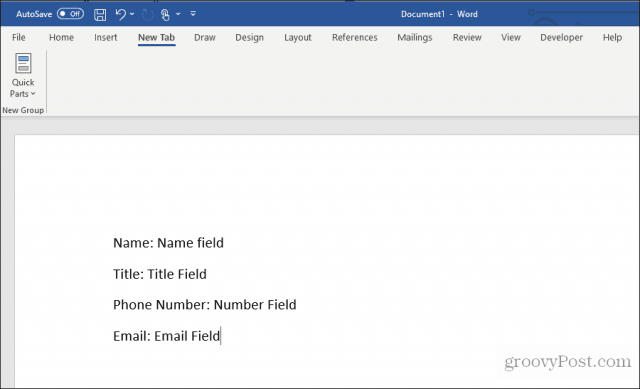
Du kan lære mer om bruk av tilpassede felt på en rekke måter å automatisere dokumentene dine.
Fyll ut et skjema med tilpassede felt
Nå, alle brukerne dine må gjøre for å fylle ut skjemaet, er å gå gjennom alle de tilpassede feltene og oppgi verdiene.
For å gjøre dette, må de velge Fil, alternativer, og Eiendommer. Under Egenskaper, velg Avanserte egenskaper. Dette åpner et dialogvindu for dokumentegenskaper. Velg Tilpasset fane.
I vinduet Dokumentegenskaper trenger brukerne bare å velge hver av egenskapene og oppgi riktig verdi for disse feltene og deretter velge Endre.
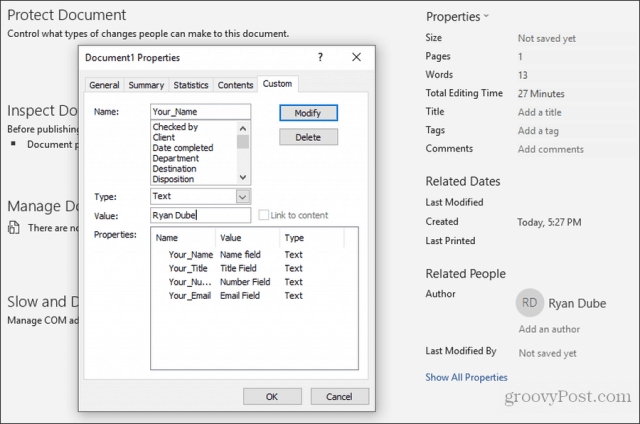
Etter å ha skrevet inn verdiene for alle de tilpassede feltene, klikker du OK vil legge disse verdiene til de riktige feltene i skjemaet.
Du kan oppdatere hvert skjema i feltet ved å høyreklikke på det og velge Oppdater felt. Du kan også velge alle feltene og trykke på F9.
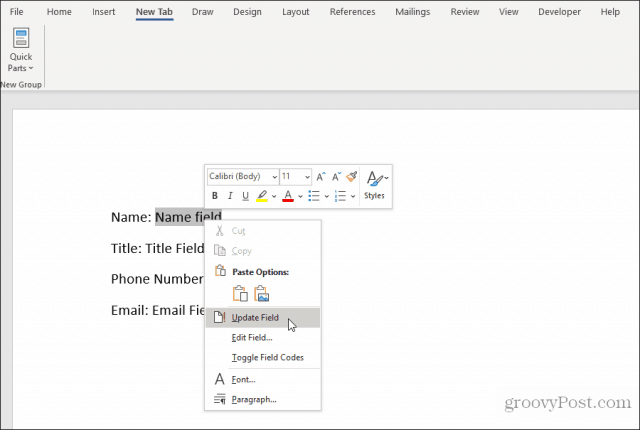
Når de alle er oppdatert, vil det tilpassede Word-skjemaet inneholde alle svarene som er lagt inn i de tilpassede feltene.
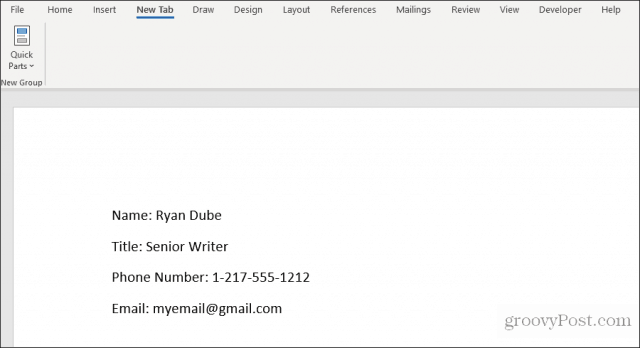
Brukeren din kan deretter lagre skjemaet og sende det til deg med alle feltene riktig utfylt.
Som du ser, sparer denne tilnærmingen mye tid fordi alle feltverdiene kan legges inn raskt på ett sted.
Lag fyllbare skjemaer i Word med utviklerverktøy
Hvis du trenger en mer allsidig form, er du detbedre å bruke utviklerverktøy i Word for å lage de nødvendige skjemaoppføringsfeltene. Før du kan gjøre dette, må du aktivere utviklermenyen i Word.
Velg Fil -menyen, og velg alternativer. I dialogboksen Alternativer for Word velger du Tilpass bånd fra venstre navigasjonsrute. Under Velg kommandoer fra, plukke ut Hovedfaner. Hvis Developer allerede vises i høyre rute, merker du av for å aktivere den. Hvis det ikke er det, velg Utvikler i venstre rute og velg Legg til >> -knappen for å legge den til høyre rute.
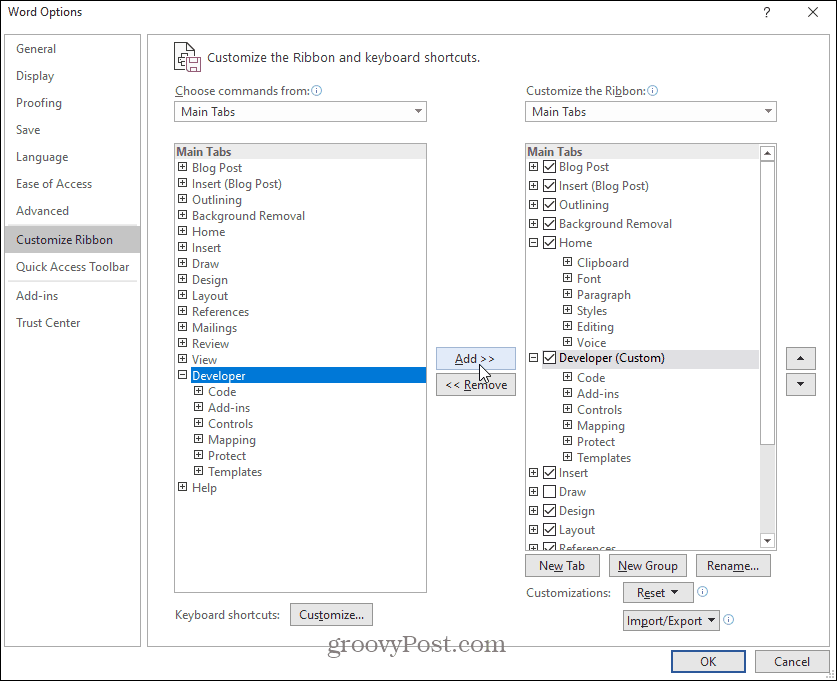
Å velge OK å bli ferdig. Nå skal du se Utvikler vises i Windows-menyen.
Åpne et nytt Word-dokument ved å velge Fil fra menyen, velg Ny, og velg Tomt dokument.
Å velge Utvikler i menyen, og velg Design Mode.
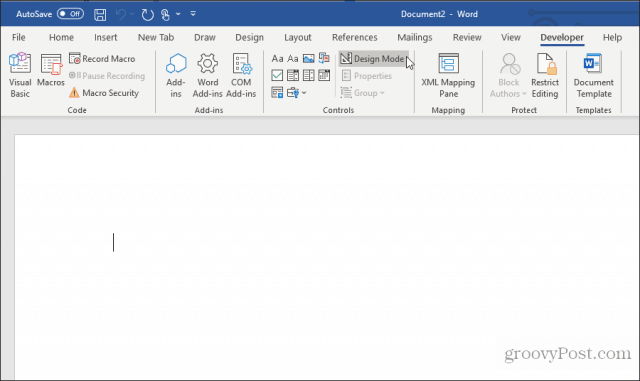
Sett inn et tekstfelt
For en tekstfeltoppføring, velg Vanlig tekstinnholdskontroll.
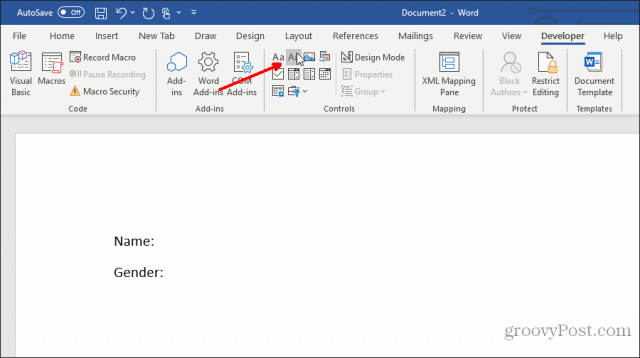
Dette vil sette inn en tekstinnføringsboks i den arkiverbare formen.
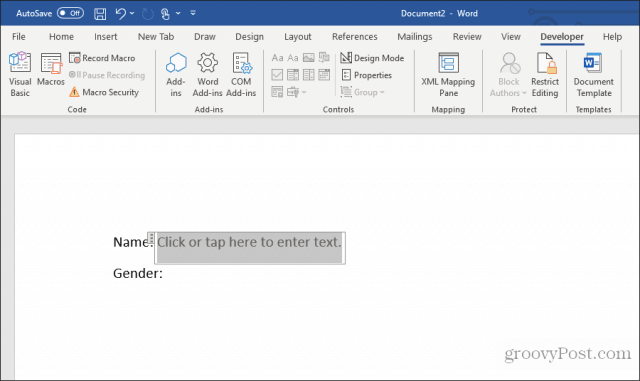
Sett inn en rullegardinliste
Hvis du vil legge til en dropdown-oppføring, velger du Nedtrekksliste Innholdskontroll.
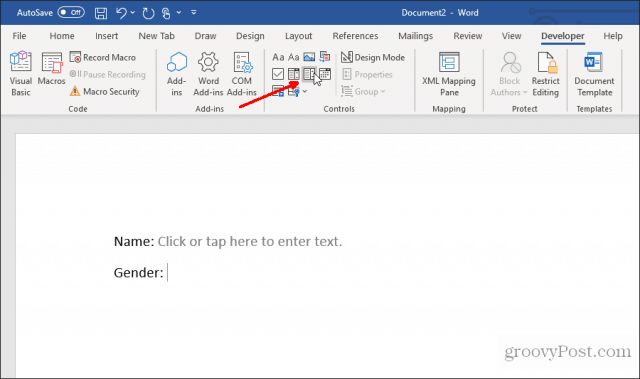
Dette vil sette inn en rullegardinliste i den arkbare skjemaet. For å fylle ut listeboksen, må du imidlertid sette opp listen. For å gjøre dette, høyreklikk på rullegardinlisten og velg Eiendommer. I boksen Egenskaper for innholdskontroll, velg Legge til for å legge til nye elementer i listen.
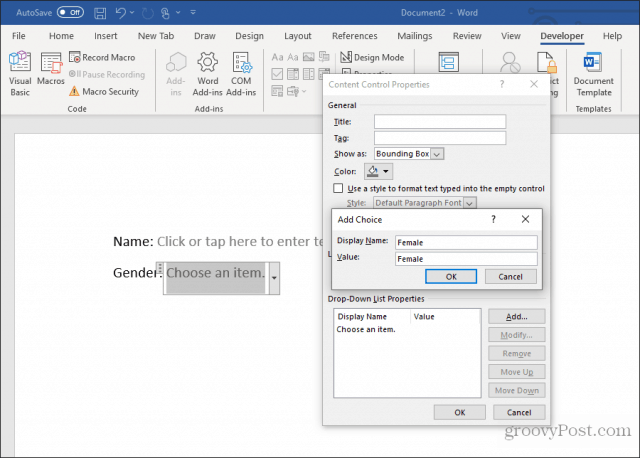
Når du er ferdig, velg OK. Nå ser du rullegardinlisten vises i den arkiverbare formen.
Du vil ikke se rullegardinlisten mens du oppretter skjemaet i designmodus. Men du kan velge Design Mode for å slå den av og teste hvordan rullegardinlisten vil se ut.
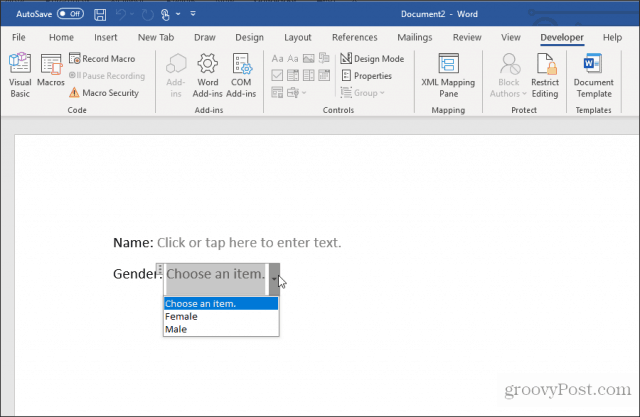
Sett inn en datavelger
Et annet nyttig verktøy å bruke for en arkiverbar form i Word er Date Picker Content Control. Velg dette for å legge til et valg av datovalg i skjemaet.
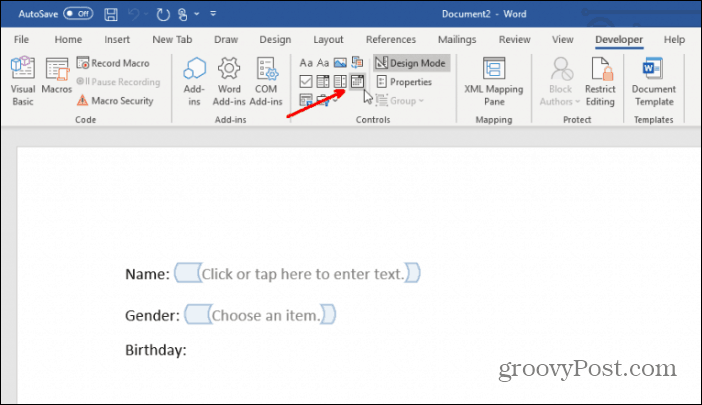
Du trenger ikke å gjøre noe for å tilpasse denne kontrollen. Det vil fungere etter behov for å la brukeren velge en dato for dette feltet.
Sett inn avmerkingsbokser
Den neste kontrollen som er nyttig i en arkbar form, er avmerkingsboksen Innholdskontroll.
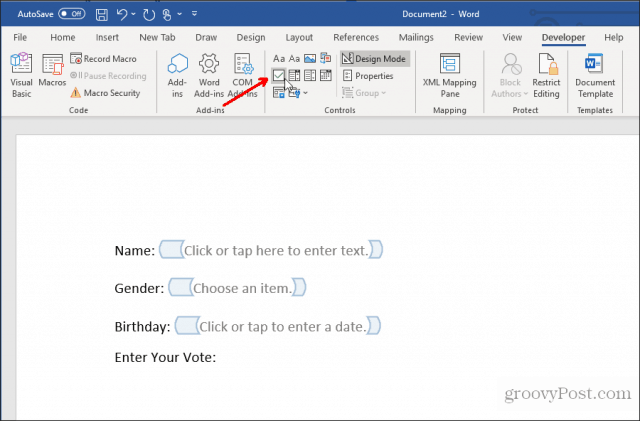
Først setter du inn antall avmerkingsbokser du trenger i skjemaet ditt, etter at du har skrevet spørsmålet over det.
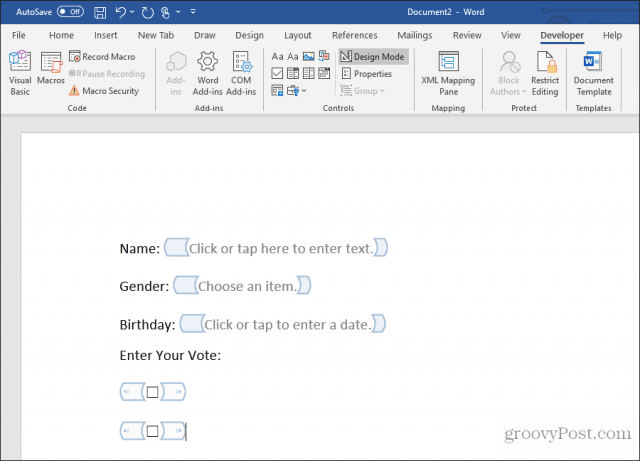
Skriv deretter teksten for hvert valg ved siden av hver avkrysningsrute.
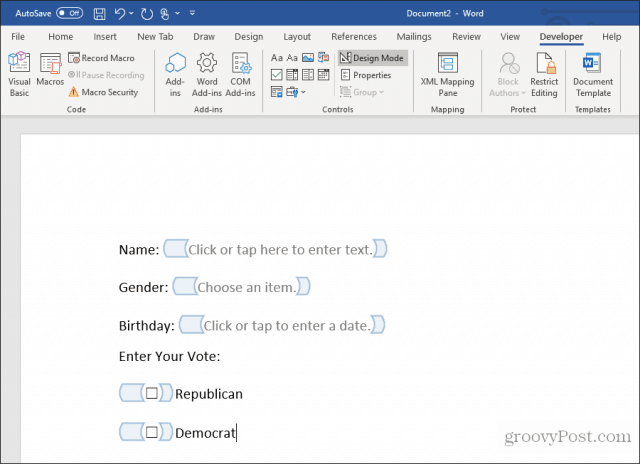
Testing av din utfyllbare form i Word
Du kan legge til et hvilket som helst antall kontroller i heledin arkiverbare form som passer dine behov. Når du er ferdig, velger du bare Design-modus fra Kontroll-menyen for å slå av designmodus og se den ferdige arkiverbare formen.
Test alle kontrollene i skjemaet for å sikre at de fungerer som du forventer.
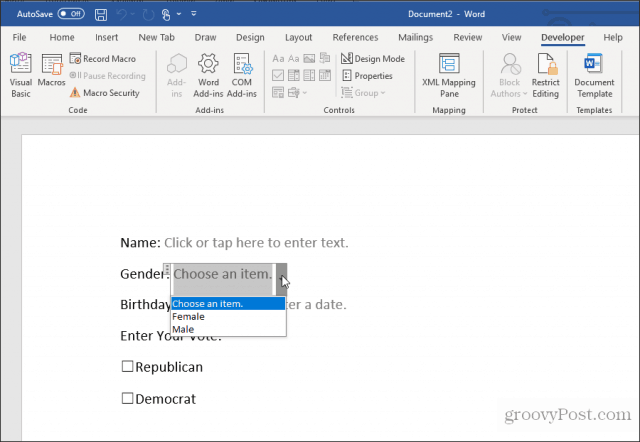
Som du kan se, er det ikke så vanskelig å lage en filbar form i Word. Tilnærmingen du velger, avhenger av kompleksiteten i skjemaet og typen svar du leter etter.
Prøv det og se hva slags form du kan lage i Word ved å bruke en av de to metodene ovenfor.
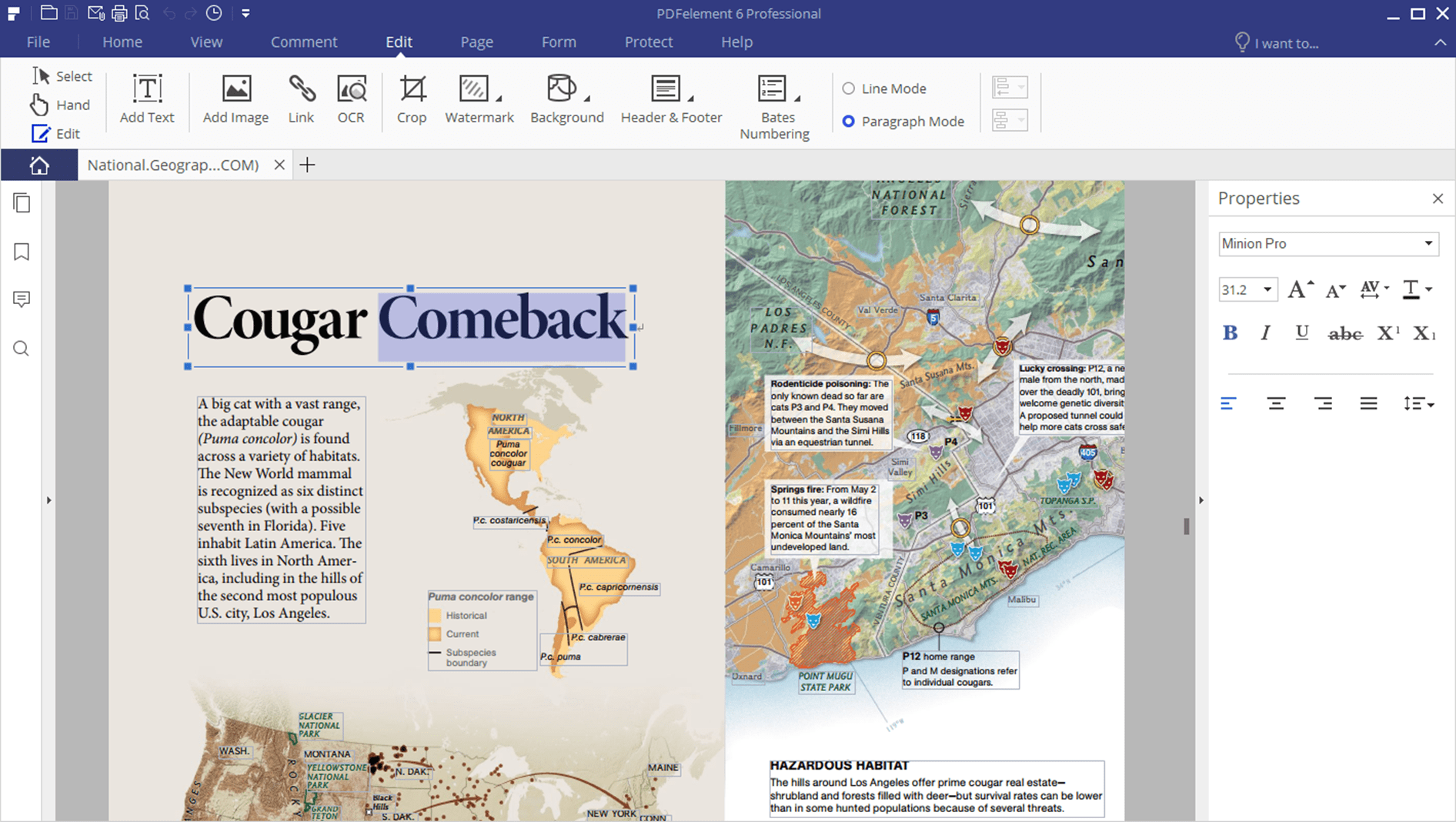









Legg igjen en kommentar