Se, rediger, skriv ut og opprett PDF-filer og skjemaer i Windows 10

Hvis du trenger å jobbe med PDF-filer, vil denne guiden vise deg hvordan du kan vise, redigere, skrive ut PDF-filer, feilsøke og angi standard PDF-visning Windows 10.
Den bærbare dokumentformaten (PDF) standarden varoppfunnet for over 20 år siden av Adobe, og det er en stor grunn til at mye av vår daglige virksomhet kan bli digital. Fra å fylle ut regjeringsskjemaer til å signere kontrakter og levere uttalelser og fakturaer, er en PDF den elektroniske ekvivalenten til et offisielt papirdokument. I årevis måtte du laste ned Adobe Reader for å se eller skrive ut PDF-filer. Faktisk ble nedlasting av Adobe for å jobbe med PDF-filer en så vanlig oppgave at Adobe-nedlastingssiden presterte søkeresultatet # 1 for søkeordene “klikk her” i årevis.
Med Windows 10 er det ikke lenger tilfelle. Du kan se PDF-filer i Windows 10 og en rekke tredjepartsalternativer. Adobe har ikke lenger sitt monopol på PDF-formatet den brakte til denne verden. Så bruk av Adobe Reader er absolutt ikke lenger et krav. Men det kan være noen tilfeller når du fremdeles vil.
Saken er mer og merprogrammer støtter PDF-er. Men samtidig blir PDF-er mer og mer utbredt og mer og mer komplekst. Mens PDF-er bare var en pålitelig, konsekvent fremstilling av et papirdokument, har PDF-er nå mer funksjonalitet, som arkiverbare skjemaer, passordbeskyttelse, kryptografi, lenker, kommentarer, kommentarer, innebygd innhold og mer.
Så, hvordan navigerer du i Windows 10? I denne artikkelen viser vi deg hvordan du kan vise, redigere, skrive ut og feilsøke PDF-filer.
La oss komme i gang.
Vise PDF-dokumenter og fylle ut PDF-skjemaer i Windows 10
Den mest grunnleggende operasjonen du kan utføre med aPDF-dokument er ganske enkelt å se det. Og for det har du allerede en perfekt god løsning: Microsoft Edge-nettleseren. Edge kommer forhåndsinstallert med Windows 10, og den kan vise PDF-filer innfødt. Så, alt du trenger å gjøre for å se en grunnleggende PDF er å dobbeltklikke på den for å åpne den i Edge eller bla gjennom den på nettet. Faktisk har du kanskje allerede sett PDF-filer ved hjelp av Edge uten å vite det. For de aller fleste PDF-filer du vil møte, er Edge svært tilstrekkelig. For øyeblikket kan du ikke fylle ut skjemaer med Edge. Den neste versjonen av Edge inkludert i Fall Creators Update vil støtte mer avanserte funksjoner som å fylle ut skjemaer, signere dokumenter og kommentere PDF-filer. (Under testingen av den gjeldende versjonen, fant jeg ut at den fremdeles er veldig begrenset i forhold til de alvorlige kommentar- og kommentarfunksjonene til Adobe Reader. Når den nye versjonen blir utgitt, vil jeg oppdatere denne artikkelen med detaljer om forbedringene.)
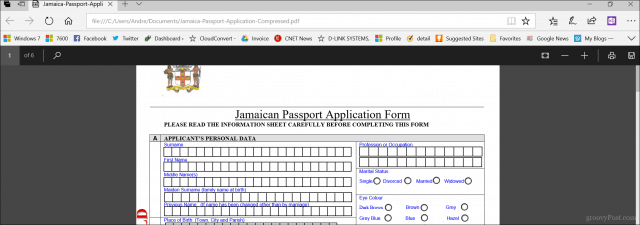
Edge er ikke den eneste nettleseren som støtterPDF-filer. Hvis du har Chrome, Firefox eller Opera installert, kan du åpne og se PDF-filer uten å ha en stasjonær visning installert. Jeg var i stand til å fylle ut et passskjema ved hjelp av Chrome uten å ha behov for en stasjonær visning. Firefox delte en lignende historie med Microsoft Edge siden den mangler støtte for å fylle ut skjemaer. Så Chrome vinner til slutt denne runden hvis du vil ha en nettleser som kan mer enn å se PDF-filer.
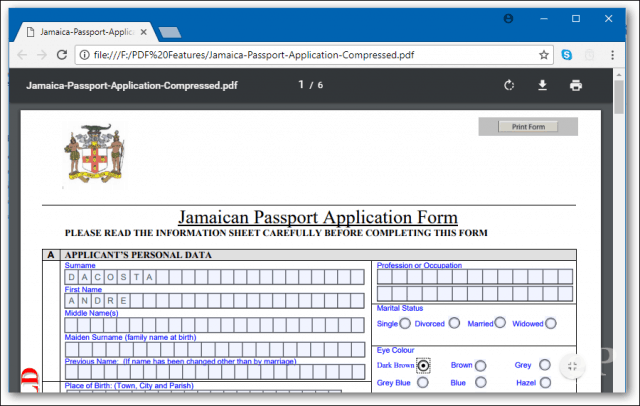
Men noen ganger kutter ikke Edge det. Det er noen få scenarier når du vil bruke en tredjeparts PDF-visning. Mange ganger vil utgiveren fortelle deg hvilket program du skal bruke for å se PDF-en. Dette for å sikre at alt innholdet er synlig og at alle skjemaene er funksjonelle. For eksempel sier det kanadiske immigrasjonsnettstedet eksplisitt at du skal bruke Adobe Acrobat versjon 10 eller nyere, og det må installeres først før du kan laste ned dokumentet fra nettstedet deres. Det er fordi Adobes teknologi inkluderer unik funksjonalitet som ikke er implementert i Edge, for eksempel innebygd støtte for kryptografi, digitale signaturer og passordbeskyttelse.
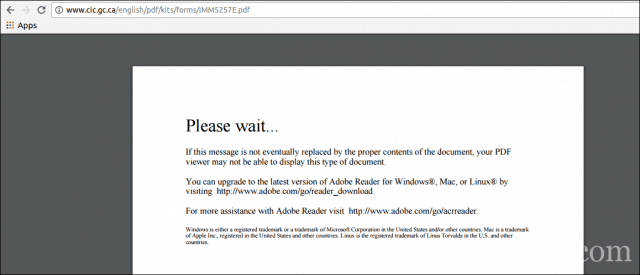
Å bruke riktig PDF-programvare er avgjørende når dufyller ut skjemaer. Du vil vanligvis finne disse på myndigheters nettsteder for skjemaer som passformer, skatteskjemaer, etc. Edge eller Chrome kan se ut som om de fungerer i dette tilfellet, men vær på vakt mot manglende funksjonalitet eller statiske felt som antas å kunne tas opp. Bruk alltid den anbefalte PDF-viseren når du driver offisiell virksomhet.
Last ned gratis PDF-programvare
Det er mange gratis PDF-programvaretitler tilgjengelig. De mest populære vil være egnet for de aller fleste brukere, men hver og en har sine egne fordeler og ulemper.
Adobe Reader 11 og Adobe Reader DC
Det første valget som sannsynligvis kommer til tankene erAdobe Reader. Den nåværende versjonen av Adobe Reader heter Adobe Reader DC (Document Cloud). Dette er den versjonen som Adobe vil at du skal bruke, siden den er den nyeste versjonen, har et bredere spekter av funksjoner, og taper deg inn i deres Adobe Document Cloud-tjeneste for å låse opp flere redigeringsverktøy. Hvis du vil ha en versjon som er mer tilpasset den offline opplevelsen, kan du gå med den eldre Adobe Reader 11.
Adobe gir et klikk for å kjøre installasjonsprogrammet forraskt å sette opp applikasjonen. Jeg personlig anbefaler ikke det, siden det noen ganger kan mislykkes eller ikke installeres ordentlig. Brukere bør i stedet gå til Adobe Reader DC Distribusjonsside og laste ned hele installasjonsprogrammet. Velg nedlastingssiden, velg operativsystemversjonen, språket og den versjonen som støttes, og klikk deretter Last ned. Denne laster ned en konfigurasjonsfil du kan bruke til å installere Adobe Reader DC eller Reader 11. Du kan også lagre den på en filserver slik at andre datamaskiner i et nettverk enkelt kan installere den.
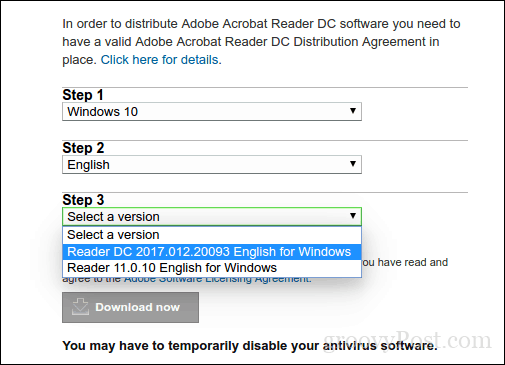
Installere Adobe Reader DC
Adobe Reader er enkel å sette opp; etter lanseringden komprimerte filen, vil Adobe Reader starte opp i installasjonsveiviseren. Adobe Reader DC kan stilles inn som standardvisningen under installasjonen. Hvis du ikke vil ha dette alternativet, fjern merket i boksen som står der Gjør Adobe Acrobat Reader DC til min standardvisning for søk og forhåndsvisning av filer. Klikk på Installer for å begynne.
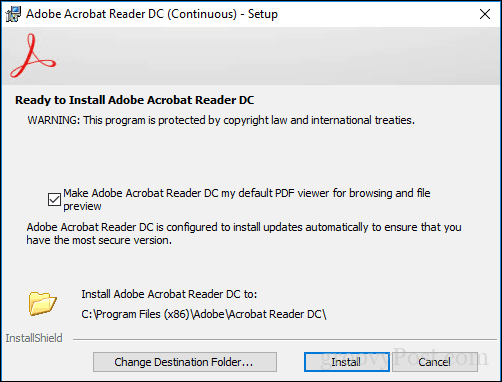
Vent mens installasjonen installerer Adobe Reader DC.
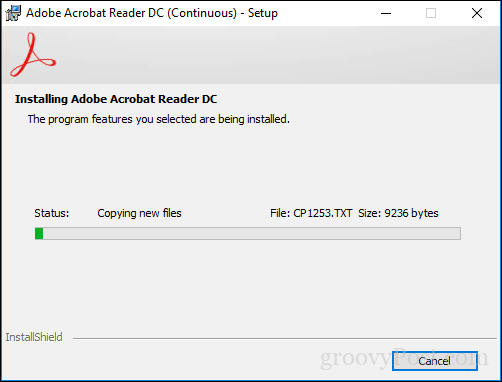
Når du er ferdig, klikker du på Fullfør. Du kan nå åpne og vise komplekse PDF-filer med tillit.
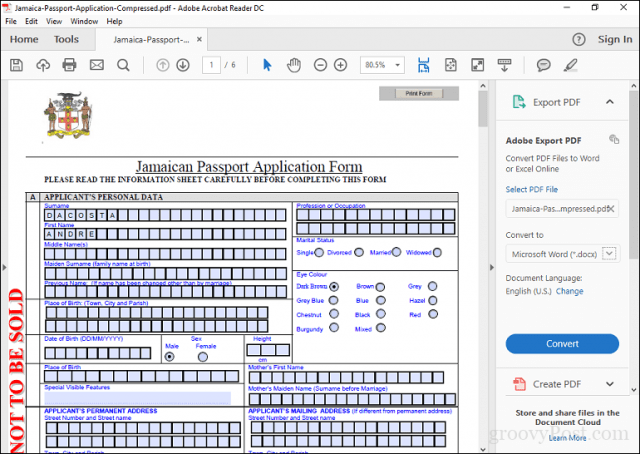
Adobe Reader kan ha detractors, menapp kommer med noen nyttige funksjoner som forbedrer PDF-opplevelsen som: kommentere, fylle og signere, redigere og PDF og mye mer. Men her er fangsten: du må registrere deg for å bruke Adobes Document Cloud-tjenester for å bruke de fleste av dem. Så brukerne har det best med å bruke Adobe Reader til dets primære formål, som viser eller fyller ut skjemaer.
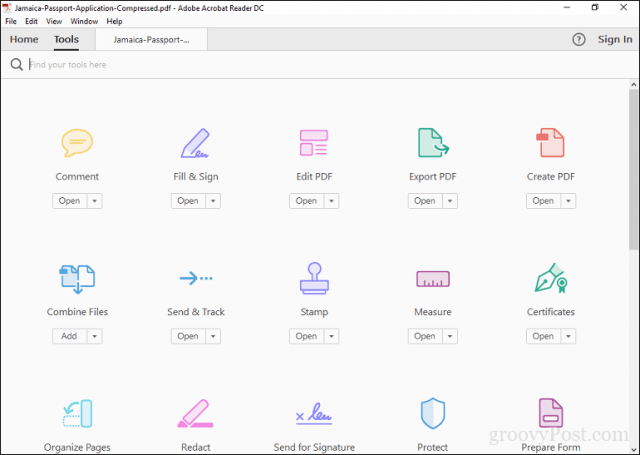
Gratis Adobe-alternativ: Foxit Reader
En annen populær PDF-visning er gratis FoxitLeser. Foxit, som er beskrevet som anti-Adobe Reader, er mindre i størrelse, lett å sette opp og følger ikke med den beryktede sikkerhetsrisikoen til Adobe-produkter. Foxit Reader inneholder gratis verktøy som er attraktive funksjoner du kan bruke når du arbeider med PDF-filer i Windows. Disse inkluderer File Explorer-utvidelser for raskt å konvertere filer til PDF, plugins for nettleseren din og applikasjoner som Word, Excel og PowerPoint. Lagt integrert systemfunksjon inkluderer konfigurering som standard systemskriver og konfigurering for å vise alle PDF-filer i nettlesere. En av de viktigste fordelene med Foxit Reader er fokuset på sikkerhet. Hvis du ikke ønsker fancy funksjoner som kan bli potensielle angrepsvektorer, kan du få Foxit til å deaktivere dem som standard ved å bruke Safe Reading Mode. Akkurat som Adobe Reader, er Foxit Reader bare en smakebit på hva utvikleren vil selge. Under installasjonen vil du som standard installere Foxitsoftwares prøveprodukt, som lar deg redigere PDF-er, støtte for å gjøre forhåndsredigeringer, OCR, eksportere til forskjellige formater og støtte for sikkerhetsteknologier som kryptering. Hvis du ikke vil ha noe av dette, må du velge det Ikke installer.
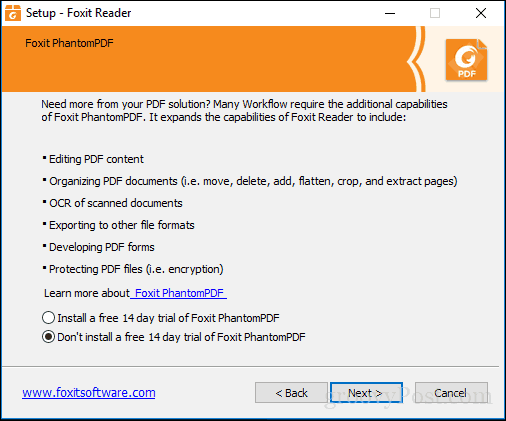
Foxit Reader-grensesnittet ligner påMicrosofts Office-applikasjoner, så brukerne skal føle seg komfortable med å bruke den. Akkurat som Adobe Reader, kan brukere enkelt redigere skjemaer og signere dem. Det er verktøy for å legge til notater og sette inn grunnleggende former.
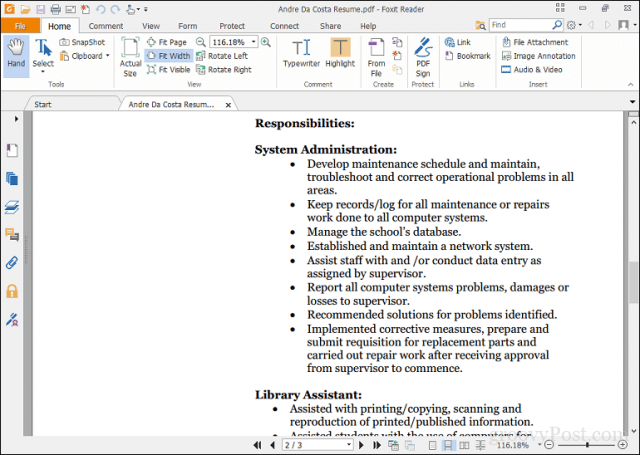
Foxit Reader inkluderer også støtte for tjenestersom DocuSign, som gjør det enkelt å signere dokumenter digitalt - Jeg er personlig tilhenger av tjenesten etter å ha brukt den noen ganger. Det tilbyr absolutt mer for et gratis produkt sammenlignet med Reader. Selv om det er litt mer involvert å konfigurere, kan brukerne finne fordelene som er verdt det i forhold til Adobe Reader.
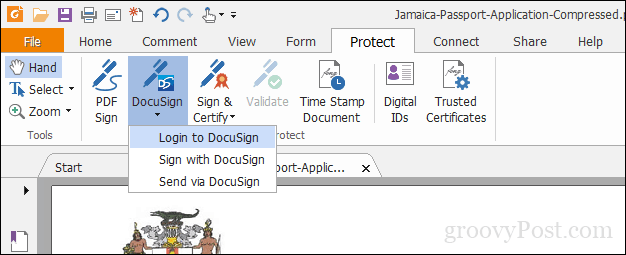
Angi standard PDF-leser
Det fine med gratis PDF-programvare er at du ikke gjør detmå velge. Du kan installere flere produkter for flere behov. Hvis du har mer enn én PDF-visning installert, kan du foretrekke å angi en som standard. Du kan utføre denne handlingen på flere måter i Windows 10. Den enkleste måten er å velge en PDF-fil, høyreklikk på den og klikk deretter Åpne med> Velg en annen app.
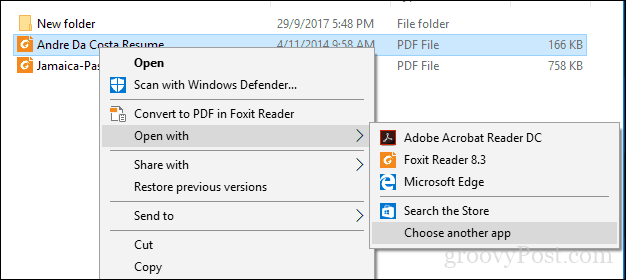
Bla gjennom listen, velg ønsket PDF Reader og merk av i ruten Bruk alltid denne appen til å åpne .pdf-filer.
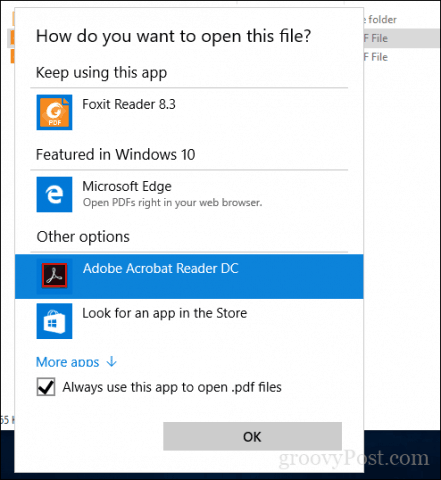
Du kan også endre standard PDF-visning fraStart> Innstillinger> Apper> Standardapper> bla ned, klikk Velg standardapper etter filtype. Bla ned til PDF, klikk på den og velg deretter PDF-visningen du vil bruke.
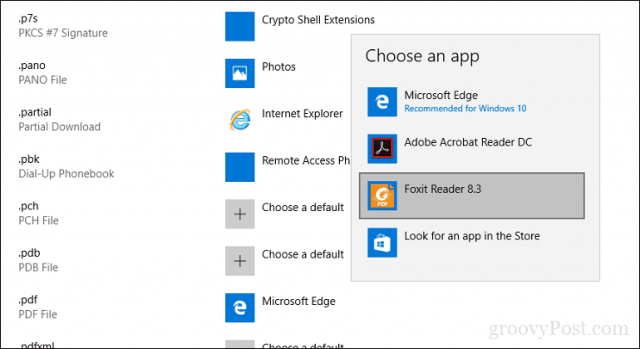
Skrive ut PDF-filer i Windows 10
Windows 10 inkluderer muligheten til å opprette PDF-filer fra ethvert program som støtter utskrift.
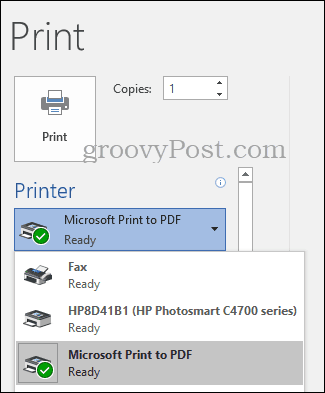
Hvis du ikke ser Microsoft PDF-skriveren installert, må du forsikre deg om at den er aktivert og konfigurert. Trykk på Windows-tasten + R og skriv deretter: optionalfeatures.exe. Trykk Enter på tastaturet, dette åpner eller deaktiver Windows-funksjoner. Bla ned og sjekk for å sikre at Microsoft Print to PDF er aktivert.
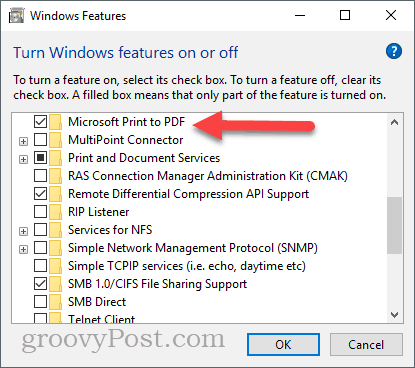
Hvis det er aktivert, og du fremdeles ikke ser det i listen over tilgjengelige skrivere, kan du prøve dette:
Trykk på Windows-tasten + R, skriv: kontroll trykk deretter Enter. Åpne enheter og skrivere og klikk Legg til skriver. Klikk Skriveren jeg ønsker er ikke oppført.
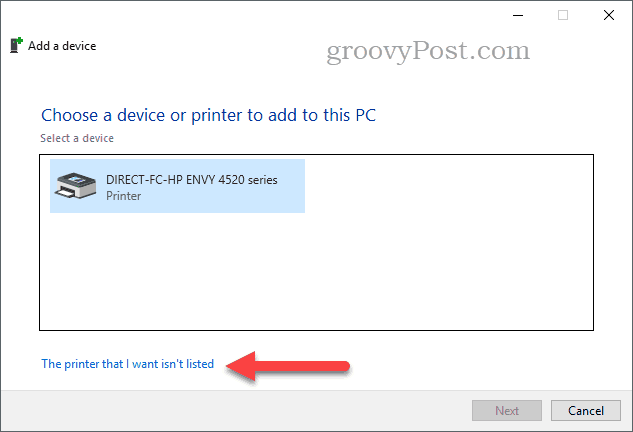
Klikk Legg til en lokal skriver eller nettverksskriver med manuelle innstillinger klikk deretter neste
Å velge Bruk en eksisterende port Klikk deretter i listeboksen og velg deretter FIL: (Skriv ut til fil)
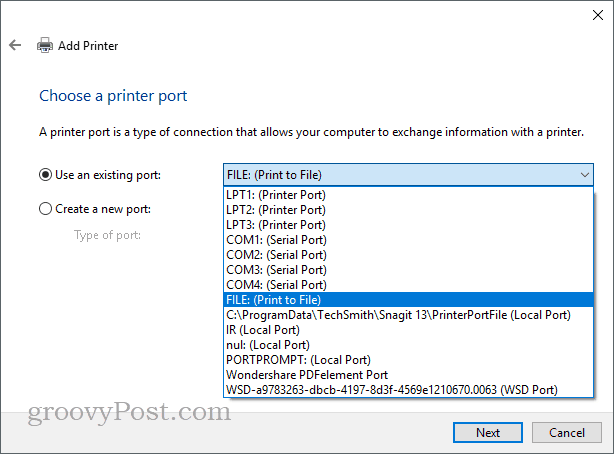
Bla nedover og velg Microsoft under Produsent, bla deretter ned og velg Microsoft Skriv ut til PDF under Skrivere, og klikk deretter neste
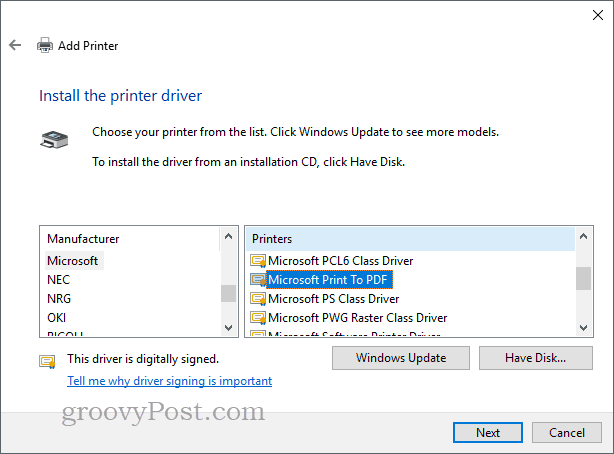
Gi skriveren et navn, eller legg igjen standard, klikk neste. Det skal nå vises som en tilgjengelig skriver.
Hva med moderne PDF-visere for Windows 10 og Windows 10 S?
Så langt har vi sett på det meste tradisjonelledesktop-apper for visning og redigering av PDF-filer i Windows 10. Men det er apper du kan få fra Windows Store hvis du vil legge arven fra WIN32 bak. Tidligere i år introduserte Microsoft en moderne utgave av sitt stasjonære OS kalt Windows 10 S, som bare støtter Windows Store-apper. Så hvis du vil ha noe som ligner på det vi har dekket i stasjonære apper så langt, vil Store være det eneste alternativet.
Det første alternativet du har er den offisielle AdobeLeser Touch-app. Appen ble lansert omtrent samtidig med Windows 8, og det ser ut til at appen ikke har holdt følge med tidene, men den inkluderer en standard liste over funksjoner som skal være tilstrekkelig for de fleste brukerbehov, inkludert visning av PDF-er, visning av passordbeskyttede PDF-filer, visning og legge til notater, søke etter tekst, bokmerker, sende e-post til PDF-filer som vedlegg og arkiverbare PDF-skjemaer.
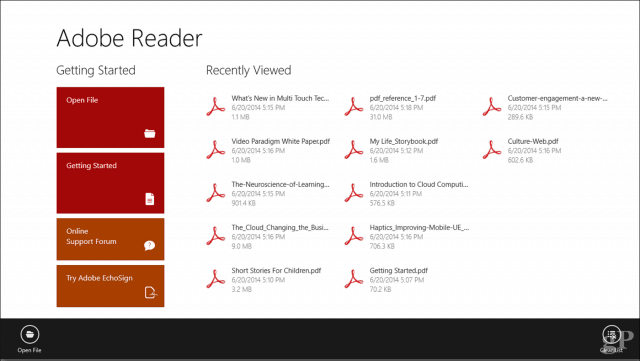
Drawboard PDF er en annen PDF-visning jeg fantmedfølgende på den bærbare datamaskinen til søsken min. Ellers er det et kjøp på 10 dollar fra Windows Store. Fokusert mer på berørings- og pennstøtte, vil brukere bli møtt av et grensesnitt som er rent i design og støtter moderne verktøy for å jobbe med PDF-er. Hvis du bruker enheter som Surface Pro, er det absolutt en å vurdere. Drawboard PDF PRO * er for strømbrukere eller design / konstruksjons fagfolk. Det inkluderer:
- Document Builder: Slå sammen, ordre og ordne PDF-dokumenter.
- Kalibrerte merknader: Kalibrer dokumentet for å skalere og legge til lineære og arealmålinger.
- Digital gradskive: Mål og regel blekk i presise vinkler - kompatibel med Surface Dial.
- Rutenett- og linjemaler og -overlegg: Velg fra en rekke rutenett og linjemaler for å forbedre notatet og tegningen.
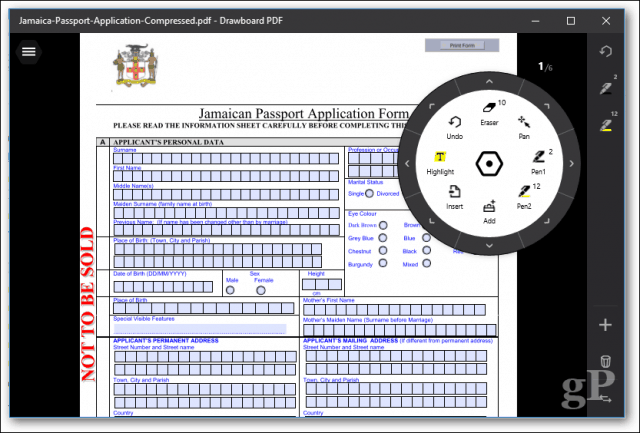
Så dette er to alternativer å vurdere.
Feilsøking av PDF-filer
Hvis du har problemer med å installereAdobe Reader, følg de forrige instruksjonene for å laste ned hele installasjonsprogrammet fra Adobes nettsted. Adobes klikk for å kjøre installasjonsprogram er noen ganger feil og fungerer ikke som den skal.
Hvis PDF-visningen er installert riktig, men PDF-filene dine fremdeles ikke vises riktig, kan det være en ny versjon tilgjengelig som løser problemet. I Adobe Reader, åpne Hjelp-menyen og klikk deretter Se etter oppdateringer.
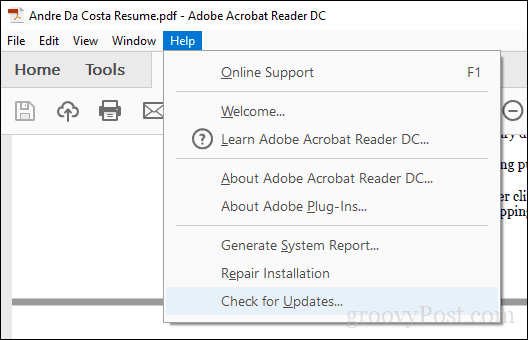
I Foxit Reader velger du Hjelp-fanen og klikker deretter Se etter oppdateringer.
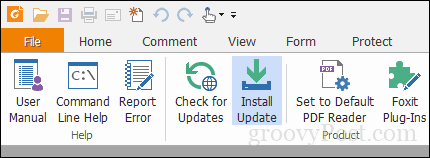
Hvis du ikke kan åpne en PDF-fil i Adobe Reader, kan du prøve å reparere installasjonen. Klikk på Hjelp> Reparasjonsinstallasjon.
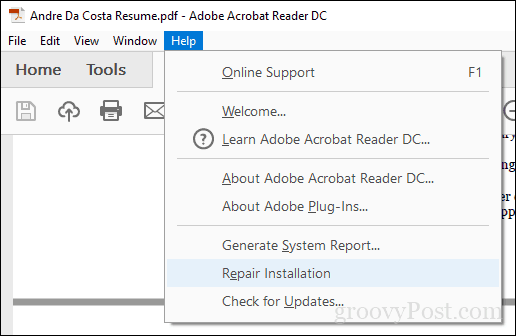
Noen ganger kan Adobe Reader-installasjonenbli korrupt av en eller annen grunn. Å fjerne og deretter installere Adobe Reader kan hjelpe med å løse problemet. Bruke Adobe Reader og Acrobat Cleaner Tool kan fjerne en ødelagt installasjon noen ganger forårsaket av en oppgradering eller oppdatering av operativsystemet. Avhengig av nettstedet eller organisasjonens arbeidsflyt, kan det hende du må bruke en eldre versjon av Adobe Reader for å se noen PDF-filer. Brukere kan laste ned Adobe Reader 11 fra nettstedet Adobe Reader Distribution.
Hvis du åpner en PDF-fil og alt du ser er en blank side, kan beskyttet modus være aktivert. Åpne Rediger-menyen> Innstillinger> Sikkerhet (utvidet), og fjern deretter avmerkingen Aktiver beskyttet modus ved oppstart.
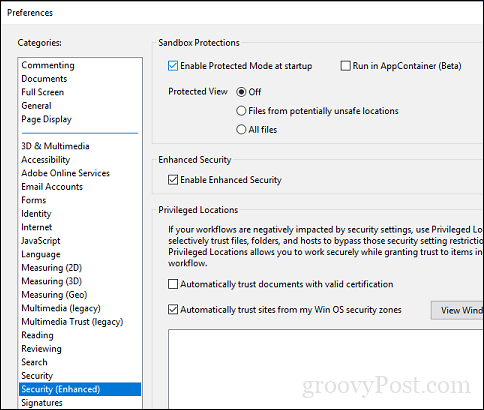
Konklusjon
Når det gjelder håndtering av PDF-filer, Windows10 har kommet langt. Samtidig har kravene til visning og redigering av PDF-er vokst. For daglig visning og utskrift vil Microsoft Edge gjøre susen. For de mer avanserte funksjonene kan Adobe Reader eller Foxit være mer passende.
Så hva annet kan du gjøre med PDF-filer? Det er ganske mye faktisk. Sjekk ut noen av våre tidligere artikler for detaljer:
- Slik beskytter du PDF-dokumenter passord
- Kombiner flere PDF-er til en ved hjelp av MergePDF
- Slik redigerer du PDF-filer gratis ved hjelp av Word 2013
- Slik bruker du PDF-skanneren i OneDrive for iOS
- Adobe Acrobat Pro: Hvordan pakke ut bilder fra en PDF
Hvis du vil lage dine egne avanserte PDF-filer, kan du bruke Adobe Acrobat, eller det rimelige alternativet WonderShare PDFelement, som vi har gjennomgått tidligere.

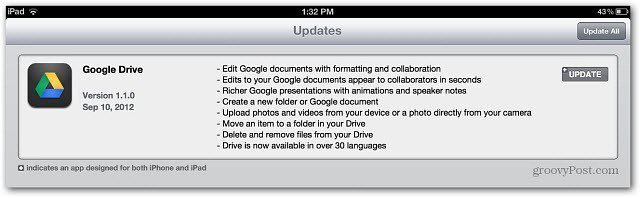








Legg igjen en kommentar