Windows 10 nybegynner: Slik justerer du skjerminnstillinger
Når du bruker en PC, er en av de viktigste deleneav brukeropplevelsen er din interaksjon med skjermen. Enten du redigerer tekst, surfer på en webside eller manipulerer bilder, vil du at de skal se bra ut. Windows 10 inneholder verktøy du kan bruke til å justere fargen, kontrasten og lysstyrken på skjermen. I denne artikkelen viser vi deg hvordan.
Få det beste utseendet fra Windows 10 på skjermen
Noen av funksjonene og justeringeneinnstillingene på skjermen i Windows 10 er modernisert. De ligger i den nye Windows 10 Settings-appen, som etter hvert vil overta den gamle kontrollpanelet. For å finne dem, ta turen til Innstillinger> System> Skjerm og bla ned til Endre størrelsen på tekst, apper og andre elementer.
Hvis du vil gjøre teksten eller appene dine større, kan du bruke glidebryteren til å justere denne innstillingen. Windows 10 vil normalt velge det beste alternativet for skjermen. Glidebryteren nedenfor Juster lysstyrkenivået kan brukes til å øke eller senke lysstyrken på skjermen. Du får tilgang til denne innstillingen mens du er på farten fra varslingsområdet om batterisparing.

Skjerminnstillinger gir alternativer for å forbedre fargeutgangen på skjermen, klikk på Innstillinger for forhåndsvisning koblinger og klikk deretter Fargekalibrering.

Veiviseren er grei og hjelper degVelg de beste fargeverdiene for rødt, grønt og blått for bedre fargenøyaktighet. Du kan også bruke den til å gjøre ytterligere justeringer på skjermens lysstyrke og kontrast til din tilfredshet.
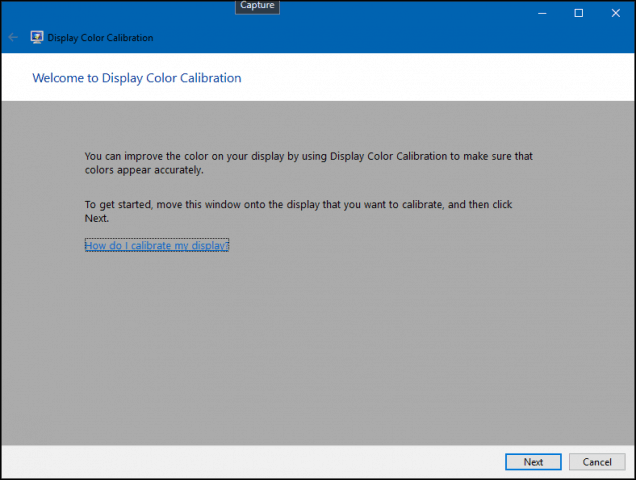
Vær oppmerksom på at fargekalibreringsskjermen anbefaler å kjenne til den innebygde skjermens innstillinger for å få best mulig resultat.
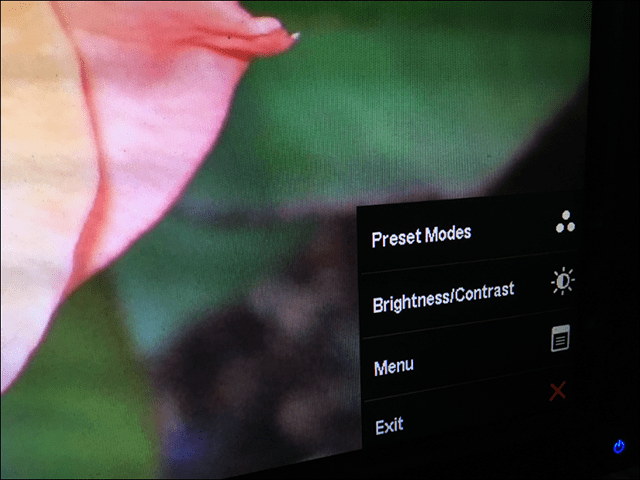
Et annet alternativ er tilgjengelig er Clear Type Text Tuner. Clear Type ble først introdusert i Windows XP som et Power Toy. Det forbedrer utseendet på tekst når du bruker skjermer og gjør tekst lettere å lese.
For å trekke det opp, klikk på Start og type: tekst klart og trykk Enter eller velg tuneren øverst i resultatene.
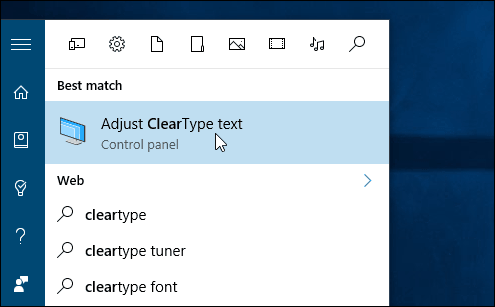
Clear Type er slått på som standard. Til å begynne med trodde jeg at Windows 10 hadde valgt det beste alternativet for skjermen min, men etter å ha gått gjennom veiviseren, klarte jeg å finne en bedre.
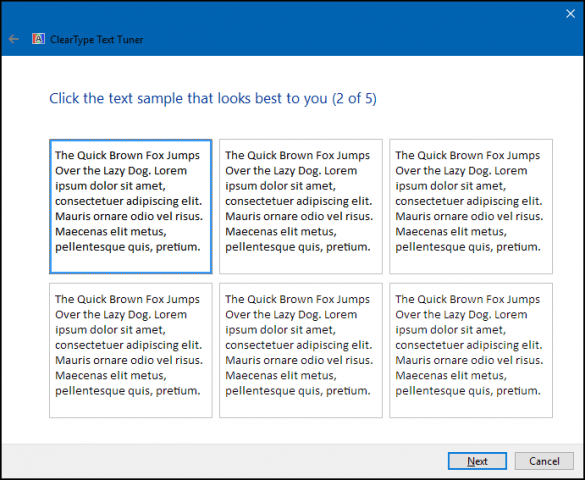
Når du blir eldre, kan elementene bli vanskeligere å se på skjermen. Justere størrelsen på tekst og elementer på skjermen. Koblingen til Avansert dimensjonering av tekst og andre gjenstander kan øke størrelsen på områder på skjermen, for eksempel tittellinjen; kan du velge en større skrift eller endre bare en del av skjermen for å vises større.
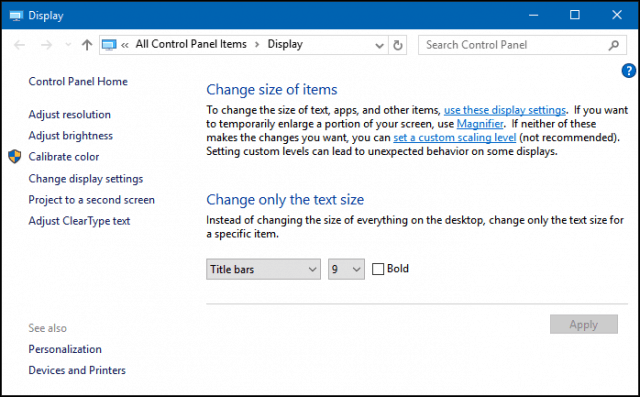
Du kan øke størrelsen på skrivebordsikoner ved å høyreklikke på et tomt område på skrivebordet og velge Vis og deretter store eller mellomstore ikoner.
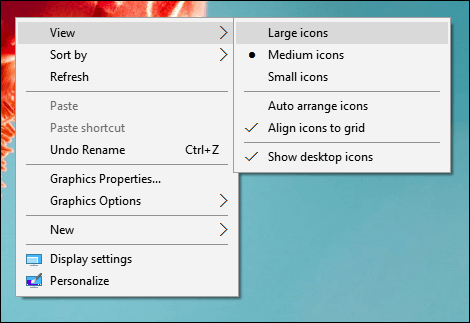
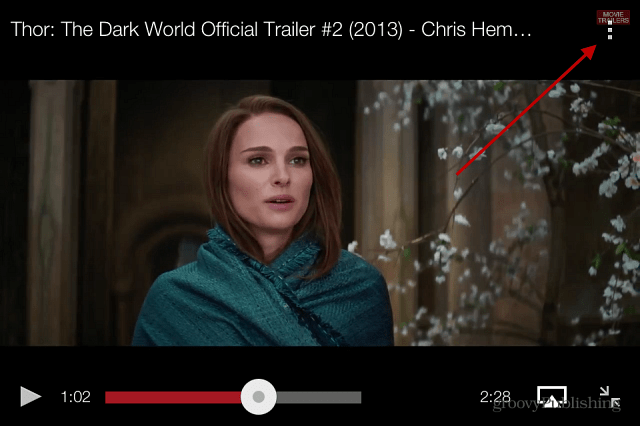

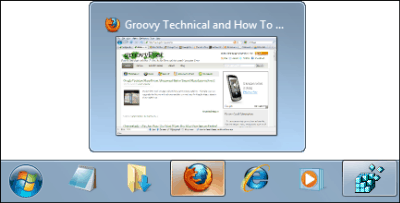





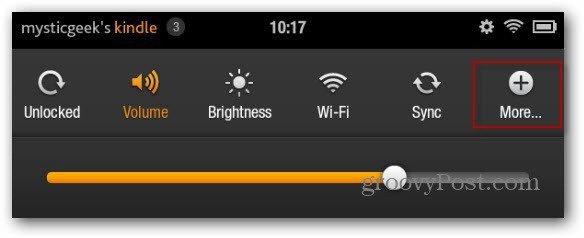

Legg igjen en kommentar