Din guide til bruk av BitLocker-kryptering på Windows 10

Hvis du har sensitive data på datamaskinen din, vil du forsikre deg om at de forblir sikre ved å kryptere stasjonen. Slik bruker du BitLocker for akkurat det.
Hvis du oppbevarer sensitive data på datamaskinen din,å beskytte det er en kritisk del av å opprettholde dens integritet. Dette gjelder spesielt for mobilbrukere. Siden lanseringen av Windows introduserte Vista Microsoft en ny sikkerhetsfunksjon kalt BitLocker Drive Encryption. Windows 7 introduserte BitLocker To Go-funksjonen for bærbare lagringsenheter som tommelstasjoner og SD-kort. For Windows 10 må du kjøre Pro- eller Enterprise-utgaven. Hvorfor Microsoft ikke gjør dette til en standardfunksjon på tvers av alle utgavene, er fremdeles ubehagelige, med tanke på at kryptering av data er en av de mest effektive måtene å hjelpe dem med å sikre. Hvis du kjører Windows 10 Home, må du utføre en enkel oppgradering til Windows 10 Pro for å få det.
Hva er kryptering?
Kryptering er en metode for å gjøre lesbarinformasjon som ikke kan gjenkjennes for uautoriserte brukere. Når du krypterer informasjonen din, forblir den brukbar selv når du deler den med andre brukere. Hvis du sender et kryptert Word-dokument til en venn, må de først dekryptere det. Windows 10 inkluderer forskjellige typer krypteringsteknologier, EFS (Encrypting File System) og BitLocker Drive Encryption, som vi vil se på i denne artikkelen.
Hva du bør vite og gjøre på forhånd
- Det kan være lang å kryptere hele harddiskenprosess. Jeg anbefaler på det sterkeste før du aktiverer BitLocker, at du tar sikkerhetskopi av hele datamaskinen. Dette anbefales hvis du ikke har en UPS, da det oppstår strømbrudd under krypteringen.
- Den siste oppdateringen av Windows 10 november inkluderer asikrere krypteringsstandard kan du dra nytte av. Vær imidlertid oppmerksom på at den nye krypteringsstandarden bare er kompatibel med andre oppdateringssystemer for Windows 10. november.
- Hvis du kjører Windows 10 på en eldredatamaskin uten Trusted Platform Module-brikken (TPM 1.2), kan det hende du ikke kan konfigurere BitLocker. Les feilsøkingstrinn lenger nede i denne artikkelen.
Slå på BitLocker Drive Encryption i Windows 10
Klikk Start> File Explorer> Denne PCen. Høyreklikk deretter på systemstasjonen der Windows 10 er installert, og klikk deretter Slå på BitLocker.
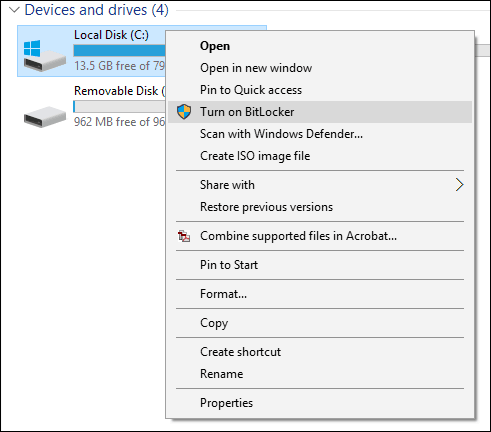
Skriv inn et passord for å låse opp stasjonen; Dette vil være en viktig test for å sikre at du kan starte opp systemet hvis du skulle miste gjenopprettingsnøkkelen.
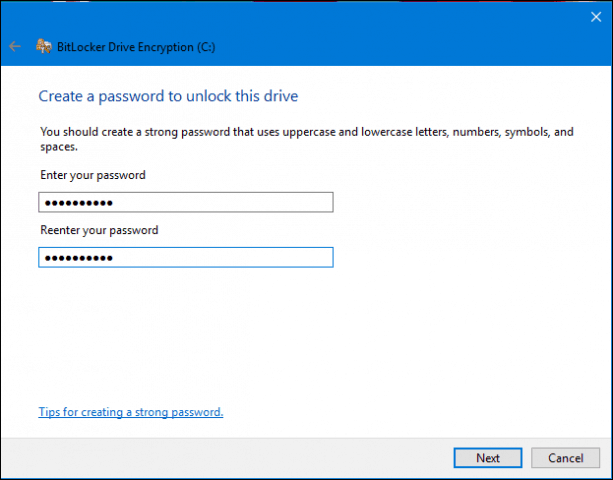
Velg hvordan du vil sikkerhetskopiere gjenopprettingsnøkkelen,Du kan bruke Microsoft-kontoen din hvis du har en, lagre den på en USB-tommelstasjon, lagre den et annet sted enn den lokale stasjonen eller skrive ut en kopi. Jeg lagrer min egen på en annen datamaskin og skriver deretter ut en kopi.
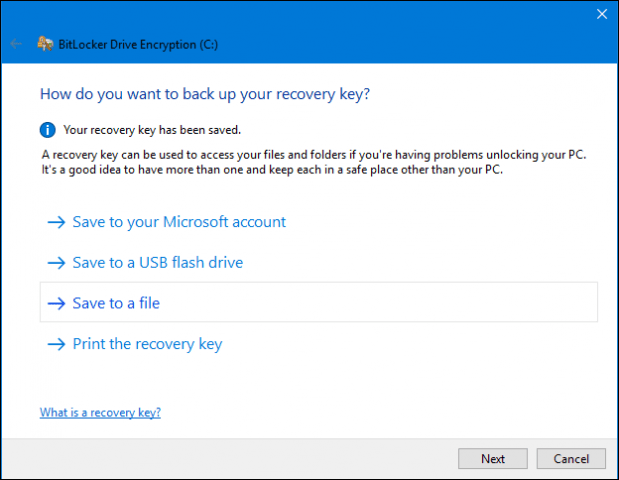
Du har to valg når du krypterer din lokale disk hvis det er en ny datamaskin som nettopp ble trukket ut av boksen, bruk Krypter bare brukt diskplass. Hvis det allerede er i bruk, velger du det andre alternativet Krypter hele stasjonen. Siden jeg allerede brukte denne datamaskinen, vil jeg gjøre detgå med det andre alternativet. Merk at det vil ta litt tid, spesielt hvis det er en stor stasjon. Forsikre deg om at datamaskinen er på UPS-strøm i tilfelle strømbrudd.
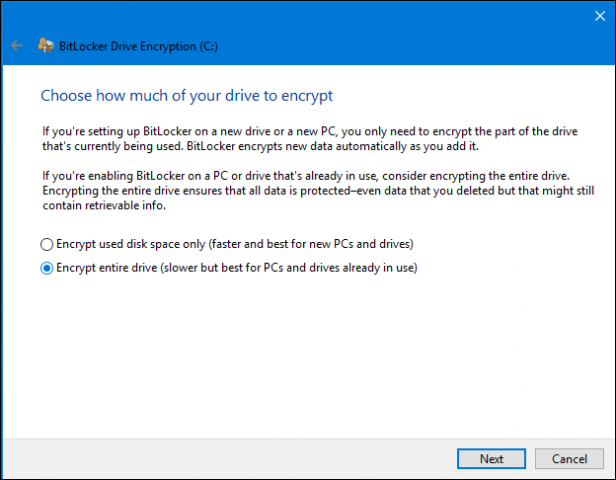
Hvis du kjører Windows 10. novemberOppdater, den inkluderer en mer robust krypteringsmodus kalt XTS-AES og gir ekstra integritetstøtte med en forbedret algoritme. Hvis det er en fast stasjon, velger du dette alternativet.
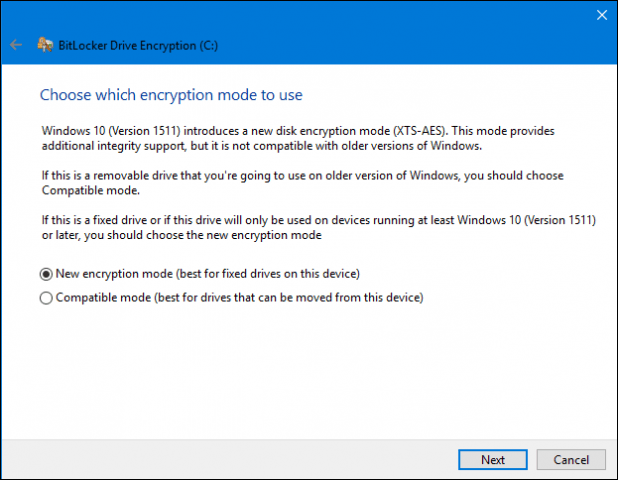
Når du er klar til å kryptere, klikker du på Fortsett.
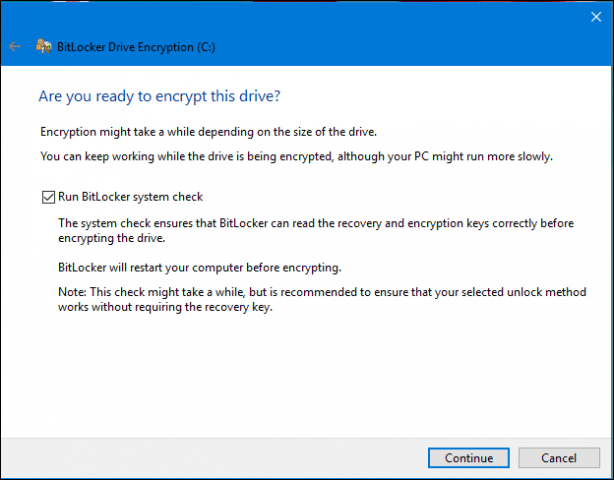
Start datamaskinen på nytt når du blir bedt om det.
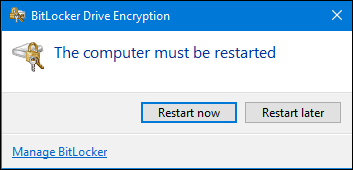
Husker du passordet du opprettet tidligere? Nå er tiden inne for å gå inn i den.
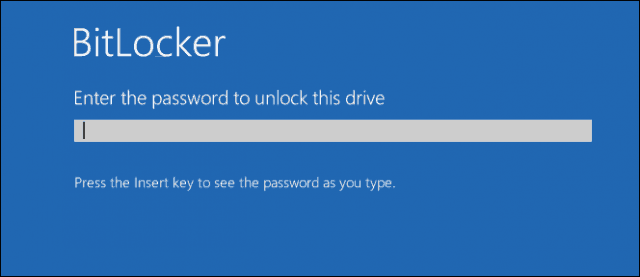
Etter å ha logget på Windows 10, vil du merke at det ikke skjer mye. Klikk på for å finne ut status for kryptering Start> File Explorer> Denne PCen. Du vil nå se et hengelåsesymbol på systemstasjonen. Høyreklikk på stasjonen, og velg deretter Administrer BitLocker.
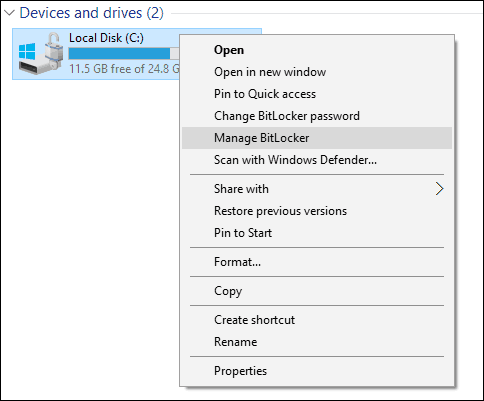
Du vil se gjeldende status som er C: BitLocker-kryptering. Dette vil ta litt tid, så du kan fortsette å bruke datamaskinen mens kryptering skjer i bakgrunnen, og du får beskjed når den er fullført.
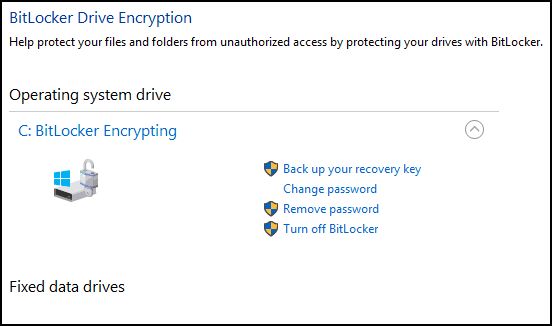
Når BitLocker-kryptering er ferdig, kan du bruke datamaskinen som du pleier. Alt innhold opprettet i tillegg til kommunikasjonene dine vil bli sikret.
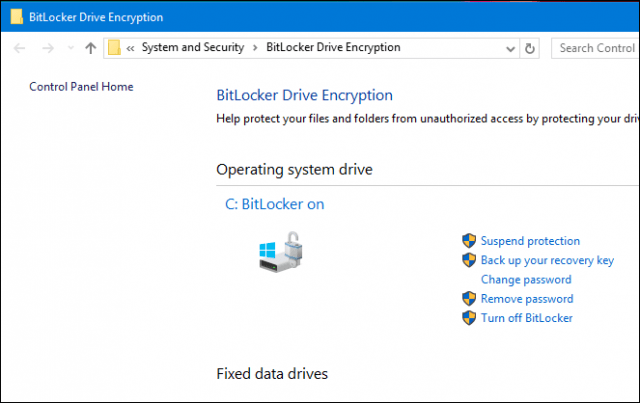
Hvis du når som helst ønsker å avbryte kryptering, kan du gjøre det fra elementet BitLocker Encryption Control Panel. Klikk på Utsette link. Data opprettet når de er i suspensjon er ikke kryptert. Det anbefales at du slår av BitLocker-kryptering når du oppgraderer Windows, endrer datamaskinens firmware eller gjør maskinvareendringer.
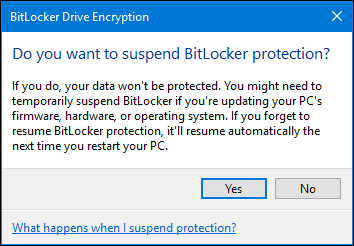
Neste: Tips for feilsøking av Bitlocker










Legg igjen en kommentar