Slik krypterer du individuelle filer og mapper i Windows 10

Å bruke kryptering er en av de beste måtene å beholdedine viktigste filer og mapper private og sikre. Du kan bruke enten et gratis eller betalt verktøy for å få jobben gjort. Hvis du ikke ønsker å håndtere kostnadene og læringskurven til en annen app, har Microsoft imidlertid ryggen. Windows 10 inkluderer innebygde krypteringsteknologier som BitLocker og Encrypting File System (EFS).
Krypter filer eller mapper i Windows 10 ved hjelp av EFS
Start File Explorer og høyreklikk på filen eller mappen du vil kryptere, og velg Egenskaper. I dette eksemplet skal jeg bruke en mappe som inneholder undermapper og individuelle filer.
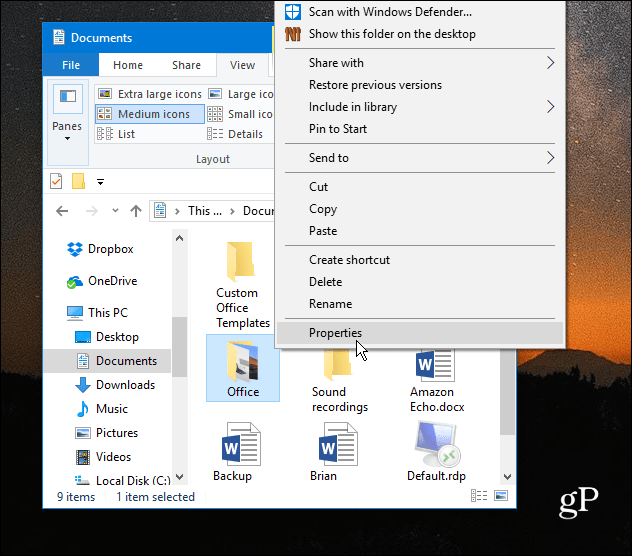
I kategorien Egenskaper, under fanen Generelt, klikker du på Avansert-knappen.
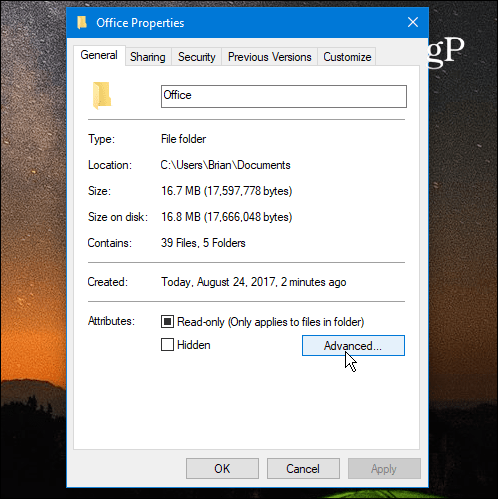
Merk deretter av ved siden av Krypter innhold for å sikre data under Komprimere eller kryptere attributter og klikk OK.
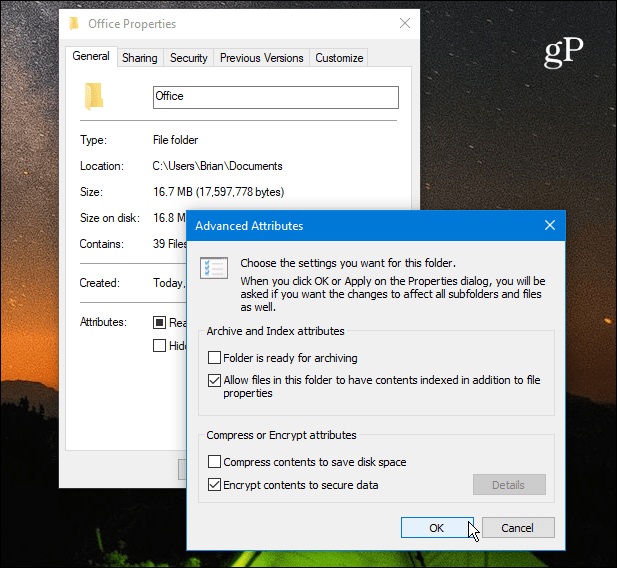
Klikk OK igjen, og Windows ber deg om å bekrefte om du vil kryptere den enkelte mappen eller mappen, undermappene og filene. Når du har valgt, klikker du OK.
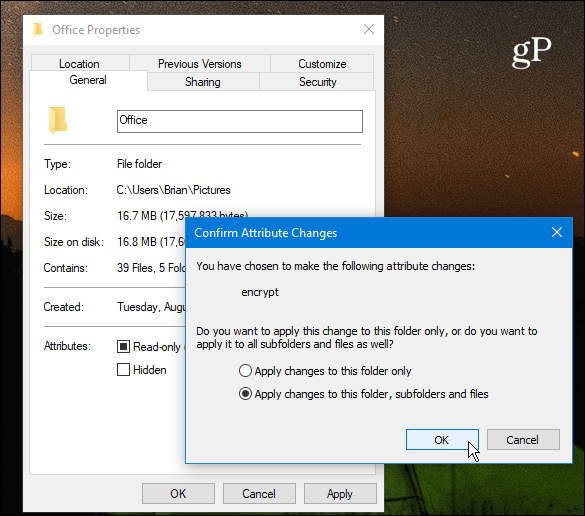
Det er det. Du vil merke at alle de krypterte filene dine vil vise et lite hengelåsikon øverst til høyre på ikonet.
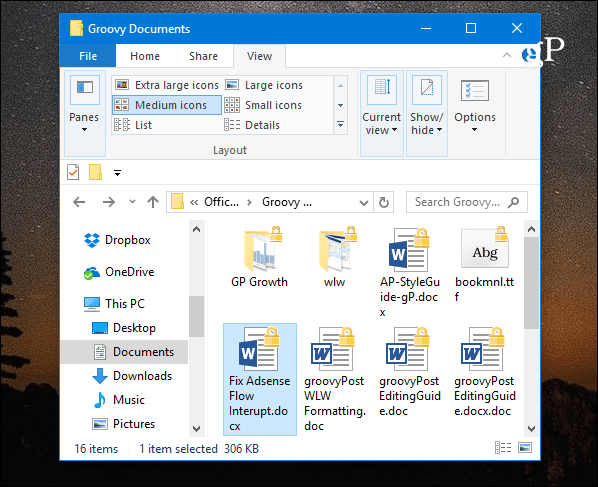
Ta sikkerhetskopi av EFS-krypteringsnøkkelen
De krypterte filene og mappene kan bare væretilgang til ved å bruke Windows-påloggingsinformasjon. Nøkkelen som brukes til å låse opp krypterte data lagres imidlertid på din lokale stasjon, og det er veldig viktig å sikkerhetskopiere krypteringsnøkkelsertifikatet. Hvis katastrofen rammer og stasjonen blir ødelagt, må du ha en sikkerhetskopi.
Bruk snarveien Windows Key + R å få opp Run-boksen og type: certmgr.msc og trykk Enter eller klikk OK.
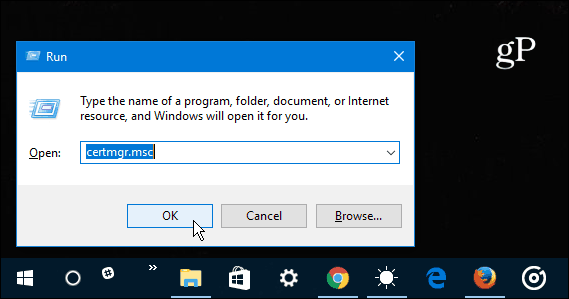
Gå til høyre rute Personlig> sertifikater og velg alle sertifikater for Krypterende filsystem som er oppført under kolonnen Tiltenkte formål. Høyreklikk på sertifikatet (e) og gå til Alle oppgaver> Eksporter.
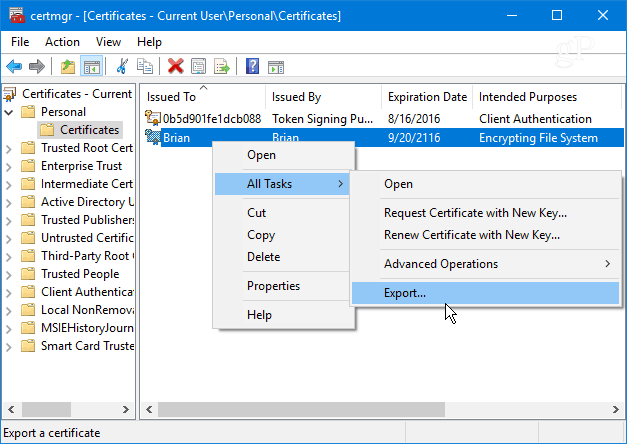
Guiden for eksport av sertifikater starter - klikk på Neste.
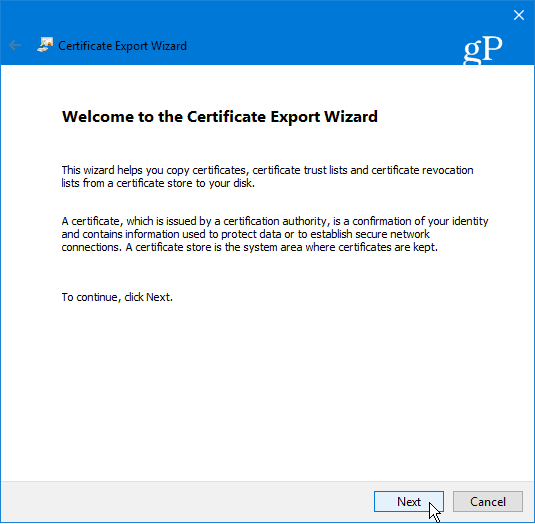
Velg deretter alternativknappen ved siden av Ja, eksporter den private nøkkelen og klikk Neste.
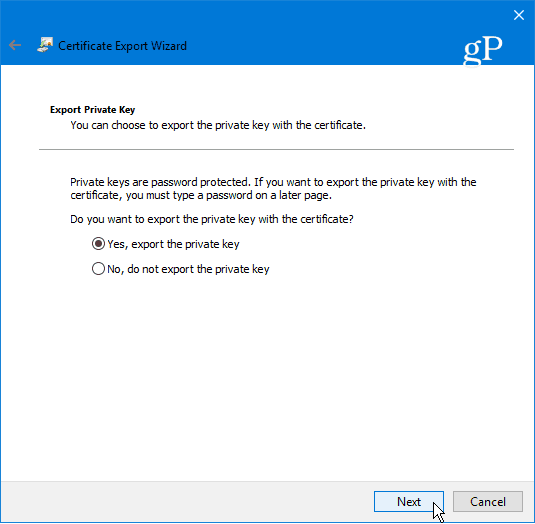
På neste skjermbilde kan du bare forlate standardvalgene for Eksporter filformat slik de er og klikke på Neste.
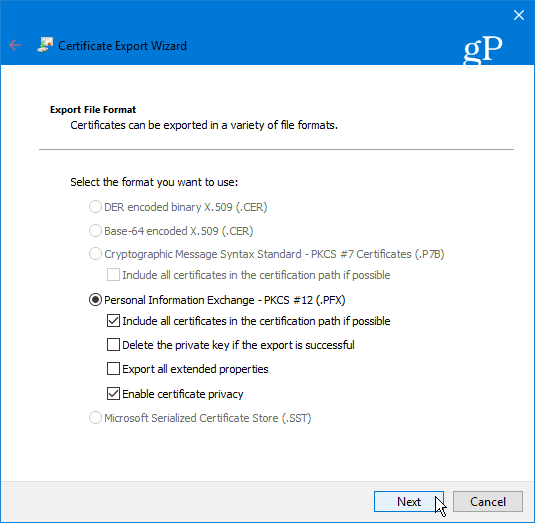
Du blir bedt om å oppgi et sikkert passord eller passord som vil være nødvendig for senere å importere EFS-nøkkelen. Forsikre deg om at det er noe du vil huske fordi det ikke kan gjenopprettes.
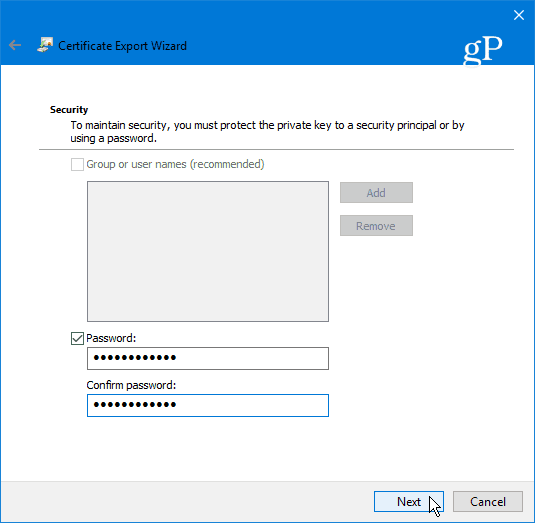
Bla til stedet der du vil lagre sikkerhetskopien sikkert, og skriv inn et filnavn for det, og klikk Lagre.
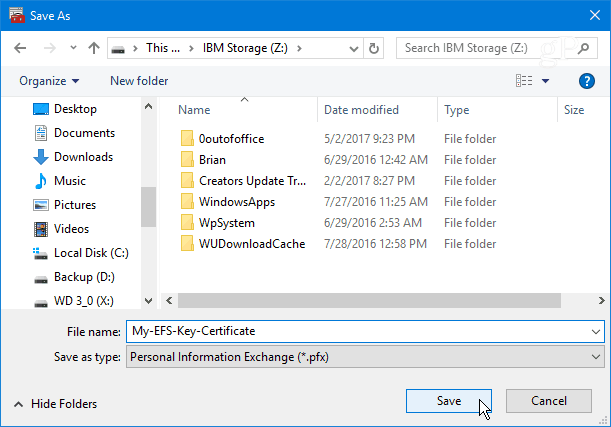
Hvis navnet og banen ser bra ut, klikk Neste. I eksemplet nedenfor lagrer jeg den på en USB-flash-enhet, men du kan eksportere den til en ekstern harddisk, NAS, nettverksplassering eller hva som helst som fungerer best for deg (bare sørg for at den er sikker).
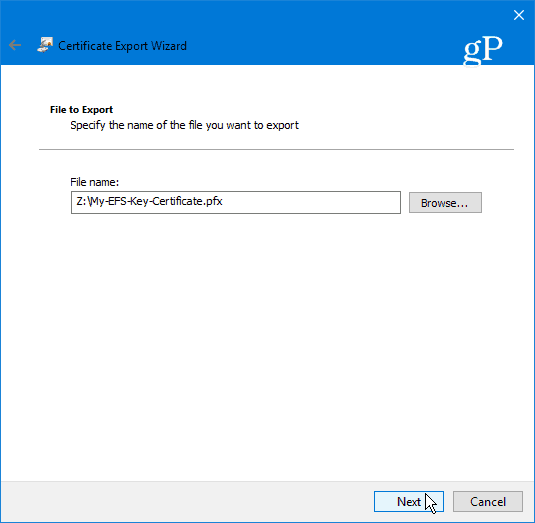
Deretter klikker du på Fullfør. Du har fullført guiden for eksport av sertifikater, og EFS-nøkkelen er trygg og sikker i tilfelle du trenger å bruke den senere for å få tilgang til de krypterte filene eller mappene dine.
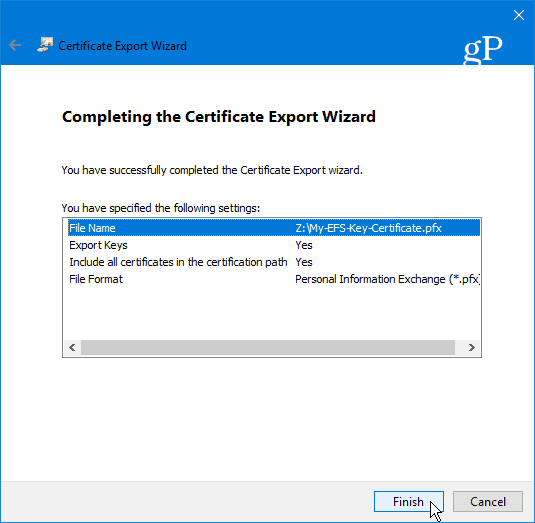
Oppsummering
Det er viktig å påpeke at EFS ikke er detsikker som andre krypteringsmetoder som Microsofts BitLocker. Dette er fordi nøkkelen som brukes til å låse opp kryptert data lagres på din lokale stasjon - og det er grunnen til at du vil sikkerhetskopiere EFS-krypteringsnøkkelen. Hvis du ikke bruker Windows 10 ennå, kan du sjekke artikkelen vår om hvordan du sikkerhetskopierer EFS-krypteringsnøkkelen på Windows 7 eller 8.1.
Det er også en sjanse for at data kan lekke innen temp-fil siden hele stasjonen ikke er kryptert. Likevel er EFS raskt og enkelt, og med mindre du har filer som inneholder planer for verdensherredømme, er det ganske sikkert for hjemmebrukere som ønsker å sikre personlige bilder og andre viktige dokumenter.
Bruker du Microsofts innebygde EFS-krypteringteknologi eller foretrekker du en tredjeparts løsning? Legg igjen en kommentar nedenfor og gi oss beskjed. Eller, for ytterligere diskusjon, sørg for å sjekke ut våre Windows 10-fora!










Legg igjen en kommentar