Krypter en USB Flash Drive i Windows 8
USB-flash-stasjoner er en ofte oversett sikkerhetskopiverktøy. Selv om det er praktisk, kan portabiliteten deres være en sikkerhetsrisiko. Slik bruker du BitLocker i Windows 8, som er et innebygd krypteringsverktøy som lar deg holde flash-stasjonen sikker.
Merk: BitLocker-funksjonen - teknisk kaltBitLocker To Go for flyttbare stasjoner - er tilgjengelig i Windows 8 Pro, Windows 7 Ultimate og Enterprise-utgavene. Etter å ha kryptert stasjonen med Windows 8, kan du bruke den på XP og nyere til å lese og kopiere filer, men ikke lagre i den direkte.
Først kobler du til USB-flashstasjonen. Etter at Windows har gjenkjent det, kan du gå inn på datamaskinen og finne stasjonen og merke den. Fra det nye Windows 8 Explorer Ribbon vil du se Drive Tools uthevet. Klikk BitLocker >> Slå på BitLocker.

Alternativt kan du høyreklikke på den eksterne stasjonen og velge Slå på BitLocker fra hurtigmenyen. Denne metoden fungerer best i Windows 7.
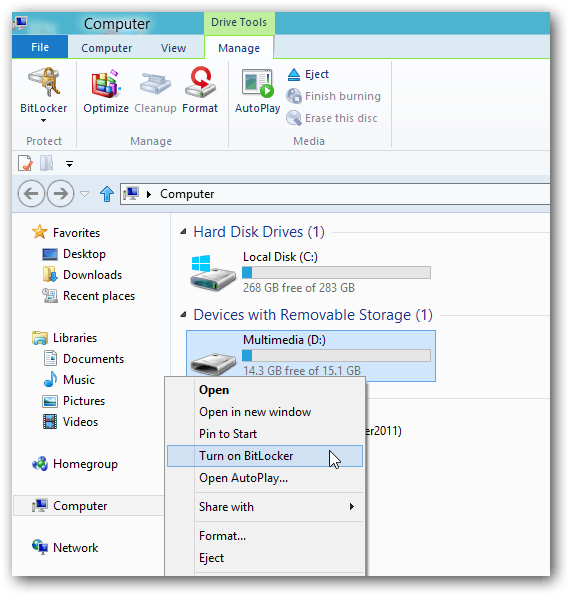
Deretter markerer du Bruk et passord for å låse opp stasjonen og skriver inn passordet ditt to ganger. Klikk Neste.
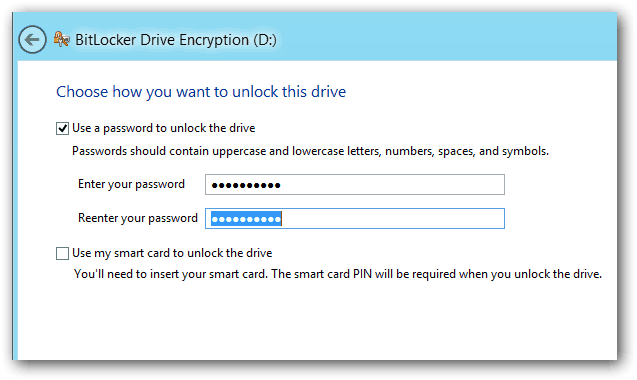
Windows spør hvordan du tar sikkerhetskopi av gjenopprettingsnøkkelen. Gjenopprettingsnøkkelen er en streng med tegn som lar deg få tilgang til stasjonen selv om du har mistet passordet.
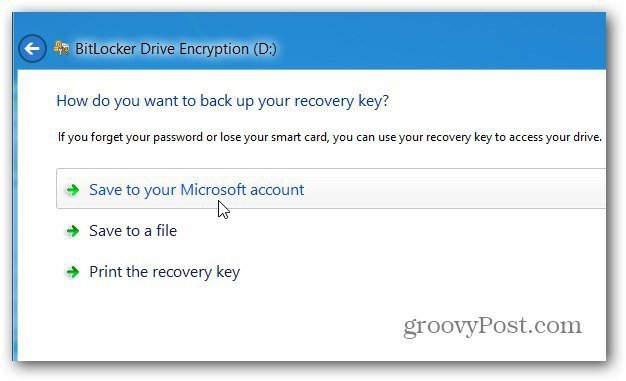
Velg deretter hvor mye av stasjonen som skal krypteres. Hvis du velger Bare brukt diskplass - er det raskere, og all data du legger til blir også kryptert. Jeg anbefaler å velge Krypter hele stasjonen, selv om det tar lengre tid. På den måten er til og med slettede data, som muligens kan utvinnes, kryptert.
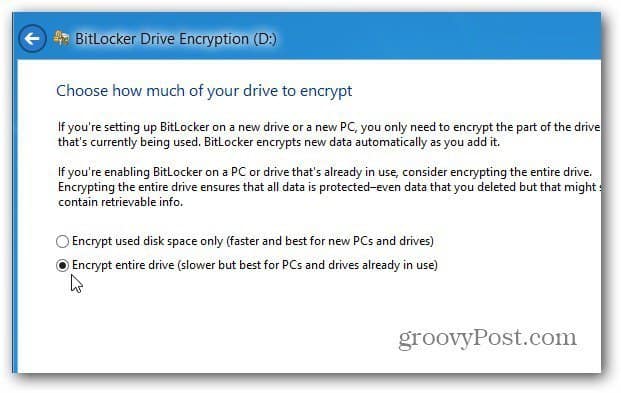
Klikk deretter på Start kryptering for å starte prosessen.
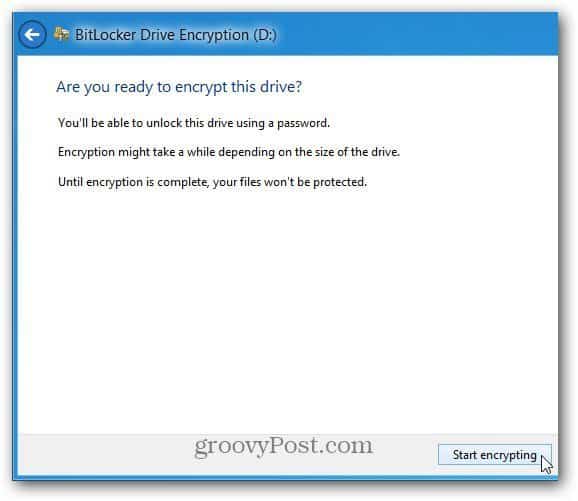
Du kan overvåke fremdriften mens stasjonen er kryptert. Tiden det tar vil variere avhengig av datamengden på stasjonen og størrelsen.
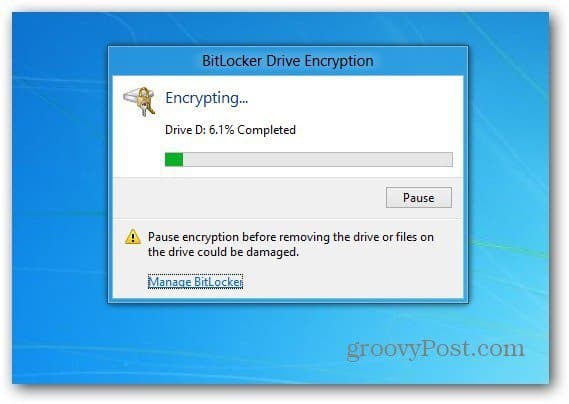
Etter at stasjonen er kryptert, ser du et låseikon på stasjonen som er oppført på datamaskinen.
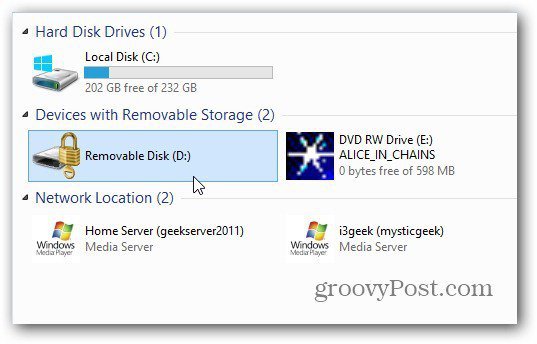
Når du nå vil bruke stasjonen, kobler du den til, og du blir bedt om å angi passordet før du får tilgang til det.
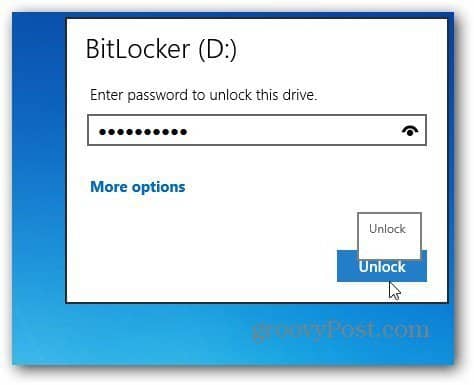
Dette er skjermen du ser på Windows 7 for å oppgi passordet for å låse opp den krypterte stasjonen.
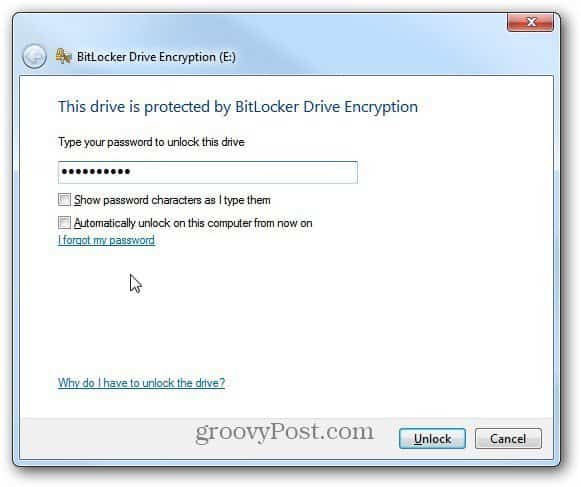
Etter det kommer AutoPlay opp (hvis aktivert), og du kan begynne å bruke stasjonen slik du vil.

Hvis du trenger å endre passordet eller administrere andre alternativer på din BitLocker-krypterte stasjon, høyreklikker du i Windows 8 på det og velger Endre BitLocker-passord eller Administrer BitLocker.
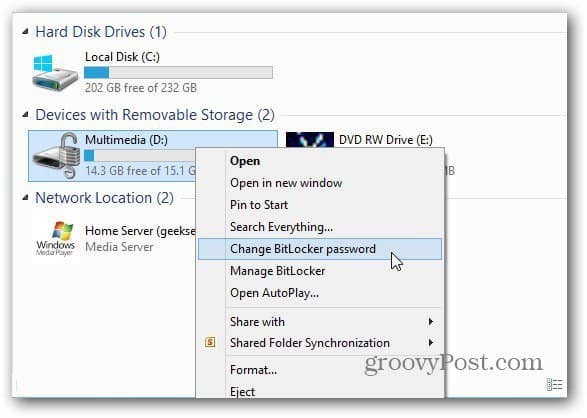
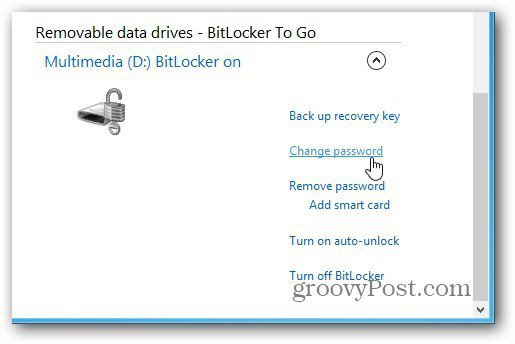
I Windows 7 høyreklikker du stasjonen og velger Administrer BitLocker. Så får du en meny som viser forskjellige alternativer å administrere, inkludert Endre passord.
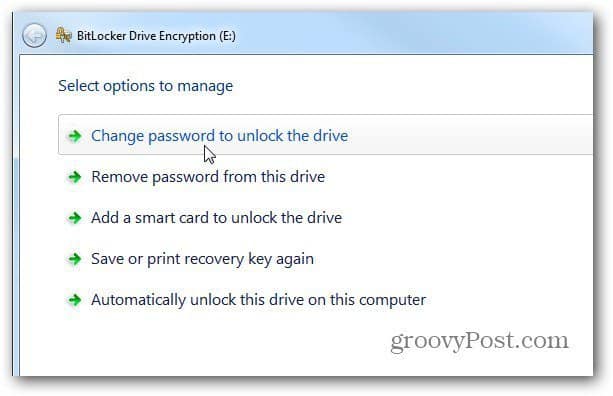
Hvis du vil bruke et tredjepartsverktøy for å kryptere stasjonene - inkludert Dropbox, anbefaler vi å bruke TrueCrypt.










Legg igjen en kommentar