Aktiver Full Disk BitLocker-kryptering på PCer uten TPM (oppdatert)

Merk: BitLocker-kryptering er ikke inkludert i Home- eller Premium-versjoner av Windows -Pro eller Enterprise bare. I tillegg inkluderer BitLocker i Windows 10 versjon 1511 (November Update) nå 256-biters XTS-AES krypteringsmodus som gir ekstra integritetstøtte med en forbedret algoritme. Det er imidlertid ikke tilgjengelig på eldre versjoner av Windows.
Windows BitLocker maskinvarekrav
For at BitLocker skal fungere, trenger du en PC med en Trusted Platform Module (TPM). I følge Microsoft:
En PC med en Trusted Platform Module (TPM), somer en spesiell mikrochip som støtter avanserte sikkerhetsfunksjoner. Hvis PC-en din ble produsert med TPM versjon 1.2 eller nyere, vil BitLocker lagre nøkkelen i TPM.
For å slå på BitLocker Drive Encryption på operativsystemstasjonen, må datamaskinens harddisk:
- Har minst to partisjoner: en systempartisjon (som inneholder filene som trengs for å starte PC-en og må være minst 100 MB) og en operativsystempartisjon (som inneholder Windows). Operativsystempartisjonen vil være kryptert, men systempartisjonen vil ikke, så PCen din kan starte. Hvis PC-en ikke har to partisjoner, oppretter BitLocker dem for deg. Begge partisjoner må formateres med NTFS-filsystemet.
- Har en BIOS (den innebygde programvaren som starteroperativsystemet når du slår på PC-en) som er kompatibel med TPM eller støtter USB-enheter under oppstart av PC. Hvis dette ikke er tilfelle, må du oppdatere BIOS før du bruker BitLocker.
Hvis systemet ditt oppfyller disse kravene, vil du gjøre dethar ingen problemer med å aktivere BitLocker på din lokale stasjon. Men datamaskinen din oppfyller muligens ikke disse kravene. Heldigvis finnes det en løsning forutsatt at du ikke kjører en hjemmeversjon av Windows.
Har PC-en min TPM?
For å finne ut om PCen din har en TPM, åpner du Kontrollpanel og velger deretter BitLocker Drive Encryption> TPM Administration.
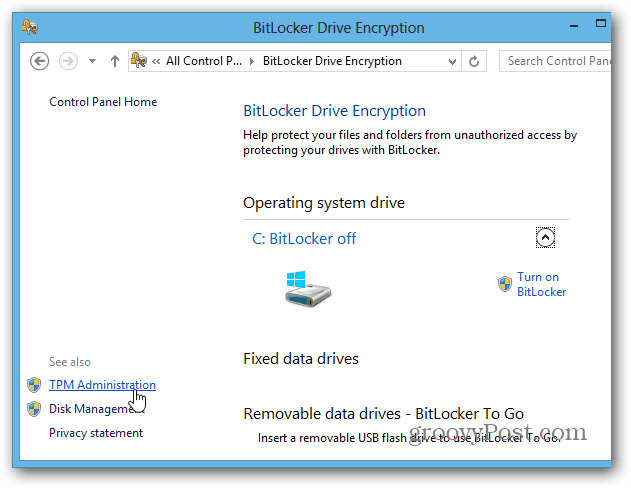
Så får du se om systemet ditt har TPM. I dette tilfellet har ikke datamaskinen min det - men det kan være mulig å aktivere den i systemets BIOS. Når du arbeider med PC-er BIOS, varierer hvert system, så det kan hende du må henvise til produsentens dokumentasjon. Men hva hvis du ikke har TPM-aktivert maskinvare?
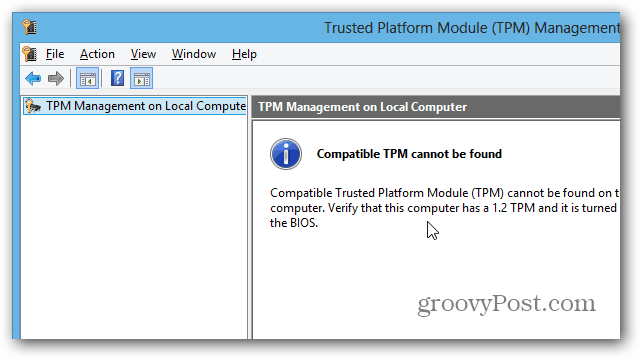
Bruk BitLocker på stasjoner uten TPM
Hvis du ikke vil takle å rote med datamaskinens BIOS, eller kaste bort tid på å oppdatere den, er det en enkel måte å få BitLocker til å fungere uten TPM-aktivert maskinvare. Bruk snarveien Windows Key + R og type: gpedit.msc og trykk Enter eller klikk OK.
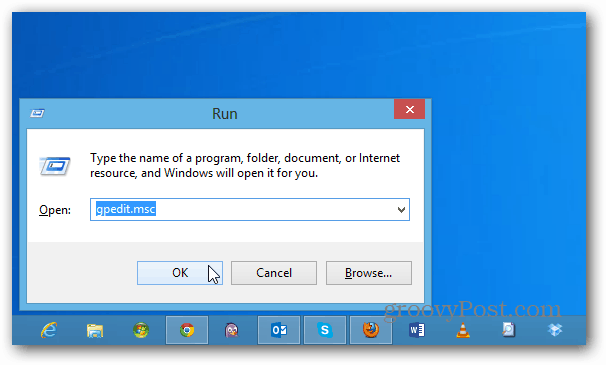
Naviger nå til Lokal datamaskinpolitikk> Datakonfigurasjon> Administrative maler> Windows-komponenter> BitLocker-stasjonskryptering> Operativsystemstasjoner. Dobbeltklikk deretter på "Krev tilleggsgodkjenning ved oppstart".
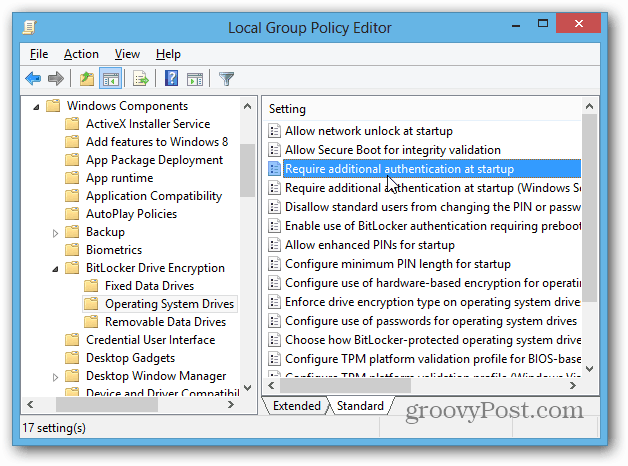
Velg Aktivert på neste skjermbilde, og merk av i ruten “Tillat BitLocker uten en kompatibel TPM” under Alternativer, og klikk OK og lukk ut av Group Policy Editor.
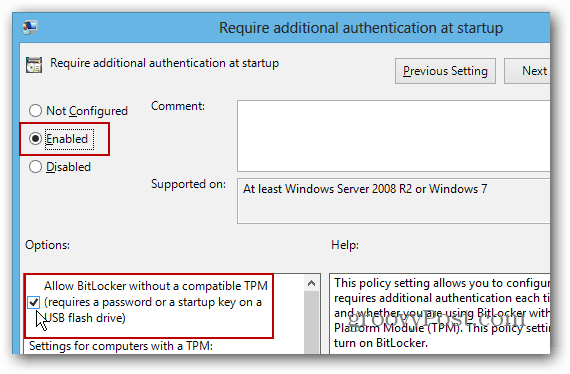
Slå på BitLocker
Nå som du har tatt vare på det, er det et par måter å aktivere BitLocker på. Åpne datamaskin fra skrivebordet, høyreklikk på din lokale stasjon og velg Slå på BitLocker.
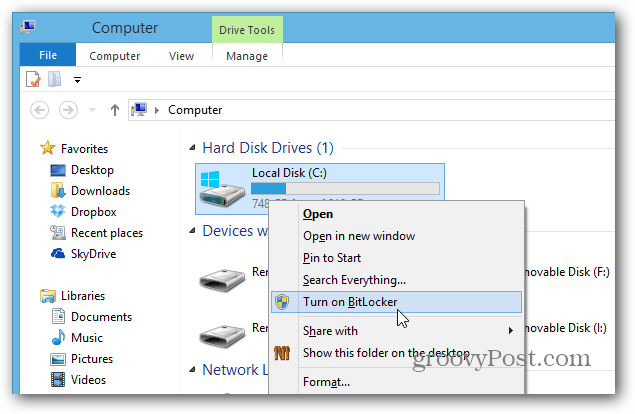
Eller fra Explorer Ribbon kan du slå den på under Drive Tools.
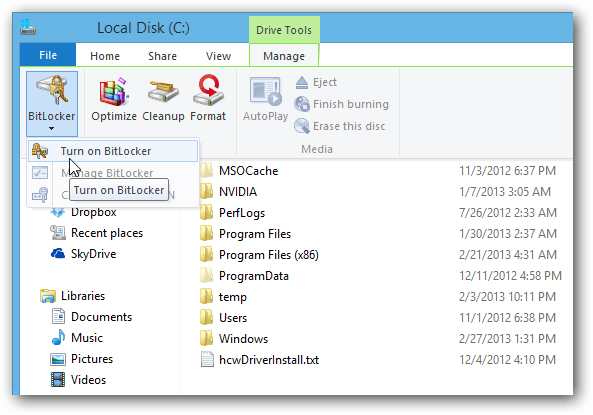
Nå handler det bare om å jobbe gjennom BitLocker Drive Encryption Wizard.
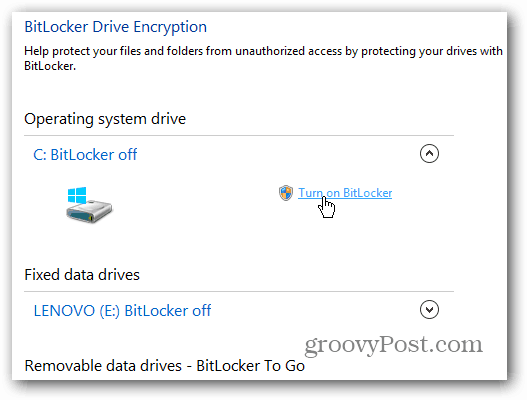
Når du kommer til dette punktet i veiviseren, må du bestemme om du vil ha et passord eller bruke en egen USB-flash-enhet. Jeg anbefaler å bruke et passord siden flash-stasjoner lett går tapt.
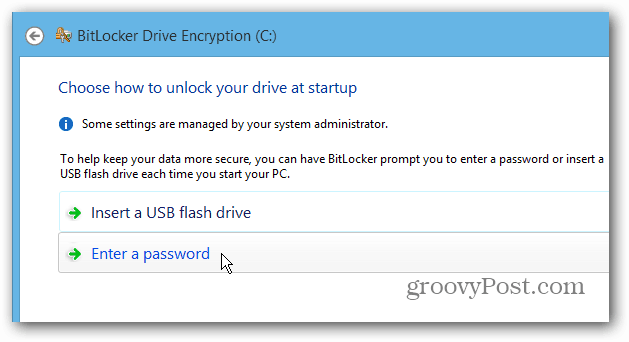
Lagring av gjenopprettingsnøkkel for BitLocker
Nå må du lagre BitLocker-gjenopprettingsnøkkelenpå en eller flere av måtene som tilbys. Nøkkelen kan brukes hvis du glemmer passordet eller noe går galt med systemet ditt. Den kule tingen er at det lar deg spare på mer enn en måte, inkludert til Microsoft-kontoen din.
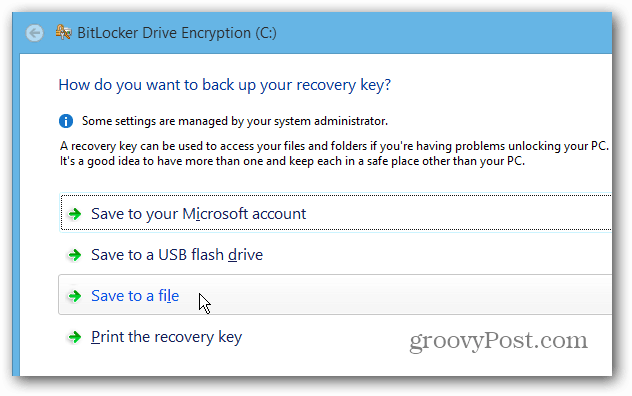
En annen kul ting du kan gjøre med BitLocker er å kryptere bare brukt diskplass, noe som gjør prosessen mye raskere på nye PCer og stasjoner.
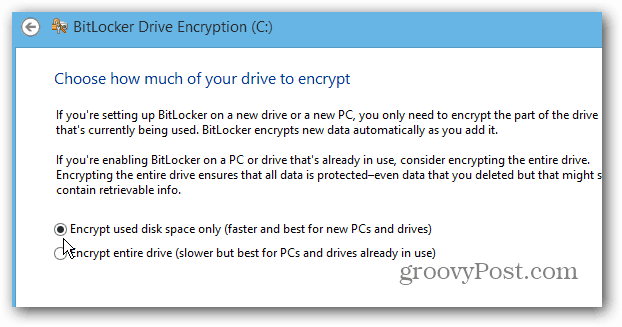
Etter å ha fullført veiviseren, må du starte datamaskinen på nytt.
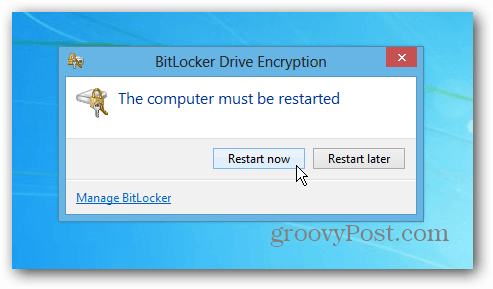
Når du starter på nytt, må du oppgi passordet du har angitt for BitLocker. Og du må alltid skrive den inn etter at krypteringen er fullført for å få tilgang til disken.
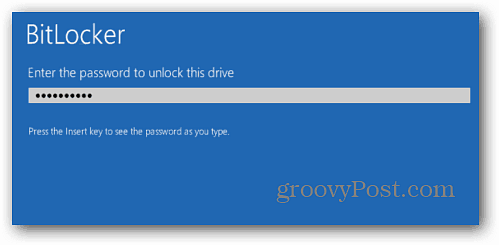
Logg deg på datamaskinen din, så ser du at Windows erkryptering av din lokale disk. Tiden det tar vil variere for hvert system, men du trenger ikke følge med på det ... det kommer til å ta flere timer i de fleste tilfeller. La den løpe over natten eller hele dagen mens du er på jobb.
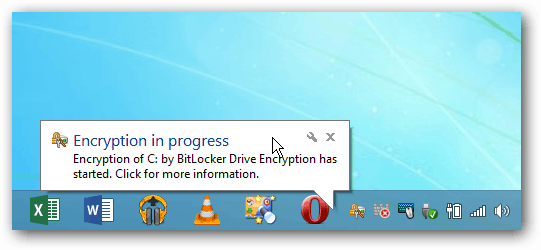










Legg igjen en kommentar