Hvordan lage partisjoner i Windows 10, macOS og Linux

Trenger du å lage en enkel partisjon i ditt favoritt desktop-operativsystem? Denne artikkelen viser deg hvordan du gjør det i Windows 10, macOS og Linux.
En partisjon er en måte for deg å dele opp dinlokal stasjon i flere biter. Det kan være av forskjellige årsaker, enten du dobbelt starter opp forskjellige operativsystemer, lagrer filer eller applikasjoner eller lager et rom for å lagre sikkerhetskopiene. Hver operativsystemplattform har sin egen måte å partisjonere en stasjon på. I denne artikkelen skal vi se på de tre store. Hopp gjerne fremover:
- Hvordan lage partisjoner i Windows 10
- Hvordan lage partisjoner i macOS
- Hvordan lage partisjoner i Linux
Lag partisjoner i Windows 10
Avhengig av datamaskinkonfigurasjonen din, Windows10 kan bruke så lite som fire primære partisjoner - ved å bruke MBR-partisjonsskjema - eller så mange som 128, hvis du bruker det nyere GPT-partisjonsskjemaet. GPT-partisjonen er teknisk ubegrenset, men Windows 10 vil innføre en grense på 128, men hver er primær. I en primær partisjon kan du ha en utvidet primær partisjon og opprette flere logiske partisjoner. Utvidede partisjoner fungerer rundt grensene for MBR, men det er begrensninger knyttet til det også siden de ikke kan brukes til å beholde en startbar kopi av Windows. Det er her fordelen med den nyere UEFI GPT-standarden kommer inn.
MBR, GPT, EFI - Hva er forskjellen?
Disse forkortelsene refererer til partisjonerings- og oppstartsskjemaet som brukes av operativsystemet ditt til å håndtere disker i Windows.
MBR - kjent som master boot record, har værtrundt i mange tiår og følger med det eldre BIOS (Basic Input Output System) som ble brukt til å starte opp eldre datamaskiner. Når datamaskinen starter, sjekker den BIOS for en oppstartslaster (i Windows 10 kjent som winload.exe), som laster operativsystemet inn i hovedminnet.
EFI - kjent som det utvidbare firmwaregrensesnittet,kom inn i mainstream for mer enn et tiår siden med systemer som de første Intel Mac-maskiner og datamaskiner forhåndsinnlastet med Windows Vista. UEFI tilbyr mer avanserte alternativer enn BIOS, med støtte for funksjoner som grafisk brukergrensesnitt og musestøtte, noe som gjør det enklere å konfigurere oppstarts- og maskinvareinnstillinger.
GPT - GUID eller Global Unique Identifier PartitionTabell er etterfølgeren til MBR og er en integrert del av moderne UEFI-systemer for oppstart av Windows. Hvis du bruker en stasjon som er større enn 2 TB, anbefales GPT.
Sjekk ut vår guide for å lære mer om konfigurering av datamaskinens oppstartsalternativer.
Det er flere måter å opprette en partisjon iWindows 10. Du kan bruke operativsystemene innebygde Disk Management-verktøyet, Disk Part fra kommandolinjen eller et tredjepartsprogram som Easeus Partition Home (gratis).
(Merk: Vi anbefaler at du stopper BitLocker Drive Encryption før du gjør endringer i partisjonen.)
trykk Windows-tast + X og klikk Diskbehandling. Velg stasjonen, høyreklikk på den og klikk deretter Krympvolum å lage en ny logisk partisjon.
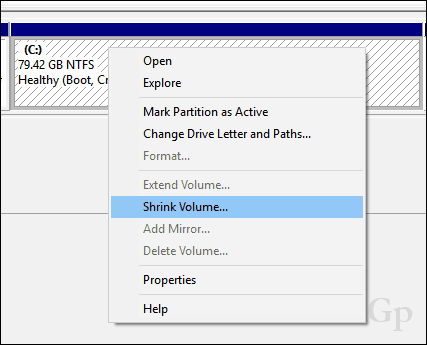
Din evne til å krympe partisjonen vil avhenge av visse faktorer. I følge Windows:
Du kan ikke krympe et volum utover det punktet hvor ikke-flyttbare filer er plassert.
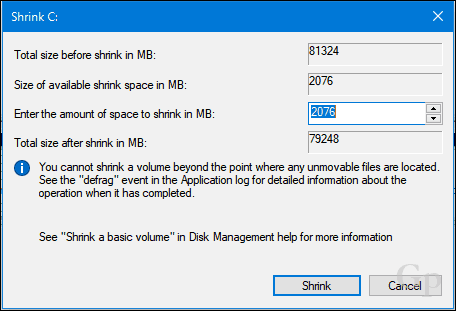
Det er klart jeg har mer enn 2 GB ledig plasstilgjengelig som jeg kan krympe, så hva blokkerer det? Dette kan tilskrives en rekke faktorer. Filer på stasjonen, for eksempel dvalefilen, sidefilen eller skyggekopifilene som brukes av systemgjenoppretting og tidligere versjoner, kan være på steder på stasjonen som ikke kan flyttes. Det viser seg at det enkleste du kan gjøre er å deaktivere alle tre midlertidig for å krympe stasjonen til ønsket størrelse.
For å deaktivere dvalemodus, klikk på Start, skriv: CMD, høyreklikk på CMD og klikk deretter Kjør som administrator. Skriv inn følgende ved ledeteksten, trykk deretter Enter, avslutt ledeteksten og start datamaskinen på nytt:
powercfg -h off
For å deaktivere Systembeskyttelse, klikk Start, skriv: CMD, høyreklikk på CMD og klikk deretter Kjør som administrator. Skriv inn følgende ved ledeteksten, trykk deretter Enter, avslutt ledeteksten og start datamaskinen på nytt:
Disable-ComputerRestore -Drive C:
For å deaktivere Pagefile, klikk Start, skriv: CMD, høyreklikk CMD klikk deretter Kjør som administrator. Skriv inn hver kommando ved ledeteksten, trykk deretter Enter, avslutt ledeteksten og start datamaskinen på nytt:
wmic computersystem set AutomaticManagedPagefile = False
wmic pagefileset der navnet = ”C: \ pagefile.sys” sletter
Åpne Disk Management igjen, høyreklikk påpartisjon, og klikk deretter Krymp. Velg hvor mye plass du vil fordele til partisjonen. For mitt formål vil jeg velge 3000 MB (3 GB) og deretter klikke på Krymp.
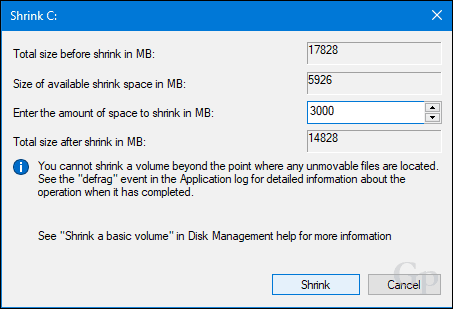
Dette vil opprette en ny ikke-allokert partisjon innen Disk Management. Foreløpig kan den ikke brukes, så du må initialisere den. Høyreklikk på partisjonen og klikk deretter Nytt enkelt volum ...
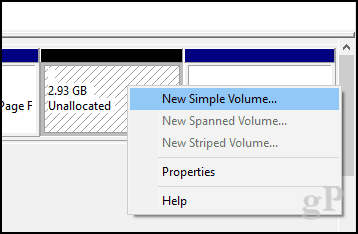
Klikk Neste.
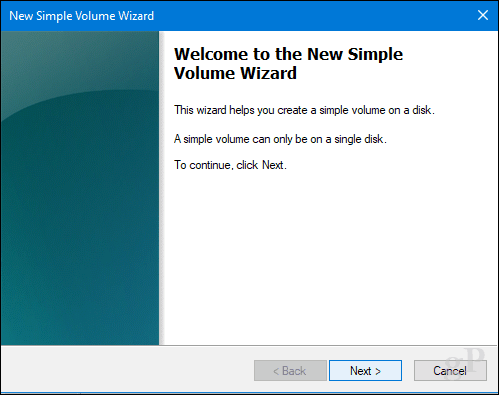
Hvis du vil, kan du krympe partisjonen enda mer for å lage flere partisjoner. For mitt formål vil jeg holde fast med gjeldende volumstørrelse. Klikk Neste.
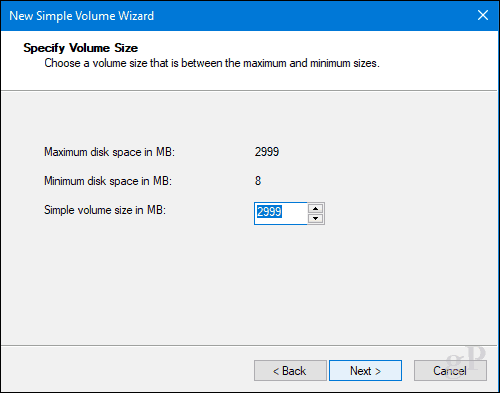
Du kan tilordne et tilgjengelig stasjonsbrev, så partisjonen blir montert i File Explorer. Klikk Neste.
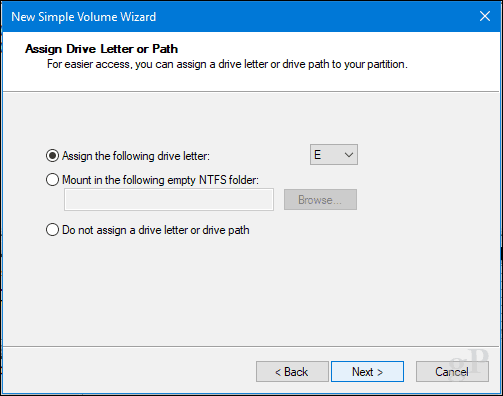
Du kan gi volumet en etikett slik at det lett kan gjenkjennes. Du har også muligheten til å velge et annet filsystem som FAT eller FAT32. Klikk Neste
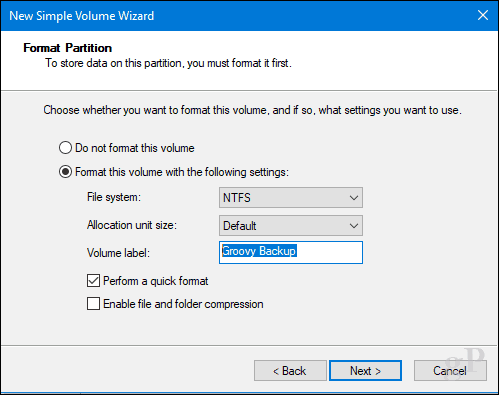
Klikk på Fullfør for å bruke endringene.
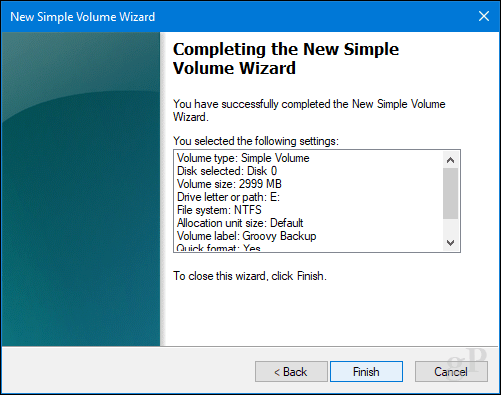
Den nye partisjonen din vises i Disk Management og File Explorer som en lokal stasjon. Du kan lagre filer der eller til og med omdirigere dine personlige mapper der.
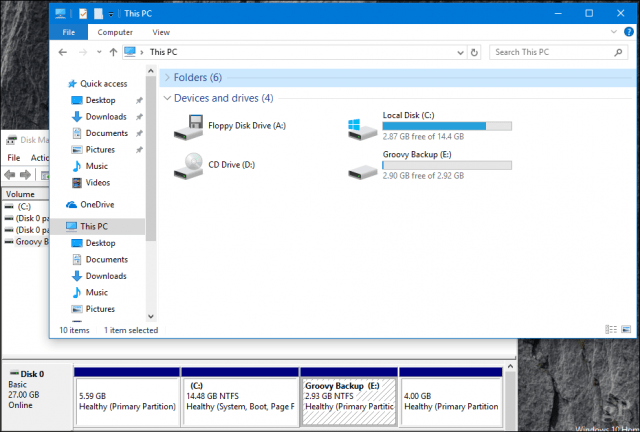
Hvis du ikke vil gå gjennom alt dette, kan du laste ned et gratis verktøy som Easeus Partition Manager, og det vil ta seg av alt dette for deg.
En siste ting: Hvis du deaktiverer dvalen, sidefilen eller systembeskyttelsen, må du sørge for å aktivere dem på nytt i en ledetekstmelding:
- Aktiver dvalemodus: powercfg -h på
- Aktiver systembeskyttelse: Enable-ComputerRestore -Drive C:
- Aktiver sidefil: wmic computersystem set AutomaticManagedPagefile = True
Hvordan lage partisjoner i macOS
Som med det meste i macOS, er det dødt enkelt. Du kan selvfølgelig gjøre dette fra terminalen, men vi skal ikke dit i dag. For å lage en enkel partisjon skal vi bruke Diskverktøy, som du kan finne i mappen Finder> Programmer> Verktøy; eller bare trykk på Kommando + Mellomrom og skriv deretter Diskverktøy.
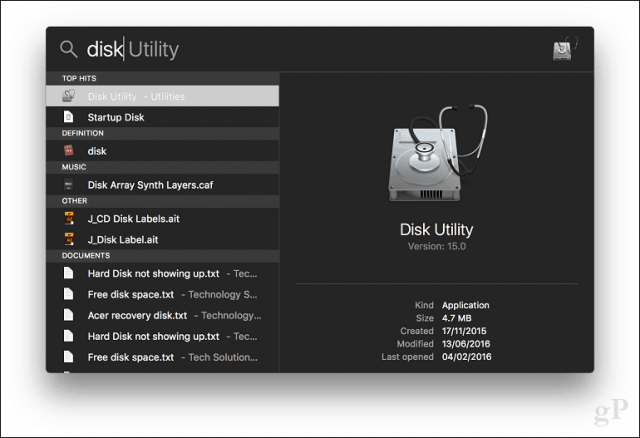
Velg stasjonen du vil redigere i sidefeltet, og klikk deretter på Partisjonsknappen.
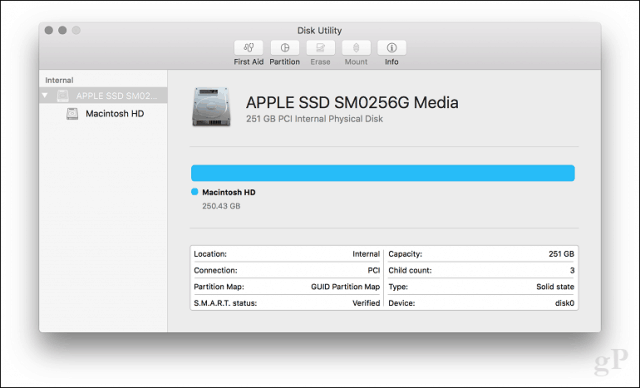
Velg glidebryteren på kakediagrammet, og dra den til ønsket størrelse er nådd. Klikk Bruk for å bekrefte endringene.
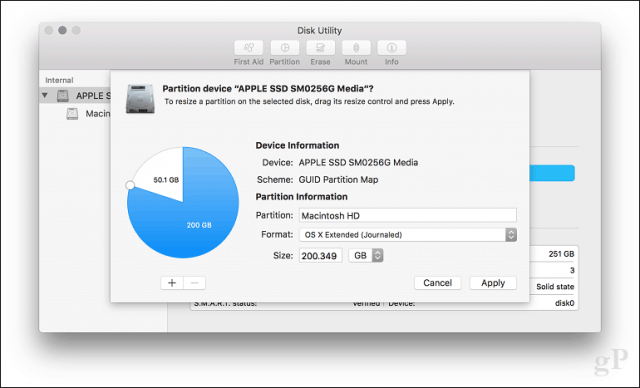
Vent mens endringene blir brukt.
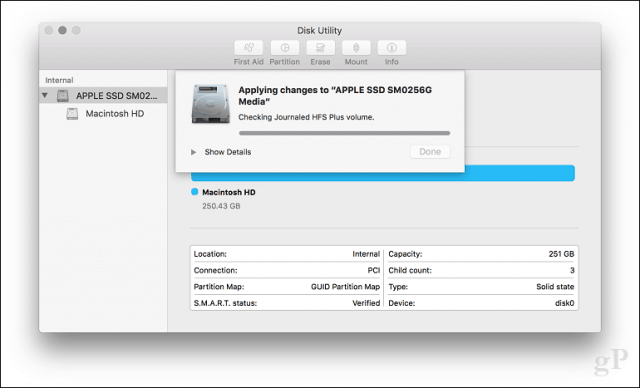
Klikk på Ferdig.
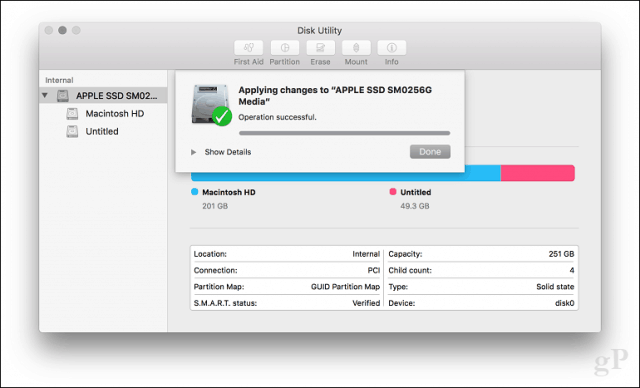
Fortsett med å merke stasjonen.
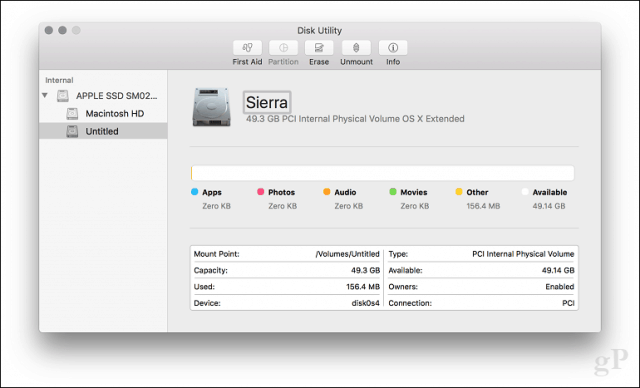
Hvordan lage partisjoner Linux
Brukere skal ikke føle seg bekymret forpartisjonering i Linux; det er like enkelt å gjøre som Windows 10 og macOS. For denne artikkelen bruker jeg Ubuntu Linux, men de samme prinsippene bør fungere for enhver Gnome-basert distro.
Partisjonering i Linux er egentlig ikke noe ut av boksenerfaring som om det er på Windows 10 eller macOS, men med tredjepartsverktøy kan det være det. For dette formålet anbefaler jeg deg å laste ned den gratis GParted Editor fra Ubuntu programvaresenter. Det er en grafisk partisjonsbehandler som er lett å forstå og navigere. GParted fungerer også på Windows.
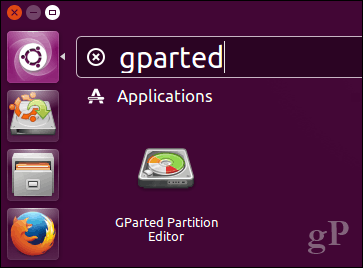
Etter å ha konfigurert GParted, start appen, og velg deretter partisjonen du vil redigere. Høyreklikk på den og klikk deretter Endre størrelse / flytt.
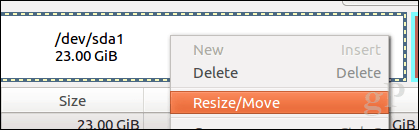
Klikk i feltet, Følgende ledig plassering (MiB): angi beløpet for partisjonen du vil opprette, og klikk deretter Resize / Move.
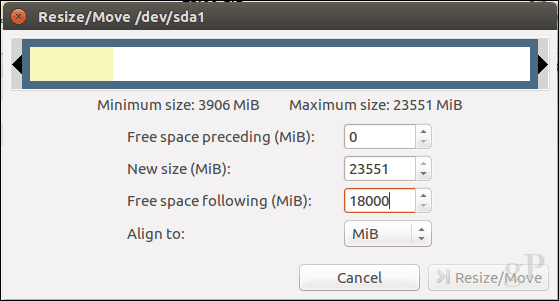
Høyreklikk på ufordelt partisjon og klikk deretter Ny.
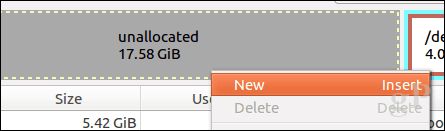
Du kan gjøre ytterligere justeringer av partisjonen, for eksempel endre størrelse, velge om du vil at den skal være en primær eller logisk stasjon, filsystem og merke den. Klikk Legg til.
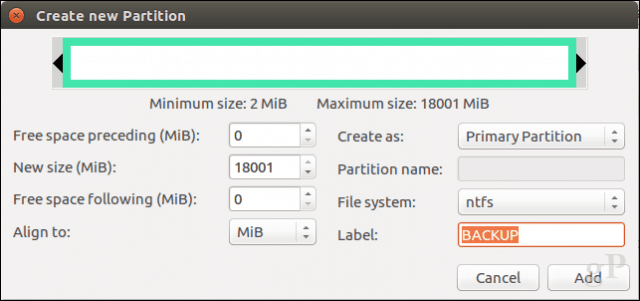
Klikk på det grønne merket for å bruke endringene.
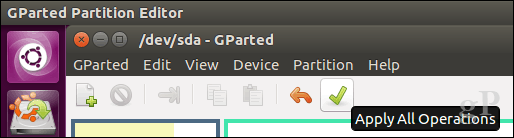
Vent mens partisjonsskjemaet er endret.
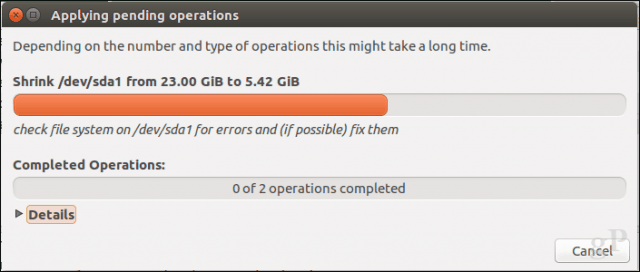
Klikk Lukk.
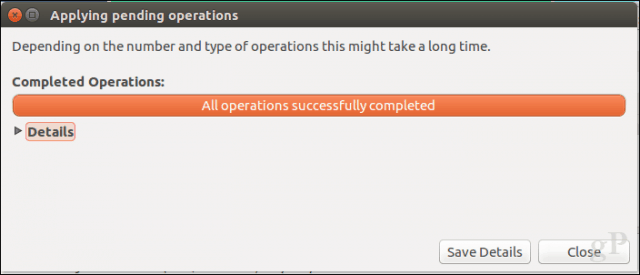
Den nye partisjonen din vises nå i lanserings- og filbehandleren.
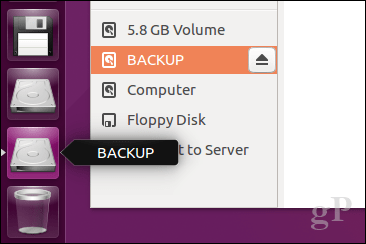
Konklusjon
Det er en titt på partisjoneringsdisker i populærestasjonære operativsystemer. Jada, det er andre måter du kan gjøre dette på, men jeg tenkte at jeg ville dekke de mest praktiske metodene på hver plattform, enten jeg bruker innebygde verktøy eller tredjepartsløsninger.
Gi oss beskjed om hvorfor du lager partisjoner på harddisken din, og hvordan det går ved å slippe oss en linje i kommentarene.
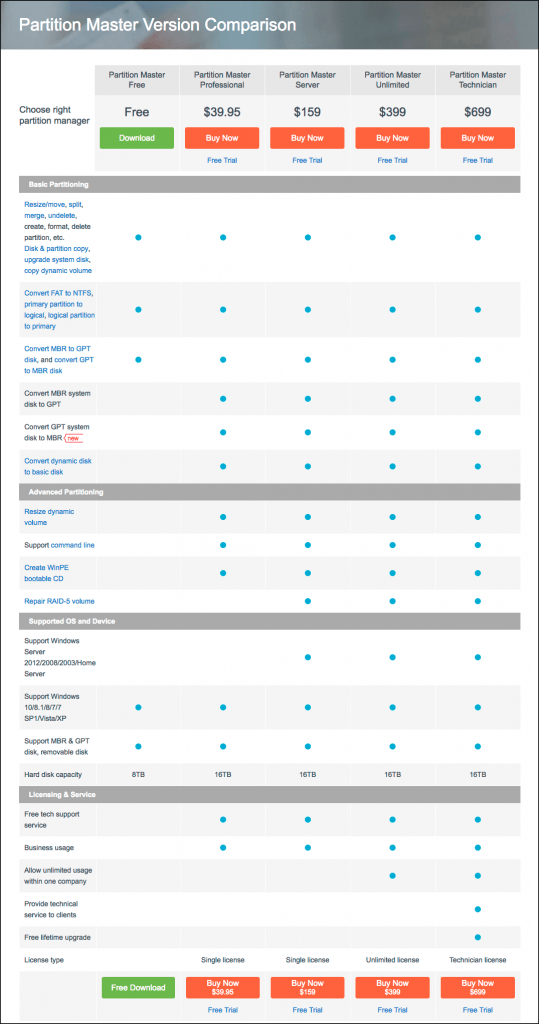









Legg igjen en kommentar