Hvordan Dual Boot Windows 10 og Linux starter med Windows eller Linux

Å kjøre Windows 10 og Linux på samme datamaskin er enklere enn noen gang. Slik gjør du det.
En datamaskin som starter både Windows 10 og Linuxkan lett være det beste fra begge verdener. Når du har enkel tilgang til et av operativsystemene, kan du glede deg over fordelene ved begge. Du kan finpusse Linux-ferdighetene dine og glede deg over den gratis programvaren som bare er tilgjengelig for Linux-plattformer. Eller du kan bytte tilbake til Windows 10 for å bruke apper som Photoshop, AutoCAD eller Microsoft Office. Det fine med dobbelt oppstart er at det lar hvert operativsystem dra full nytte av maskinvareressursene til datamaskinen din. Mens virtuelle maskiner og Windows Subsystem for Linux kan gi deg en smak av Linux-opplevelsen, kan du med dobbelt oppstart utnytte det fulle potensialet.
Den gode nyheten er at Windows 10 og Linux leveri harmoni bedre enn noen gang i disse dager. Dobbelt oppstart av Windows 10 og Linux var en usikker prosess som kan ødelegge Windows-installasjonen, Linux-installasjonen eller begge deler. Selv om prosessen ikke er så jevn som dual-oppstart av macOS og Windows med Boot Camp, kommer den nær. I denne artikkelen viser vi deg hvordan du trygt kan installere Windows 10 og Linux på den samme harddisken. Det har ikke noe å si om du begynner med Linux eller begynner med Windows - dobbel oppstart er enkel å konfigurere uansett.
Dual Boot Linux med Windows 10 - Linux installert først
La oss begynne med den (litt) vanskeligere måten først;du allerede har en kopi Linux installert og du vil installere Windows på en partisjon. Det første trinnet er å lage partisjonen der Windows 10 vil bli installert. Vi har dekket hvordan du oppretter partisjoner i Linux, så begynn med å gå gjennom artikkelen vår om hvordan du gjør det.
Når du har satt opp partisjonen, vil du gjøre dettrenger å kjøpe Windows 10, laste ned ISO-filen og deretter lage en oppstartbar kopi. Opprette en oppstartbar kopi av Windows 10 på Linux kan gjøres ved å bruke den gratis Unetbootin (USB-tommelstasjonen) eller Brasero-programvaren hvis du installerer fra en DVD.
Lag oppstartbare Windows 10-installasjonsmedier ved å bruke Unetbootin
Unetbootin kan lastes ned fra Programvaresenteret i Ubuntu. Når du har det i gang, kan du starte det. Forsikre deg om at du bruker en tommelstasjon med minst 8 GB ledig plass.
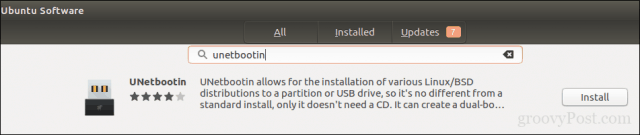
Velg Diskbilde radioboks, klikk på bla-knappen (representert av en ellipsis ...), bla til ISO-filen og klikk deretter Åpen. Valgte mediet fra Type listeboks — i dette tilfellet USB-stasjonen. Klikk på stasjonslisteboksen og velg deretter USB-tommelstasjonen.
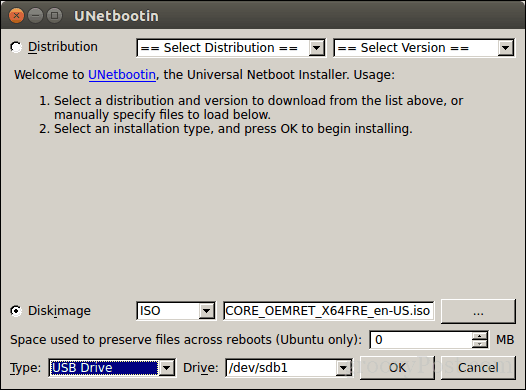
Klikk OK, vent deretter mens den oppstartbare kopien er opprettet.
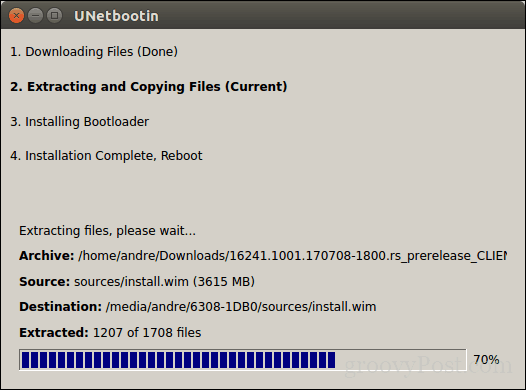
Når du er ferdig, klikker du Exit.
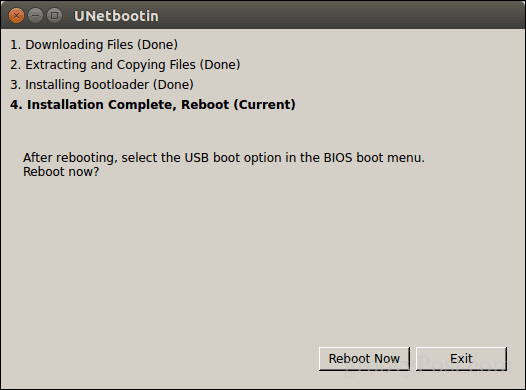
Lag oppstartbare Windows 10-installasjonsmedier ved å bruke Brasero
Hvis du allerede har laget en oppstartbar USB medUnetbootin, du kan hoppe over denne delen. Hvis du fortsatt bruker et gammelt skolesystem med en DVD-stasjon, kan du bruke Brasero DVD Burning-programvaren, som du også kan laste ned fra Software Center. Husk at Windows 10 ISO-filer blir større utover standard 4,7 GB DVD-er. Så, i noen tilfeller, er det best å bruke 8,5 GB DVD-er med to lag hvis du støtter den av stasjonen. Hvis du ikke kan det, er det best at du bruker en USB-tommelstasjon.
I Brasero, klikk Brenn bilde.
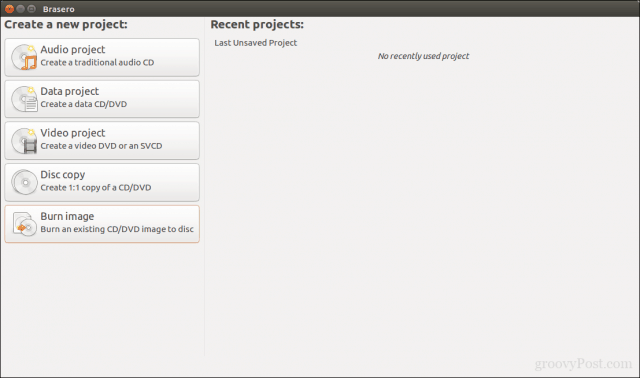
Velg platebilde, sørg for at det er satt inn en tom DVD-plate, og klikk deretter Brenne.
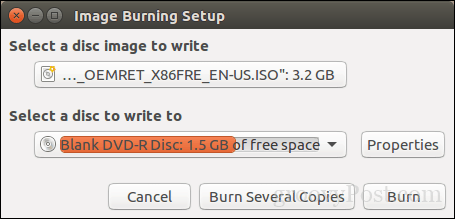
Etter å ha forberedt installasjonsmediet, sett inn det ellerkoble den til. Start datamaskinen på nytt, og konfigurer deretter BIOS til å starte opp fra stasjonen. Windows 10 vil starte opp i oppsettet slik det normalt gjør. Når du har kommet til skjermbildet for oppsett, klikker du på Tilpasset: Installer bare Windows (avansert).
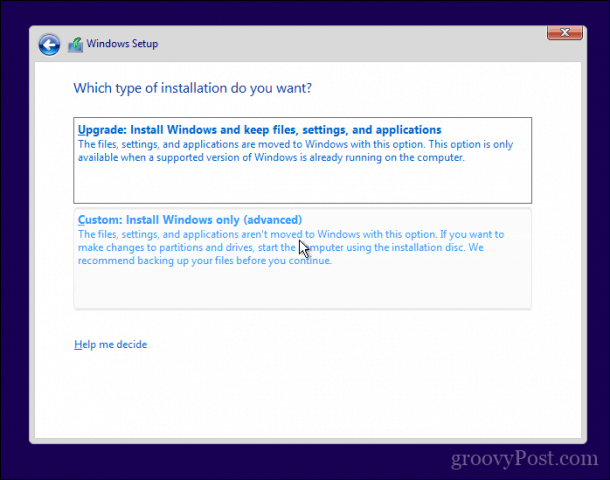
Forsikre deg om at du velger riktig partisjon; ikke utslette Linux-installasjonen din. Klikk neste vent deretter mens Windows 10 Setup kopierer filer til stasjonen. Datamaskinen vil bli startet på nytt flere ganger.
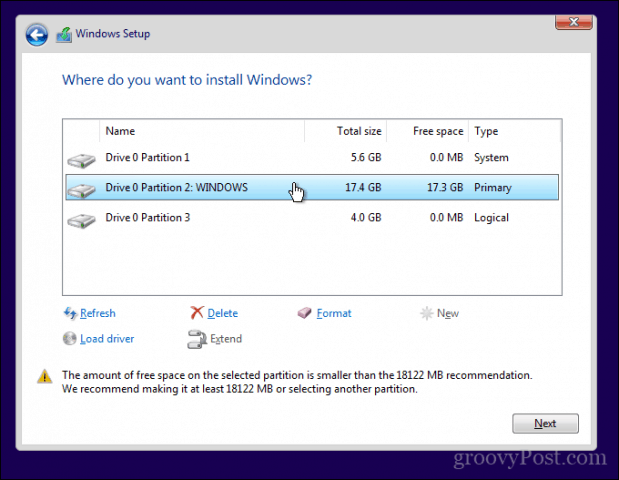
Når installasjonen er fullført, følg instruksjonene for å fullføre utboksen.
Etter at dette er fullført, vil du kanskje legge merke tilåpenbart - det er ingen måte å starte opp i Linux på lenger. Slik løser du det. Last ned et gratis verktøy som heter EasyBCD fra Neosmart Technologies. Fortsett å installere EasyBCD og start den. Velg Linux / BSD-fanen. Klikk i listeboksen og velg Ubuntu; skriv inn navnet på Linux-distribusjonen, velg lokaliser og last automatisk klikk deretter Legg til oppføring. Start datamaskinen på nytt.
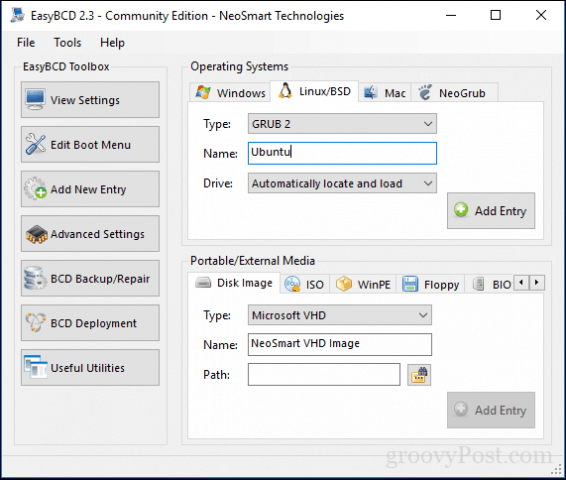
Du vil nå se en oppstartsoppføring for Linux på den grafiske oppstartsadministratoren i Windows.
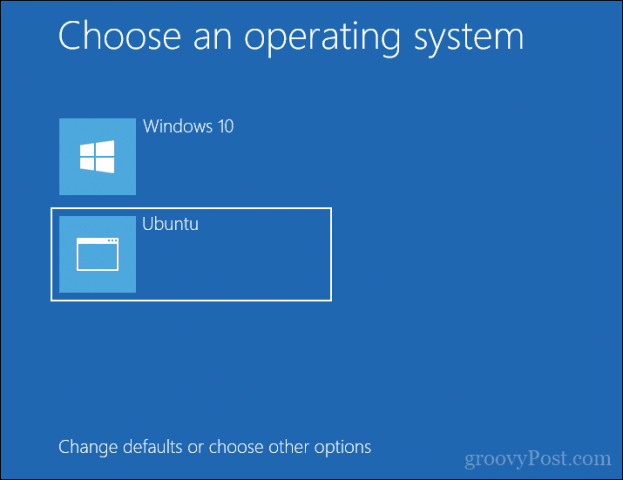
Dual Boot Linux med Windows 10 - Windows installert først
For mange brukere vil Windows 10 installeres førstvære den sannsynlige konfigurasjonen. Faktisk er dette den ideelle måten å dual boot Windows og Linux på. Igjen vil jeg bruke Ubuntu Linux-distribusjonen. Du kan laste ned Ubuntu Linux ISO-bildet fra Canonical sin webside og deretter lage en oppstartbar kopi ved å bruke Unetbootin for Windows eller brenne til en tom DVD ved hjelp av skivebilde i Windows 10.
Etter å ha opprettet installasjonsmediet, konfigurerer duBIOS for å starte opp fra det. Ubuntu sin installasjonsveiviser oppdager eksisterende Windows-installasjoner intelligent. Den vil spørre deg om du vil installere Ubuntu sammen med Windows.
Klikk på på Ubuntu-installasjonsskjermen Installer Ubuntu.
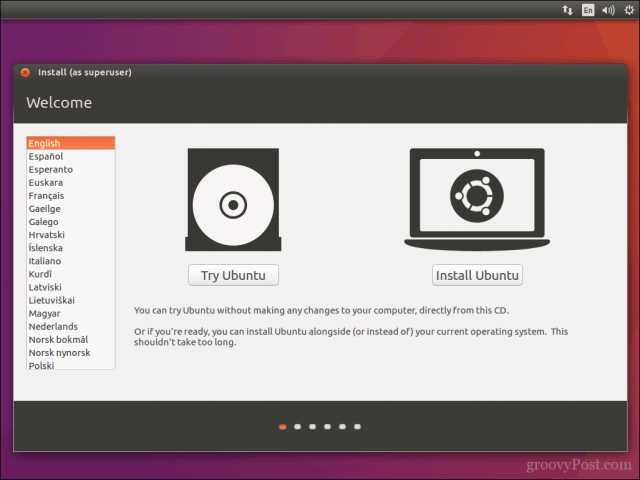
Velg om du vil laste ned og installere oppdateringer og tredjepartsdrivere og kodeker, og klikk deretter Fortsette.
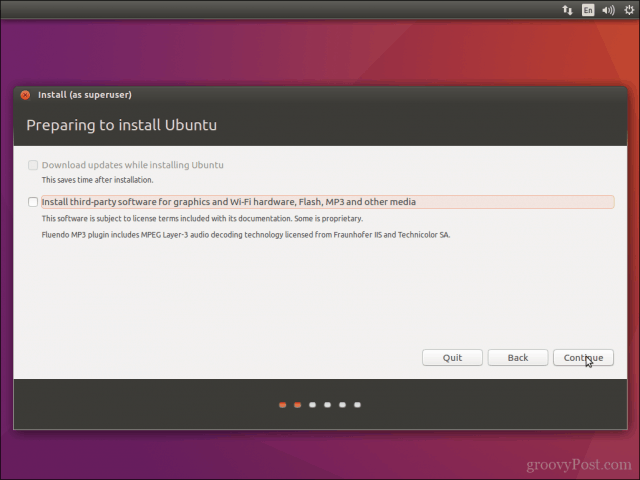
Velg alternativet Installer Ubuntu sammen med Windows 10 klikk deretter Fortsette.
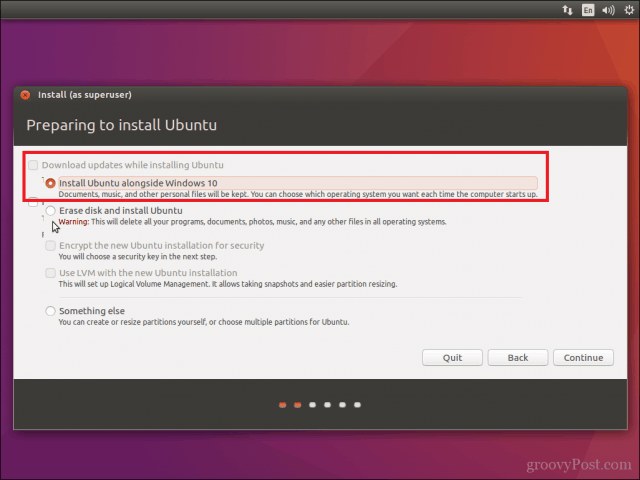
Ubuntu-installasjonsprogrammet vil sette en standardfordelingplass til installasjonen. Hvis du har nok plass, kan du endre størrelsen på partisjonen ved å plassere musen mellom skillelinjen og dra den til venstre eller høyre for å gjøre justeringer. Når du er fornøyd med det tildelte beløpet for Ubuntu-installasjonen, klikker du Installere nå.
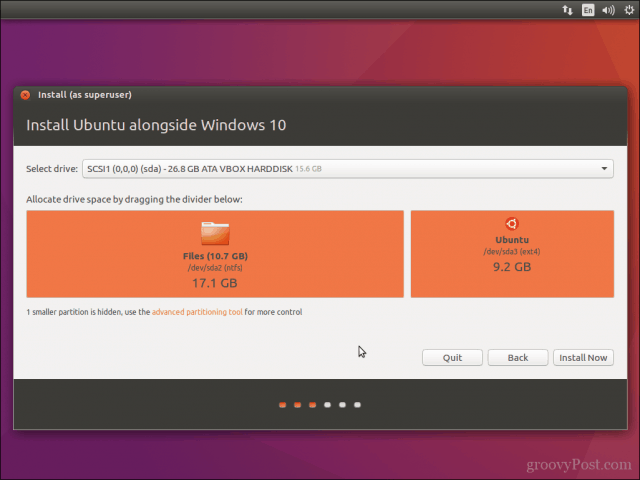
Klikk Fortsette for å bekrefte endringer.

Klikk Fortsette en gang til.

Angi tidssonen din og klikk deretter Fortsette.
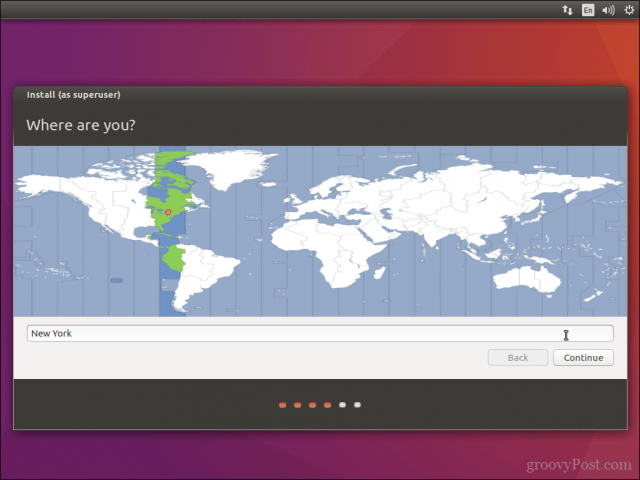
Velg tastaturoppsett, klikk Fortsette.
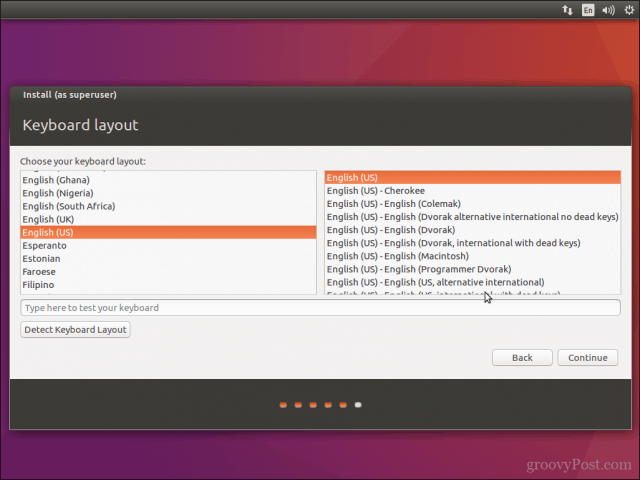
Opprett brukerkontoen din ved å oppgi den fullenavn, datamaskinnavn, påloggingsnavn og passord. Velg om du vil logge på automatisk eller bli bedt om et passord. Du kan også kryptere hjemmemappen for ekstra sikkerhet. Klikk Fortsette.
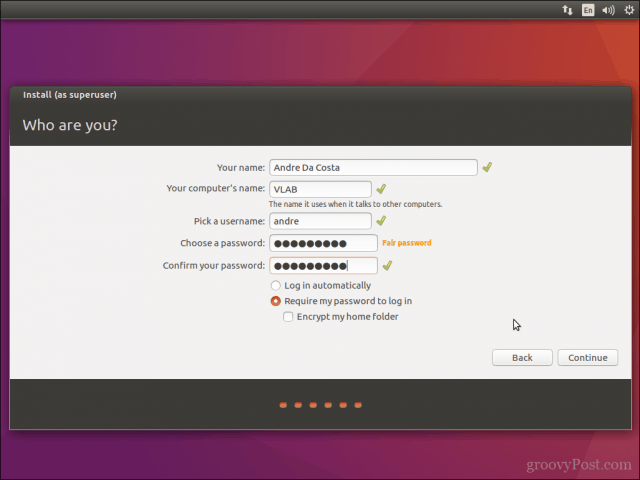
Vent mens Ubuntu kopierer filer.
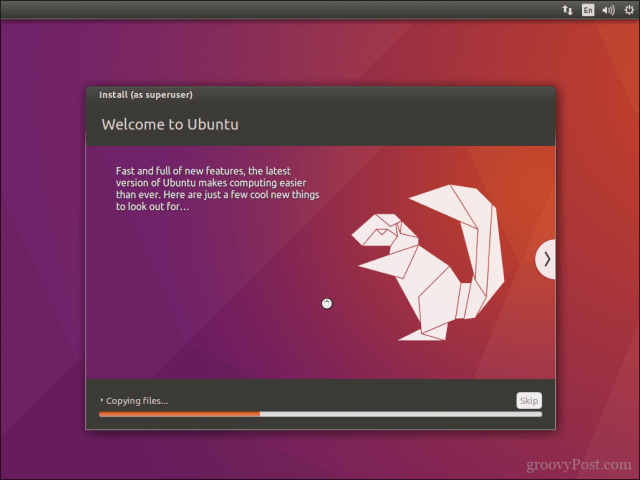
Når du er ferdig, klikker du Start på nytt nå.
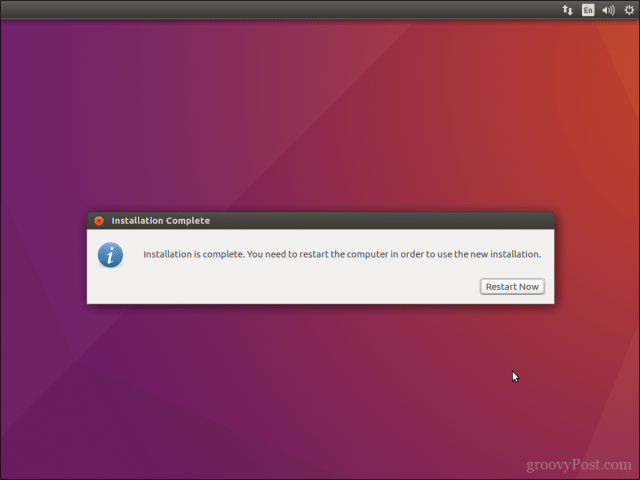
Ubuntu vil legge til en oppstartsoppføring for Windows 10 til GRUB boot manager, som du kan velge ved å bruke pil opp eller pil ned og deretter trykke på Enter.
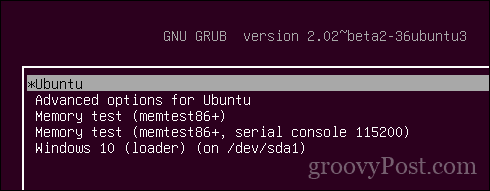
Det er det, Windows 10 og Ubuntu er nå satt opp på datamaskinen din.
La oss få vite hva du synes. Hvis du har gjort dette før, kan du dele noen av tipsene dine med oss. Forresten, hva er din favorittdistro?


![Juster Windows 7 og Vista Dual Boot Selection Timer [Slik gjør du det]](/images/microsoft/adjust-windows-7-and-vista-dual-boot-selection-timer-how-to.png)







Legg igjen en kommentar