Kjør Chrome OS fra Windows, MacOS eller Linux med Android Studio

Chrome OS vinner popularitet, men hva hvis du vil prøve det før du sprenger kontantene på en Chromebook? Nå kan du prøve det ut på Windows først med Android Studio.
Chrome OS vinner lovord som mer ogflere funksjoner legges til. Så det er fornuftig hvis du er nysgjerrig og ønsker å gi systemet et snurr. Men siden Chrome OS egentlig bare er tilgjengelig på Chromebook-bærbare datamaskiner, kan du ikke bruke Chrome OS på andre operativsystemer. Men det er en (slags) løsning.
Ved hjelp av gratis Android Studio kan du sette opp envirtuell maskin på Windows-, MacOS- og Linux-datamaskiner, og kjør deretter Chrome OS inne i den. Du får ikke den komplette Chrome OS-opplevelsen på det, men du vil se nok til å vite om operativsystemet er noe for deg. Chrome-nettleseren som følger med, er fullt funksjonell, og du kan synkronisere alle nettleserinnstillingene dine med den.
Sette opp Chrome OS på datamaskinen din ved hjelp av Android Studio
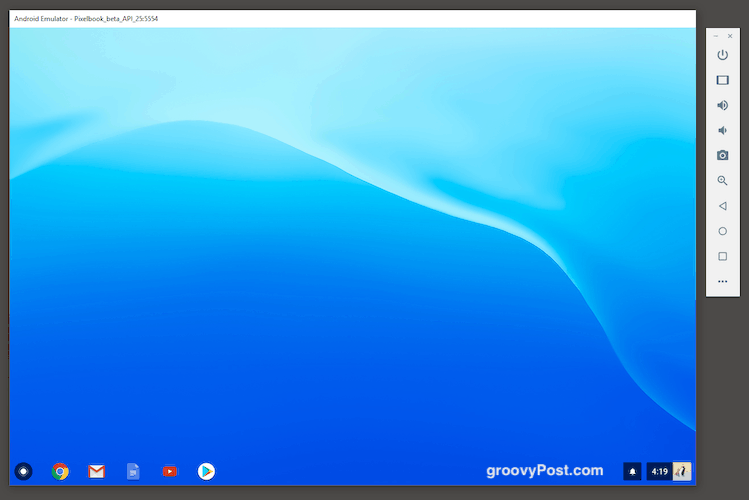
Når du setter opp dette for første gang, er det litt arbeid involvert. Men Android Studio holder mer eller mindre i hånden. Når det ikke gjør det, vel, det er det vi er her for.
Merk at du kommer til å trenge minst 3 GB forinstallasjon og ytterligere 2 GB RAM, slik at det går greit. Så sørg for at du har spesifikasjonene før du begynner. Den virtuelle maskinen kommer til å ta mye minne (mer enn 50%), så slå av alle andre unødvendige programmer først.
Last ned installasjonsfilen
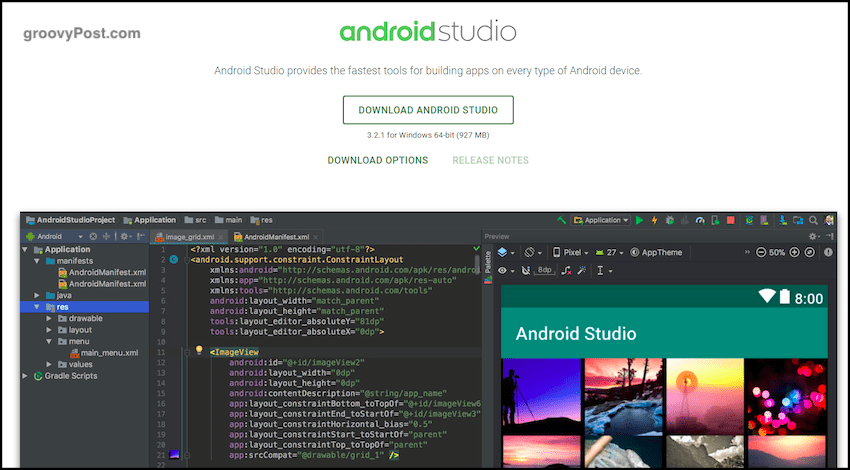
Det første trinnet er å gå til Android Studio og laste ned installasjonsprogrammet.
Installer den første delen av programmet
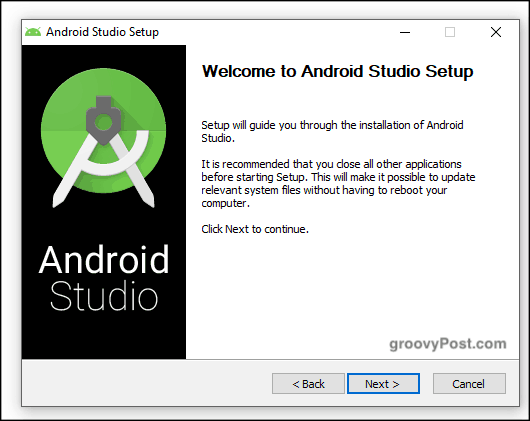
Nå installerer den. Denne delen er ganske grei. Dette er imidlertid bare den første delen av installasjonen, og den enkleste delen.
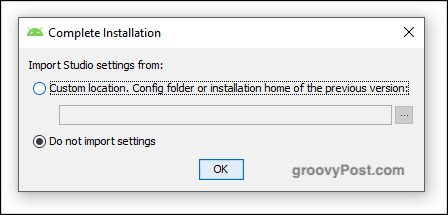
Når denne delen av installasjonen er over, duvil bli spurt om du har noen innstillinger og konfigurasjoner fra en tidligere installasjon. I så fall kan du importere dem i. Hvis ikke, velg “Ikke importer innstillinger” og klikk OK.
Kjør installasjonsveiviseren
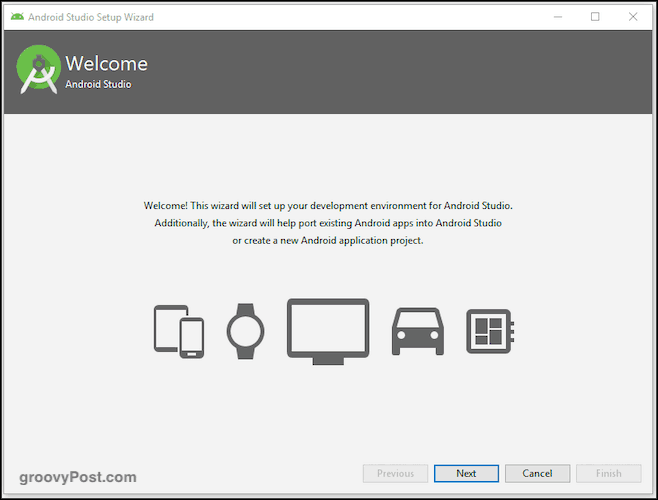
På tide å starte veiviseren. Du kan velge ting som fargen på Chrome OS-huden din. Jeg liker den mørke fargen, men du kan enkelt endre den senere hvis du bestemmer deg for at du ikke liker den.
Vent til neste del å laste ned og installere
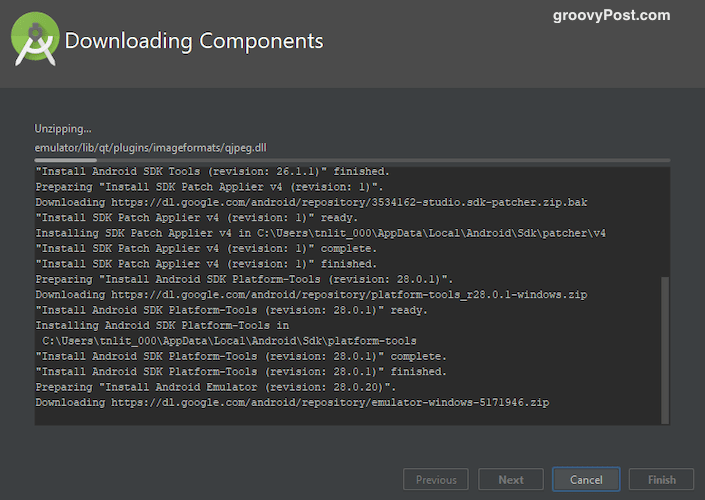
Den vil da begynne å laste ned, pakke ut oginstallere resten av nødvendige pakker. Denne delen tok en stund for meg, så vær tålmodig. Det hjelper hvis du slår av alle unødvendige program som kjører, spesielt nettlesere.
Etter hvert vil du se dette vinduet.
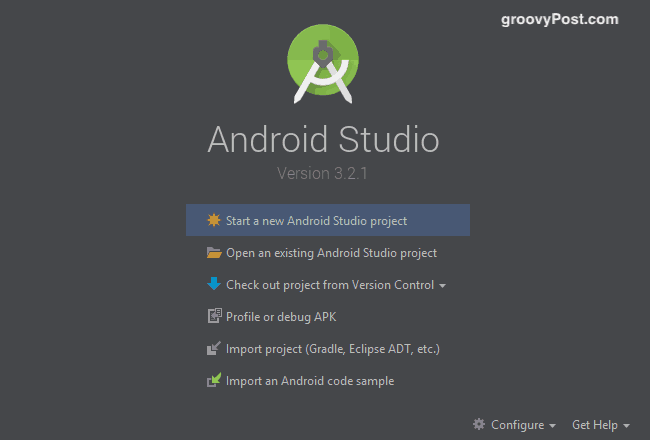
Få Chrome OS fra SDK Manager
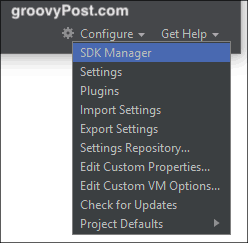
Nederst til venstre i vinduet ser du et “Konfigurer” -alternativ. Klikk på det og velg “SDK Manager.” Vi skal nå velge vår Android-versjon og få Chrome OS.
Etter å ha valgt “SDK Manager”, velger du “SDK UpdateNettsteder ”og klikk på det grønne“ + ”-ikonet helt til høyre på skjermen. En boks vil nå komme opp. Skriv inn Chrome OS Repository under navnet. Skriv inn URL-feltet:
https://storage.googleapis.com/chrome_os_emulator/addon2-1.xml
Klikk på “Søke om”Deretter OK for å lagre og lukke boksen.
Nå åpner du en ny boks, og kaller den "Chrome OS System Images" og skriv under URL:
https://storage.googleapis.com/chrome_os_emulator/sys-img2-1.xml
Bytt nå til SDK-verktøy fanen og kryss av for "Chrome OS-enhet."
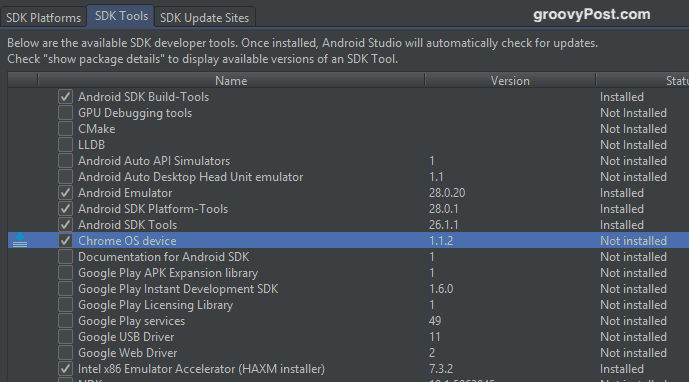
Når du klikker OK, vil de valgte verktøyene væreinstallert. Igjen, dette kan ta en stund mens du får Chrome OS-filen. Når installasjonen er ferdig, start Android Studio på nytt for at endringene skal sparke inn.
Lag et nytt Android-prosjekt
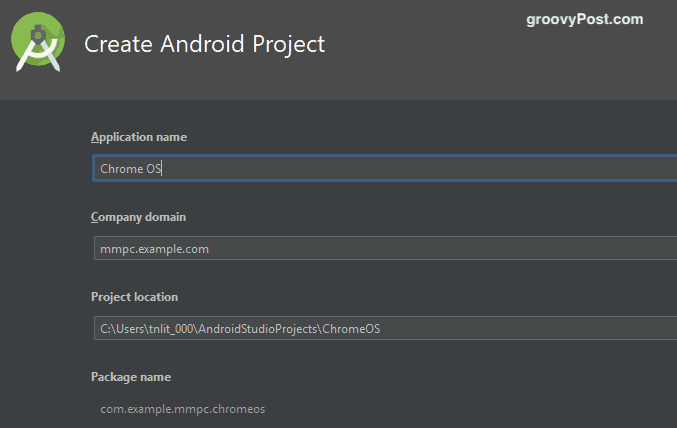
Nå er det på tide å gå tilbake til hovedskjermen til Android Studio og lage et nytt Android-prosjekt (forutsatt at du ikke har importert i noe tidligere prosjekt).
Som du kan se på skjermdumpen over, ring dinapplikasjonen "Chrome OS." Under selskapets domene, la det være i fred. I mitt tilfelle er "mmpc" navnet på harddisken min, så la din standard være det navnet Android Studio gir deg.
Prosjektstedet vil automatisk være der Android Studio er installert på datamaskinen din. Med mindre du har en god grunn til å endre dette stedet, må du la det være som det er.
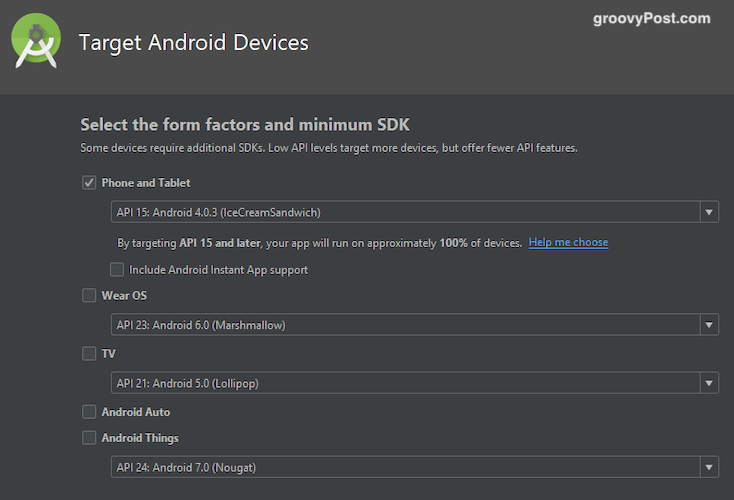
Velg nå hvilke "enheter" du vil bruke Chrome OS på. For å gjøre ting enkelt velger du bare "Telefon og nettbrett." Selvfølgelig står du fritt til å velge andre hvis du vil.
Lag en ny virtuell enhet
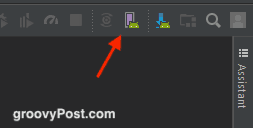
Nå er det på tide å lage den virtuelle enheten du vil kjøre Chrome OS på. Klikk på AVD Manager på neste skjerm som er et rosa rektangulært ikon.
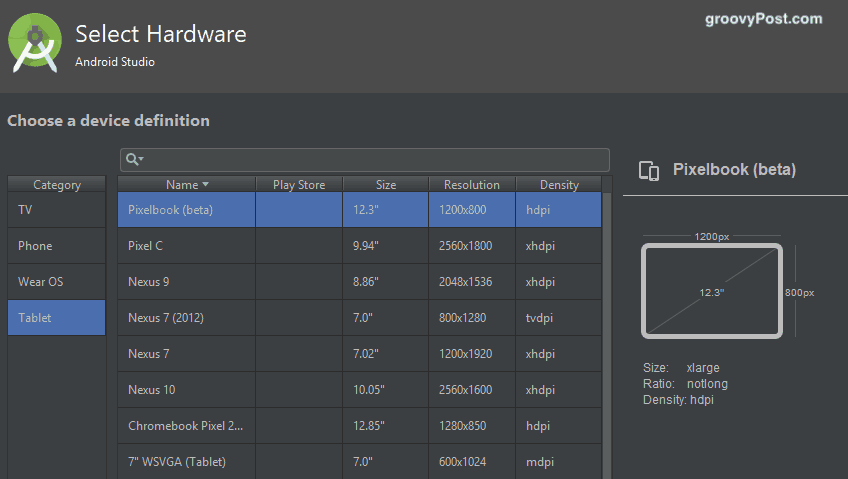
Velg “Tablet” på venstre side og deretter “Pixelbook (beta)” fra hovedlisten.
Last ned og installer den foretrukne Android-versjonen
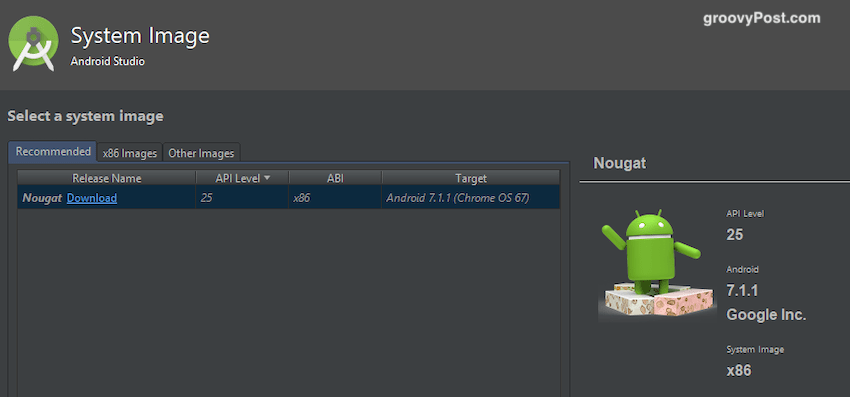
Den neste skjermen ber deg velge og laste ned Android-versjonen din. Det er fornuftig å gå med den nyeste versjonen, men hvis du vil ha en tidligere versjon, kan du velge den og laste den ned.
Klikk nå "Fullfør" og installasjonen er fullført.
Slå på den virtuelle enheten og logg inn med Google-kontoen din
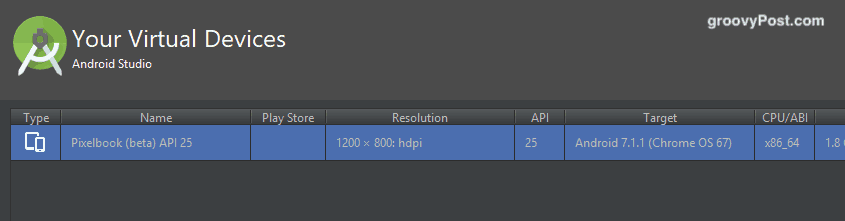
Neste skjermbilde er skjermbildet Virtual Devices (du kan lage flere virtuelle enheter med forskjellige operativsystemer). På høyre side vil du se en grønn avspillingsknapp for å starte den.
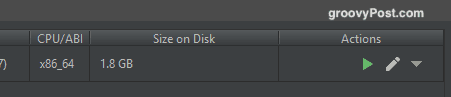
Når du har klikket på spillknappen, vil det nylig mynte Chrome OS starte opp. Du blir deretter bedt om å logge på Google-kontoen din og invitert til å synkronisere nettleserinnstillingene.
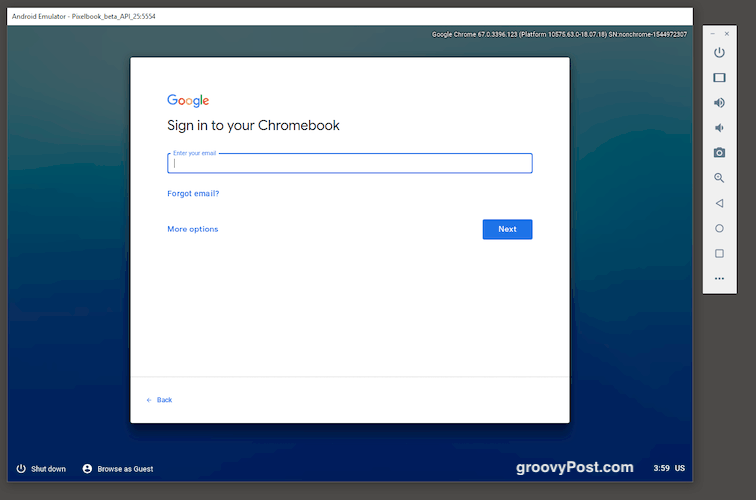
Det er verdt å påpeke at du skalopplev noen tastene på tastaturet som ikke fungerer. Inkludert, tro det eller ei, @ -tasten! Så jeg anbefaler at du setter opp en engangs-e-postadresse bare for å prøve Chrome OS. Gi det et veldig enkelt passord uten spesialtegn. På den måten vil du ikke blåse i bunken din når du prøver å logge deg på med det 35 tegns komplekse passordet.










Legg igjen en kommentar