Slik sletter du Google Chrome-nettleserhistorikk, hurtigbuffer og informasjonskapsler

Google Chrome holder oversikt over alle typer nettleserhistorikk. La oss se hvordan du tømmer Google Chrome Cache, Histories and Cookies på Microsoft Windows og MacOS.
Chrome gjør en utmerket jobb med å lagre dinsurfehistorikk, cache og informasjonskapsler for å optimalisere ytelsen og brukervennligheten til å surfe på internett Når det er sagt, er det en god praksis å gjøre det regelmessig å rense bort gamle nettleserdata hvis du er personopptatt eller bare liker å kjøre et tett skip. Selv om Chrome lar deg automatisk tømme informasjonskapslene hver gang du lukker nettleseren, må du fjerne historikken og hurtigbufferen manuelt. Heldigvis er prosessen enkel for Chrome på både Windows, Mac og mobil, men for de leserne som aldri har gjort det før, følg ganske enkelt trinnene nedenfor.
Slik sletter du Google Chrome-hurtigbuffer, autofullfør, nettleserlogg og informasjonskapsler på Windows eller macOS
I Google Chrome klikker du på Mer ikon
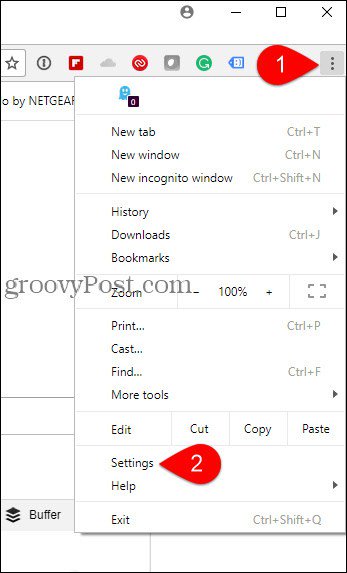
Merk: Hvis du foretrekker snarveier, er her tastene for Mac og Windows
- Windows CTRL + SKIFT + DEL
- macOS: shift + kommando + slett
Klikk Avansert > Fjern nettlesingsdata
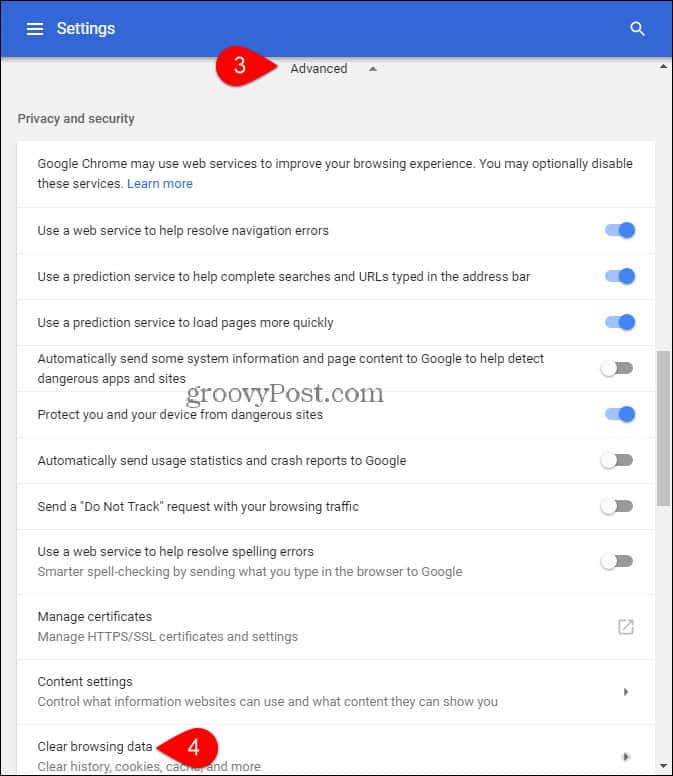
Fra Tøm nettleserdata-menyen, klikk på rullegardinmenyen og velg tidsrammen du vil klype. Du kan også slette andre surfedata, inkludert:
- Slett nettleserlogg
- Slett nedlastingsloggen
- Slett hurtigbufrede bilder og filer
- Slett informasjonskapsler og andre nettstedsdata
- Slett lagrede passord
- Slett skjemadata for autofyll
- Slett vertsdata
- Slett medielisenser
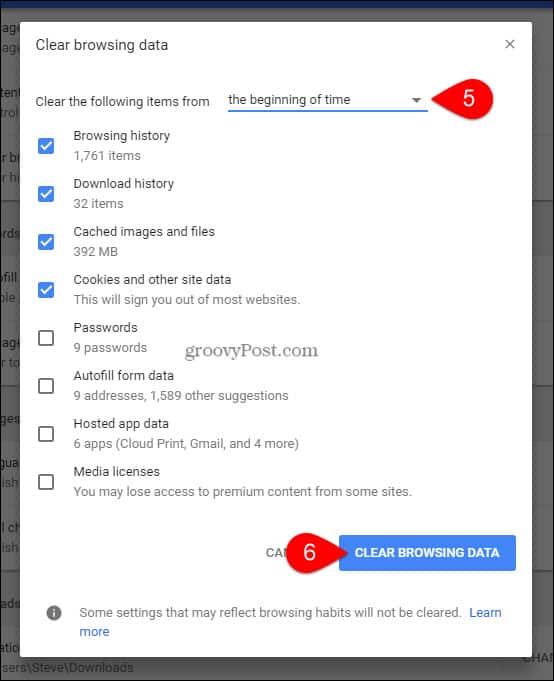
Nå skal Google Chrome-hurtigbufferen din og historikkenbli renset! Google har fulgt Firefox sitt eksempel på å gjøre det enkelt å tømme cachen, og overraskende ser hele prosessen ut og fungerer veldig lik.










Legg igjen en kommentar