Hvordan endre User Agent String i Microsoft Edge, Chrome, Firefox, Opera, Internet Explorer eller Safari

Dette tipset lar deg se på websider som om du bruker en annen nettleser, eller til og med en annen enhet.
Når du laster inn en webside, for eksempel groovyPost.com, utføres en liste over sjekker for å bestemme plattformen (macOS, Windows, Linux), nettleser (Microsoft Edge, Chrome eller Safari for iOS) og systemtypen (x86 PC, Galaxy Tab, iPhone / iPad). Dette hjelper webutviklere å optimalisere websidene sine for de forskjellige enhetene. Du ser sannsynligvis forskjellen når du laster inn nettstedet vårt i Microsoft Edge på en Windows 10 PC vs Chrome på en Android-smarttelefon.
Visse elementer på en webside du vil finne påen stasjonær nettleser er ikke alltid der i en mobil versjon; om dette er for enklere navigering; eller for å sikre at siden lastes ordentlig på enheten. En funksjon hos nettlesere som heter brukeragentstrengen, gjør at dette skjer. Nettutviklere bruker denne funksjonen i nettleserne sine for å teste hvordan nettstedene deres vil se ut og fungere på forskjellige plattformer uten å eie den enheten. Dette kan også være nyttig for sluttbrukere som kanskje trenger tilgang til et nettsted som ikke støttes av nettleseren. I denne artikkelen viser vi deg hvordan.
Slik endrer du nettleserne User Agent String i Windows 10, macOS eller Linux
Microsoft Edge og Internet Explorer
Det er flere måter du får tilgang til utviklerverktøyene i Edge. Den raskeste måten er å trykke på F12 på tastaturet. En annen måte er fra menyen Flere handlinger (...)> F12 Developer Tools.
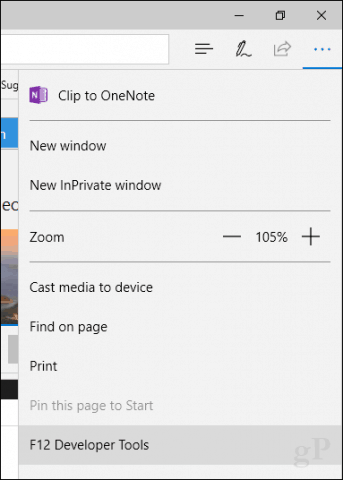
Velg emulering klikk deretter på Brukeragentstreng listeboks.
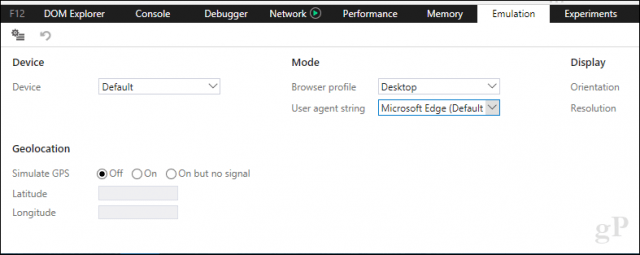
Velg en passende nettleser du ønskerå teste i. Både Edge og Internet Explorer støtter en rekke moduser, inkludert Opera, Safari, Firefox og Chrome. Når du velger dette, blir siden du surfer oppdatert i sanntid, og lar deg se hvordan den oppfører seg i den aktuelle nettleseren.
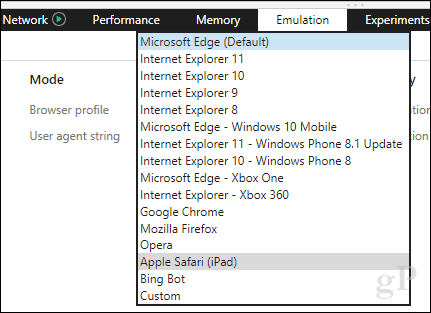
Google Chrome og Opera
I Chrome kan du åpne utviklerverktøyene raskt ved å trykke på Kontroll + Skift + i. Hvis du vil gjøre det fra menyen, klikker du på Tilpass og kontroller menyen i øverste høyre hjørne….
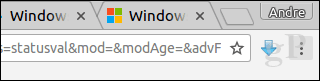
... klikk deretter på Flere verktøy> Utviklerverktøy.
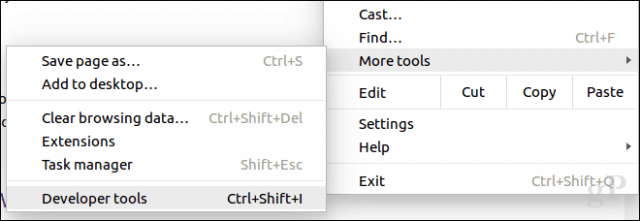
Klikk på den vertikale elliptiske menyen nederst i vinduet Nettverksforhold.
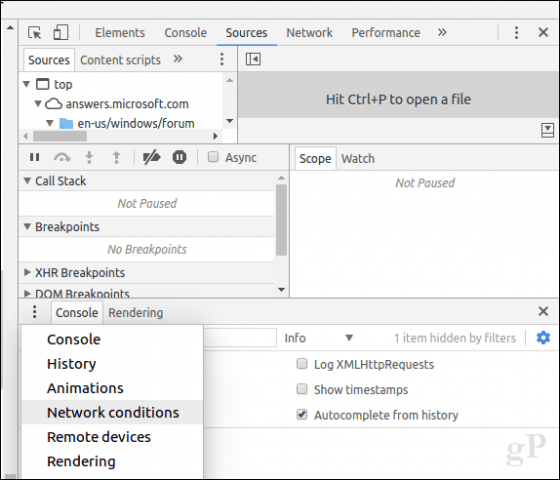
Velg fanen Nettverksbetingelser, og fjern deretter avmerkingen velg automatisk.
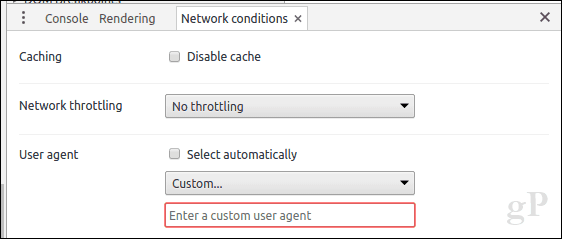
Klikk i Tilpasset listeboks, velg deretter ønsket nettlesermodus.
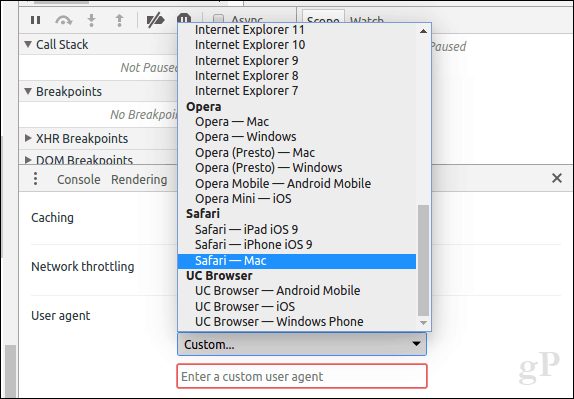
Operas utviklerverktøy er basert på Chrome, men det er litt enklere å få tilgang til det. Klikk på Vis> Vis utviklermeny. Klikk på rullegardinmenyen for utviklere og deretter på utviklerverktøy.
Mozilla Firefox
I motsetning til Chrome, Opera, Edge og IE, har ikke Firefox en brukervennlig måte å raskt bytte brukeragentstreng. Du må oppgi about: config innstillinger deretter endre bruker agent streng manuelt. Hvis redigering av konfigurasjonen for hånd får deg til å leery, anbefaler jeg at du bruker et raskt og enkelt tillegg. Gå videre til nettstedet for tilleggsprogrammer for Firefox, og søk deretter etter streng for brukeragenter.
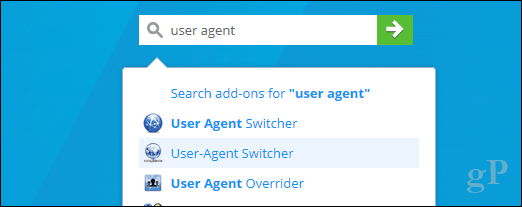
Det er ganske mange tillegg for Firefox som lar deg endre brukeragentstrengen, men jeg fant Bruker-agent switcher å være den mest aksepterte med mange gode anmeldelser. Det er tilleggsprogrammer med lignende navn, så se etter versjonen med jordikonet og et nettverksrør festet. Klikk Legg til i Firefox.
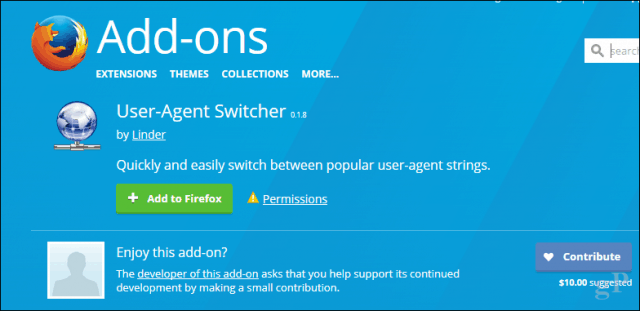
Klikk Legg til.
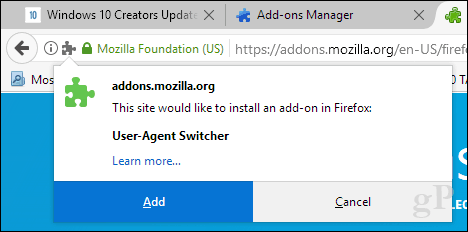
Klikk på User Agent String-ikonet i tillegg-menyen. Velg den stasjonære nettleseren og operativsystemplattformen for å vise ønsket nettsted. Det er alt som er til det.
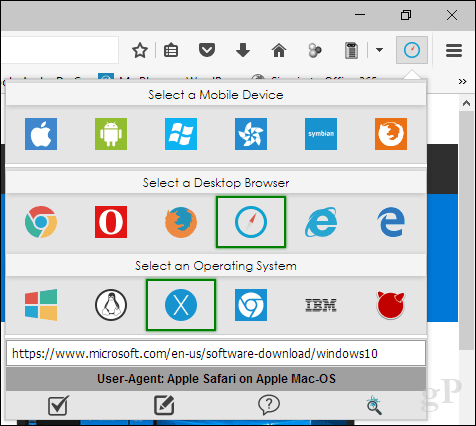
Safari på macOS
I Safari på macOS, må du aktivere utviklingsmenyen først. For å gjøre det, åpner du Safari-menyen> Innstillinger> fanen Avansert. Sjekk boksen nederst i vinduet Vis Utvikle-menyen i menylinjen.
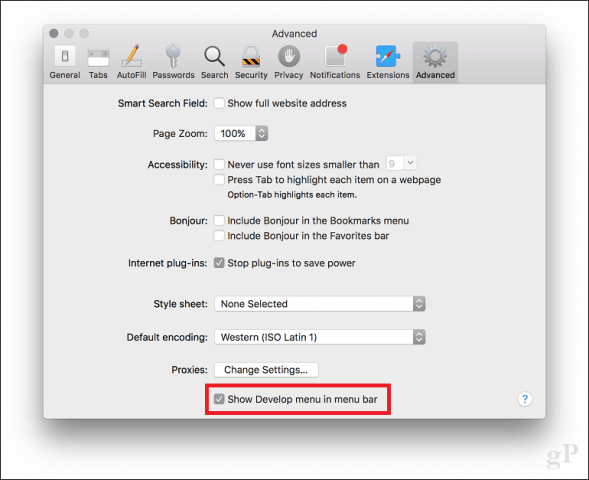
Klikk på Utvikle> Brukeragent og velg ønsket nettleser.
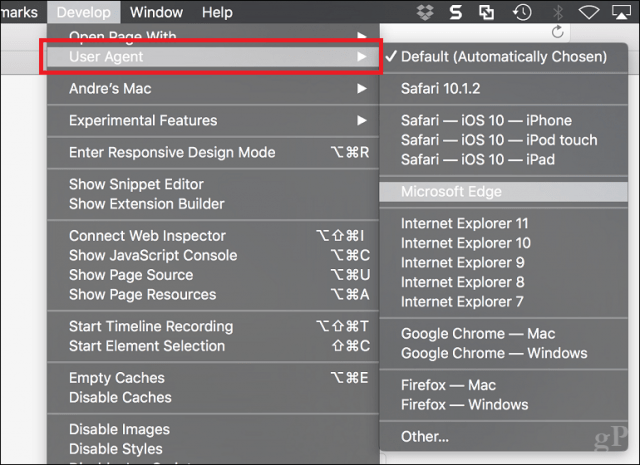
Konklusjon
Så det er slik du kan endre eller endre nettet dittnettlesere brukeragentstreng. Det er ikke bare for utviklere, det kan faktisk være nyttig for scenarier der det er skjult spesifikt innhold som normalt er tilgjengelig på en annen plattform. Hvis du for eksempel vil laste ned ISO-filer direkte fra Microsofts programvarenedlastingsside på Windows, krever Microsoft at du bruker Media Creation Tool. Men hvis du endrer brukeragentstrengen, kan du laste ned ISO-bildet direkte hvis siden oppdager en annen plattform som Linux eller macOS.
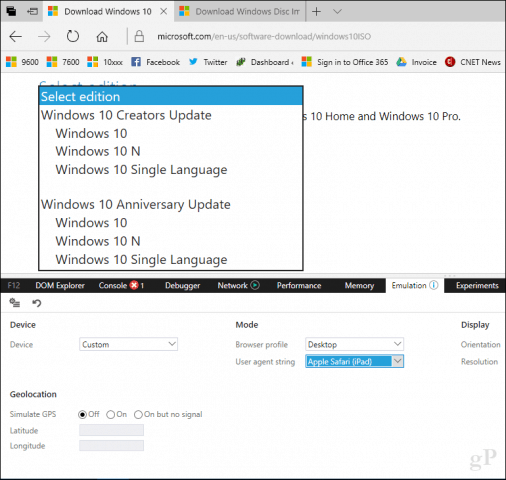

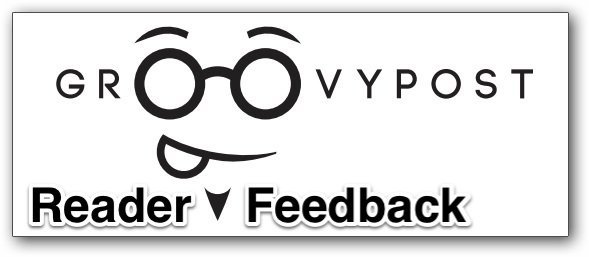







![Surf på iPad-stilen fra PC og Firefox [Slik gjør du det]](/images/apple/surf-the-web-ipad-style-from-your-pc-and-firefox-how-to.png)
Legg igjen en kommentar